В Windows 10 есть встроенная функция, позволяющая пользователям не только подключить два или более компьютеров к одному монитору, но и создавать несколько виртуальных рабочих столов. На каждом из них будут отображаться различные приложения, программы и окна, обеспечивающие многозадачность.
Это отлично подходит для людей, которые хотят разделить свои личные и деловые приложения и данные, чтобы выделить место для конкретных задач и организовать группы связанных работ.
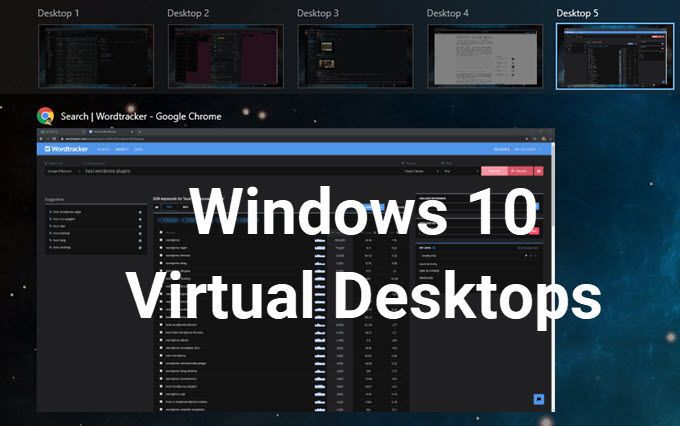
В этой статье объясняется, как:
Создание нового виртуального рабочего стола в Windows 10

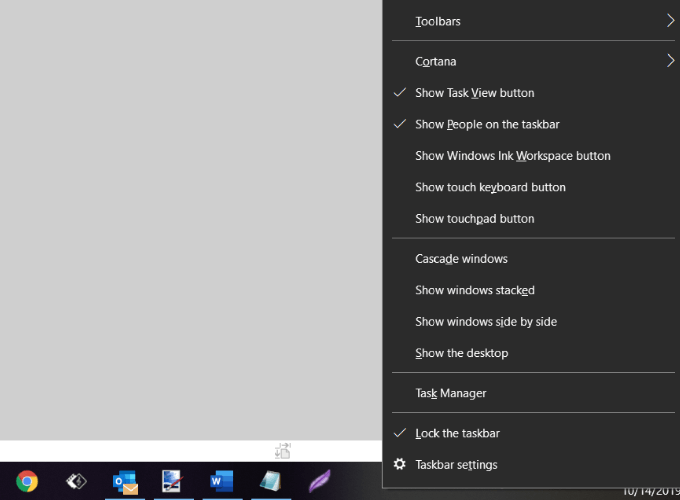
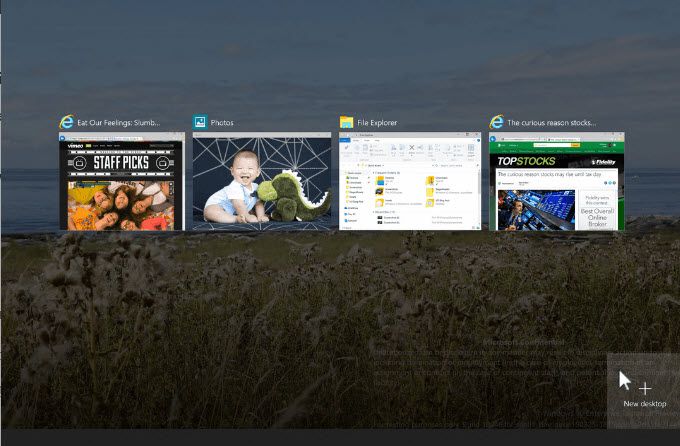
В Windows 10 вы можете создать столько виртуальных рабочих столов, сколько захотите. Однако не создавайте слишком много, иначе вы можете потерять контроль и не сможете организовать свою деятельность.
Переключение между рабочими столами
После добавления дополнительных рабочих столов они все будут отображаться в представлении задач в верхней части экрана.
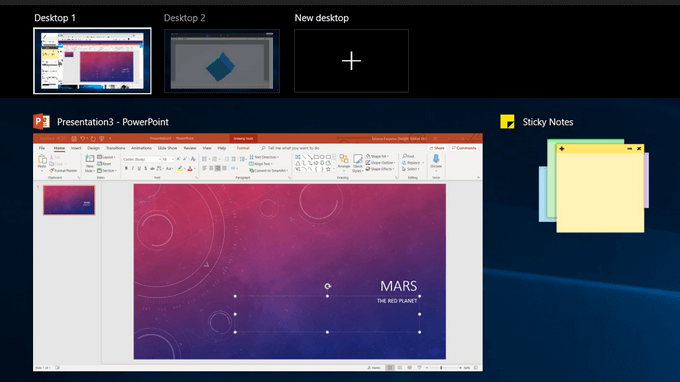
Ниже приведены несколько способов переключения с одного рабочего стола на другой:
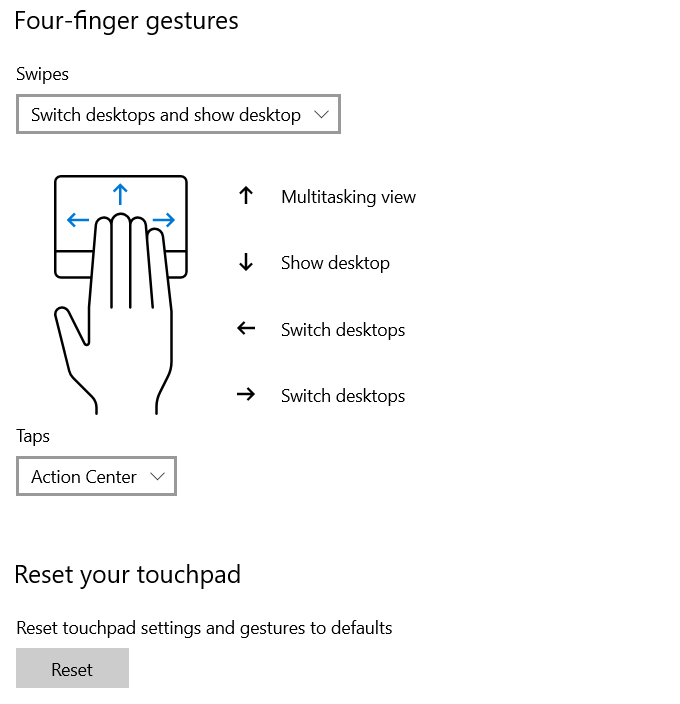
Работа с приложениями и Windows на виртуальных рабочих столах
Если вы создали новый виртуальный рабочий стол, который не хотите использовать, нажмите X в верхней части виртуального рабочего стола, чтобы удалить его.
Теперь, когда вы создали новые рабочие столы, как разместить на них необходимые приложения и программы?
Вы можете открывать разные программы на каждом виртуальном рабочем столе, который вы создаете в Windows 10. Если вы откроете приложение или окно на одном рабочем столе, оно останется открытым и останется на этом рабочем столе. Некоторые приложения, такие как Microsoft Word или Chrome, позволяют открывать разные окна на разных рабочих столах.
Однако другие приложения (например, приложение Магазина Windows) позволяют использовать их только в одном окне одновременно. Если для этих приложений оно запущено на Рабочем столе 1 и вы попытаетесь открыть его на Рабочем столе 2, вы вернетесь на Рабочий стол 1, на котором запущено приложение.
Это может быть неудобно. Единственный вариант — просмотреть представление задач и узнать, где было установлено приложение.
Вы можете переместить открытое окно с одного рабочего стола на другой, выполнив следующие действия:
Закройте виртуальный рабочий стол Windows
Очень полезно иметь несколько виртуальных рабочих столов на компьютере с Windows 10. Однако в зависимости от вашего оборудования и количества открытых одновременно приложений производительность вашей системы может ухудшиться..
Используйте сочетание клавиш Windows + Ctr l + F4 , чтобы закрыть виртуальный рабочий стол. Повторите ярлык, чтобы закрыть несколько или все оставшиеся рабочие столы.
Настройка нескольких рабочих столов
Чтобы управлять видом виртуального рабочего стола, щелкните правой кнопкой мыши любое открытое окно.
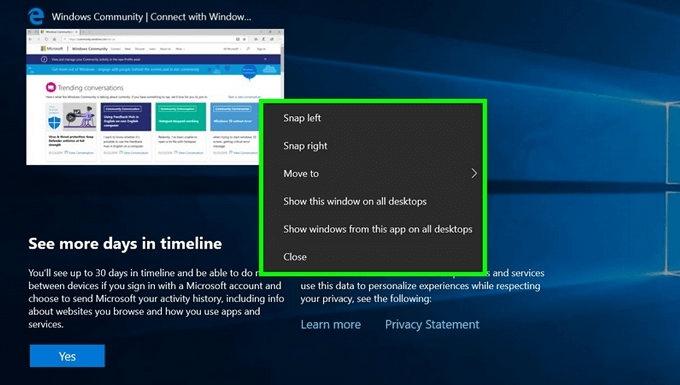
Если вы хотите прикрепить рабочий стол к левой или правой части экрана, вы можете использовать параметры привязки из Snap Assist, чтобы организовать экраны с двумя окнами, расположенными рядом.
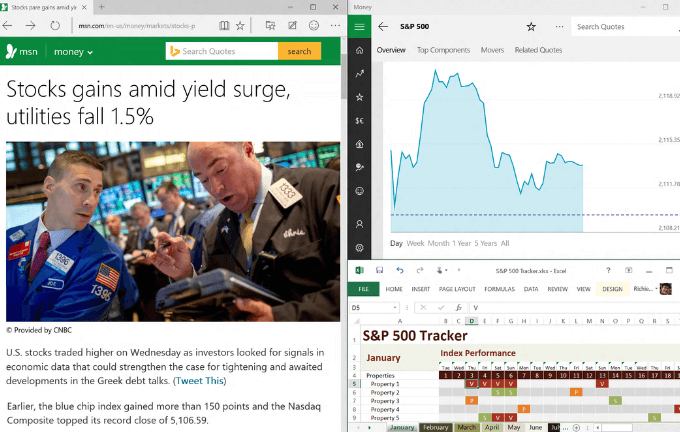
Используйте несколько виртуальных рабочих столов в качестве временных рабочих пространств в Windows 10, чтобы оставаться продуктивными и организованными. Например, вместо переключения между PowerPoint, браузером и музыкальным приложением их размещение на разных рабочих столах упрощает перемещение между ними. Вам также не нужно сворачивать и разворачивать каждую программу, пока вы используете другую.
.