Windows Terminal — это комбинированная замена Microsoft командной строки и Windows PowerShell, позволяющая запускать в Windows более мощные административные команды и инструменты, чем вы могли бы использовать в противном случае из графического пользовательского интерфейса.
Вместо того чтобы переключаться с одного инструмента на другой, новый терминал Windows объединяет эти инструменты. Вы можете запускать Bash-скрипты Windows, подключаться к виртуальным машинам Azure и открывать терминал Подсистема Windows для Linux — и все это в одном окне.
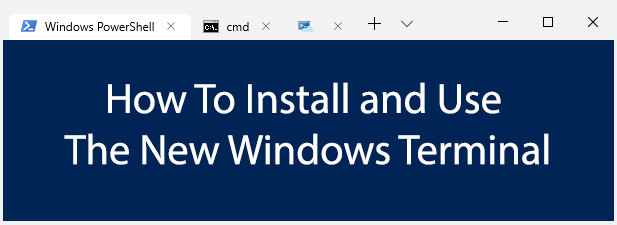
Установка терминала Windows
Новое приложение Windows Terminal все еще находится в активной разработке. Вместо того, чтобы тестировать его внутри компании, Microsoft сделала «предварительную» версию доступной для загрузки в Microsoft Store.
Он обеспечивает поддержку окон с вкладками, улучшенное отображение текста и расширенную настройку, позволяющую настраивать отдельные профили пользователей для различных приложений. Кроме того, у него открытый исходный код, а это значит, что вы можете сами вносить свой вклад в проект.
Вы также можете самостоятельно загрузить и скомпилировать последнюю версию с сайта Репозиторий на Гитхабе. Однако для большей стабильности лучше всего использовать предварительно созданную версию Microsoft. Он все еще находится на стадии тестирования, поэтому во время использования могут возникнуть некоторые ошибки.
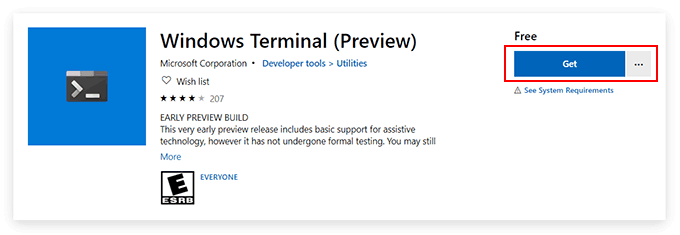
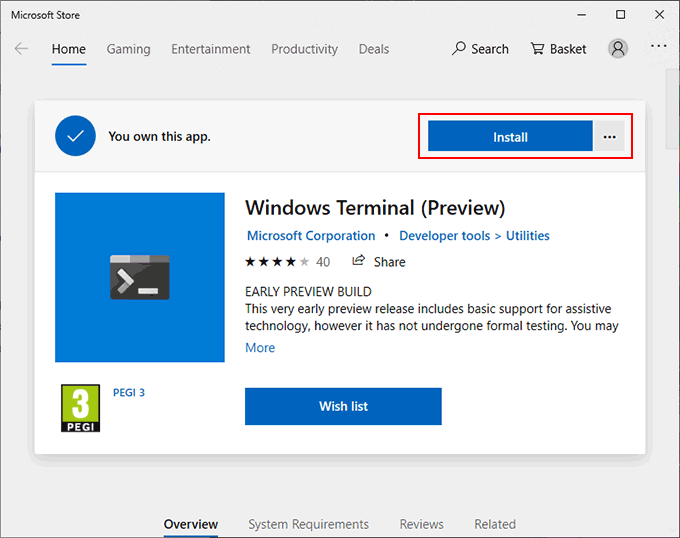
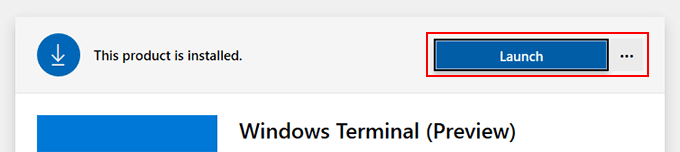
Использование терминала Windows
Интерфейс приложения Windows Terminal невероятно прост. По умолчанию оно очень похоже на типичное окно Windows PowerShell.
.Это потому, что по умолчанию первой открываемой вкладкой будет терминал PowerShell. Вы можете использовать Windows PowerShell выполнять задачи системного администрирования, а дополнительным преимуществом является возможность открывать несколько вкладок PowerShell в одном окне.
Это настоящее преимущество Windows Terminal: оно позволяет переключаться между различными приложениями и оболочками терминала в одном окне. Вы можете открыть командную строку старой школы на второй вкладке Терминала Windows, а также Azure Cloud Shell для удаленного управления виртуальными машинами Microsoft Azure.
Если у вас установлена подсистема Windows для дистрибутивов Linux, они также будут отображаться, что предоставит вам легкий доступ к терминалу Linux в Windows.
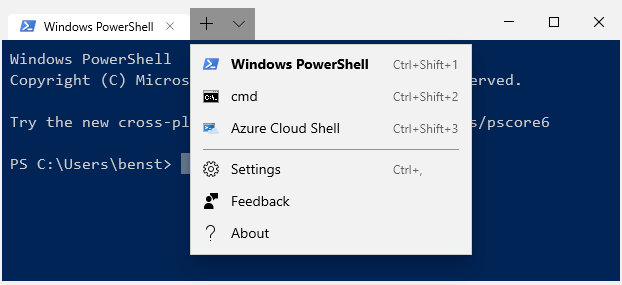
Подготовка к настройке терминала Windows
Терминал Windows легко настраивается. Вы можете изменить его внешний вид, включая изменение фона, цвета текста и шрифта. Microsoft также включает в себя предустановленные темы, на которые вы можете переключаться, но вы можете создать свои собственные, используя файл конфигурации JSON.
Вы можете создавать собственные настройки для каждого типа терминалов и приложений, поддерживаемых терминалом Windows.
Если установлен Notepad++, вам необходимо настроить Windows для открытия файлов JSON с его помощью.
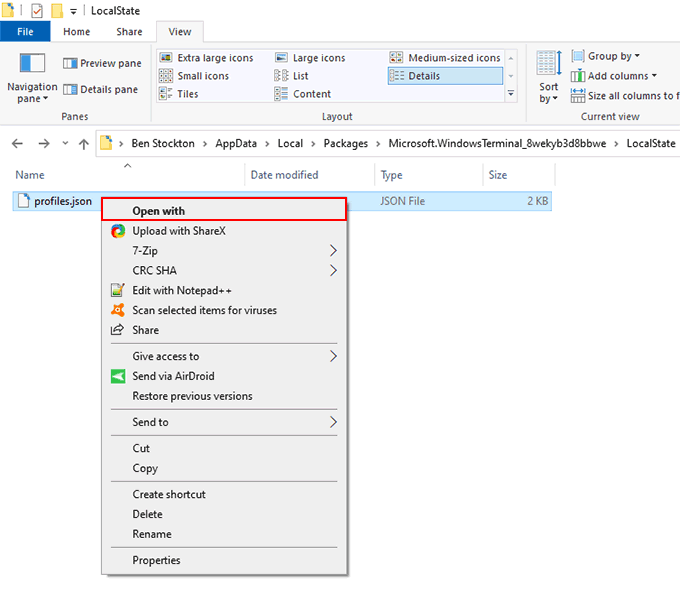
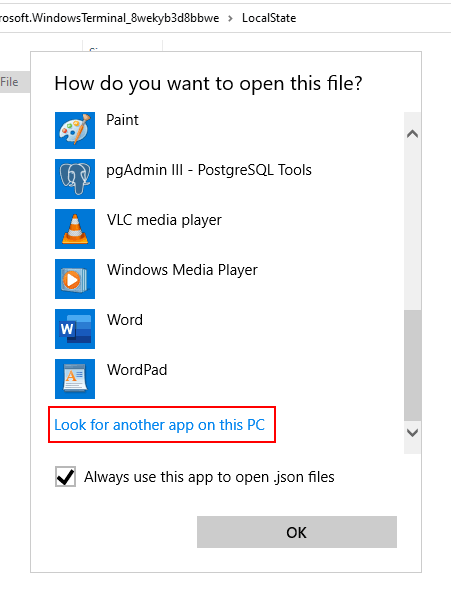
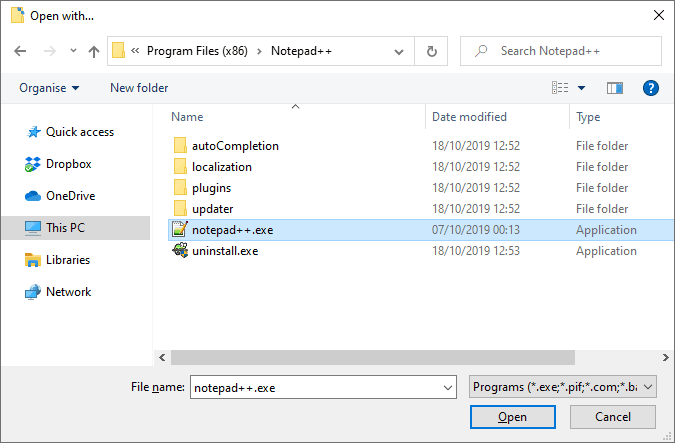
После этого файл конфигурации profiles.json всегда будет открываться в Notepad++. Отсюда вы можете начать настройку терминала Windows.
Файл конфигурации терминала Windows
Файлы JSON немного сложны, но с файлом profiles.json работать довольно легко. Теперь, когда Notepad++ настроен на автоматическое открытие файлов JSON, вы можете получить доступ к файлу настроек в терминале Windows в любой момент.
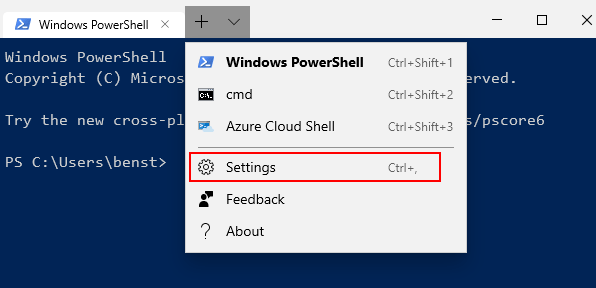
Файл JSON имеет отдельные разделы «профили», которые позволяют редактировать профили для каждого типа приложения и оболочки терминала. Например, если вы хотите изменить внешний вид терминала Windows в приложении PowerShell, найдите раздел PowerShell. Используйте строки “name” или “commandline” , чтобы найти каждый профиль.
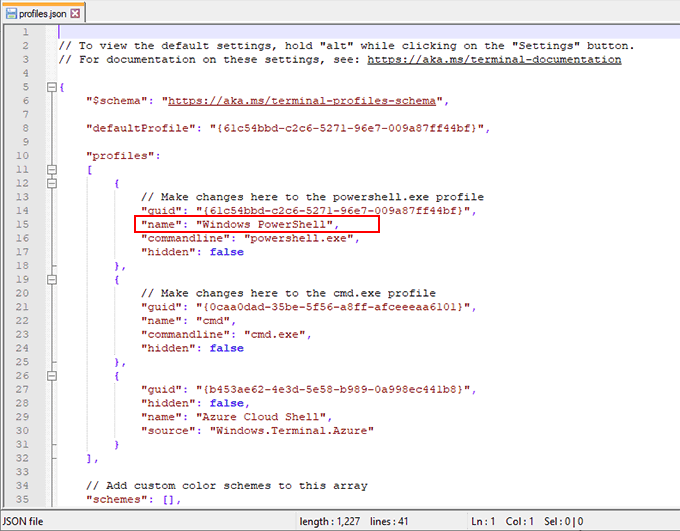
Добавление пользовательского фона терминала Windows
Если вы хотите добавить собственный фон, сначала скопируйте подходящий файл PNG, JPEG или GIF в папку настроек.
“backgroundImage” : “ms-appdata:/ //local/yourimagefile.jpg”,
“backgroundImageOpacity”: 0,7
“backgroundImageStrechMode”: “заливка”,
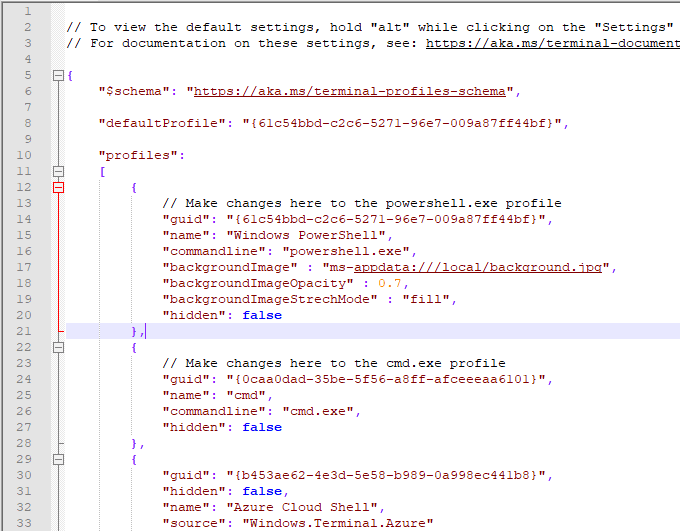
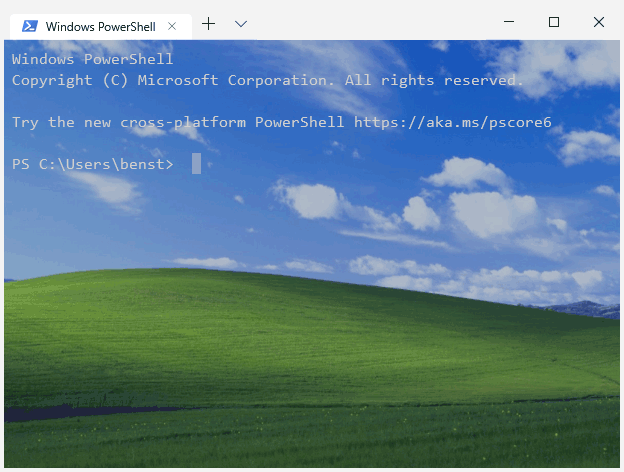
Изменение цветовой схемы терминала Windows
.Чтобы быстро изменить цветовую схему терминала Windows, вы можете использовать одну из пяти тем по умолчанию. Способ изменения аналогичен указанному выше методу изменения фона.
«colorScheme»: «Кэмпбелл»,
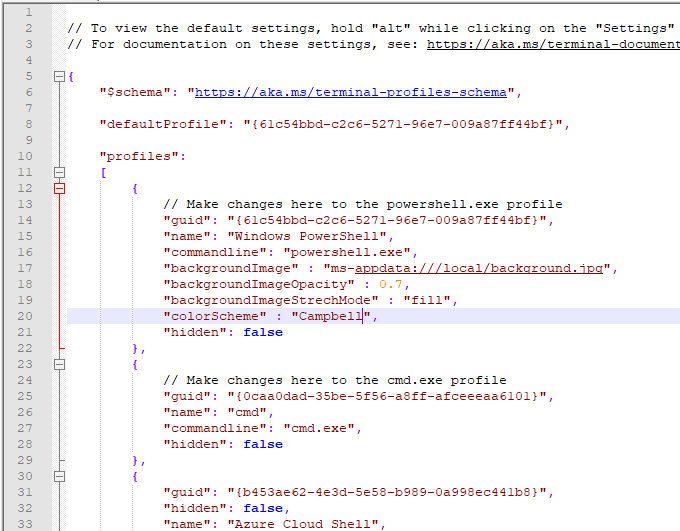
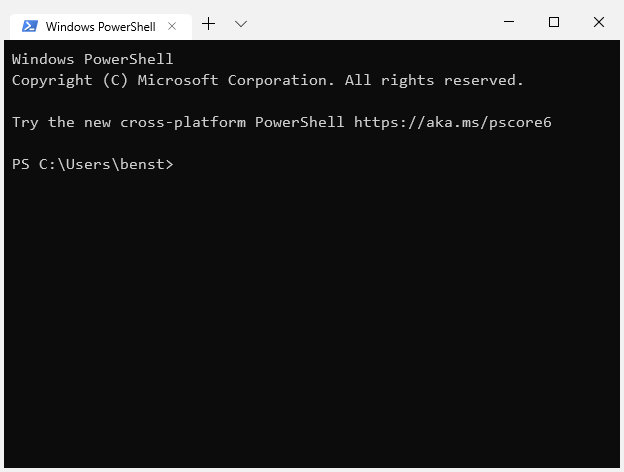
Цветовая схема выбранного вами профиля приложения изменится на цветовую схему «Campbell», основанную на Инструмент цвета консоли Microsoft. В качестве альтернативы вы можете изменить это значение на «Полутьма», «Полусвет», «Соляризованная тьма» или «Соляризованный свет».
Для получения дополнительной информации о файле конфигурации терминала Windows ознакомьтесь с файлом файл документации, доступным в репозитории Github.
.