Когда вы нажмете кнопку «Пуск» в Windows 10, вы увидите, что интерфейс разделен на три отдельных раздела: маленькие кнопки слева, список приложений и программ посередине и статический или динамические плитки с правой стороны.
Вы можете настроить множество параметров внешнего вида меню «Пуск», включая список папок или ссылок, которые появляются в этом левом меню. По умолчанию вы увидите такие элементы, как «Настройки», «Питание», «Сеть», «Загрузки» и т. д.
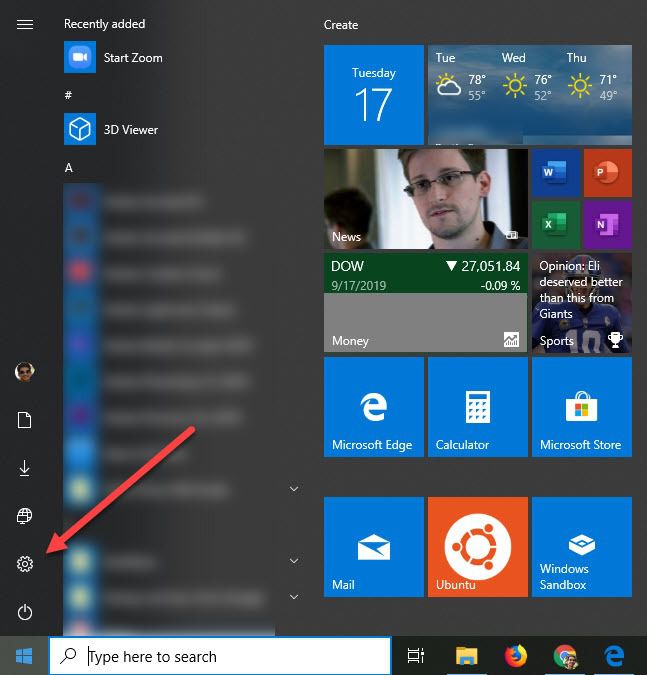
В этой статье я покажу вам, как настроить значки, отображаемые в меню «Пуск».
Если вы ищете способ скрыть или удалить приложения из меню «Пуск» Windows, которые появляются в списке всех программ, прокрутите вниз до раздела «Удалить приложения из меню «Пуск».
Показать/скрыть папки в меню «Пуск»
Чтобы начать, нажмите «Пуск», а затем Настройки (значок шестеренки).
Далее нажмите Персонализация .
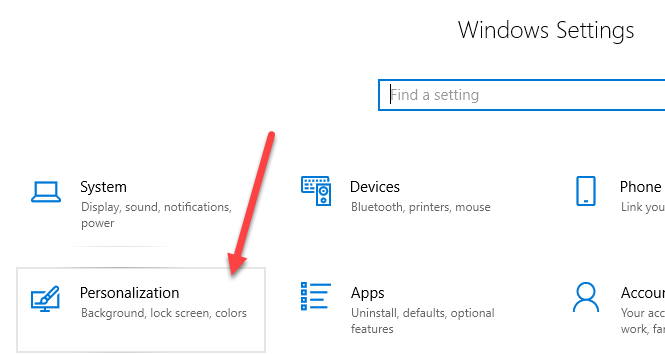
Затем нажмите «Пуск» в левом меню, после чего вы увидите все настройки для настройки меню «Пуск».
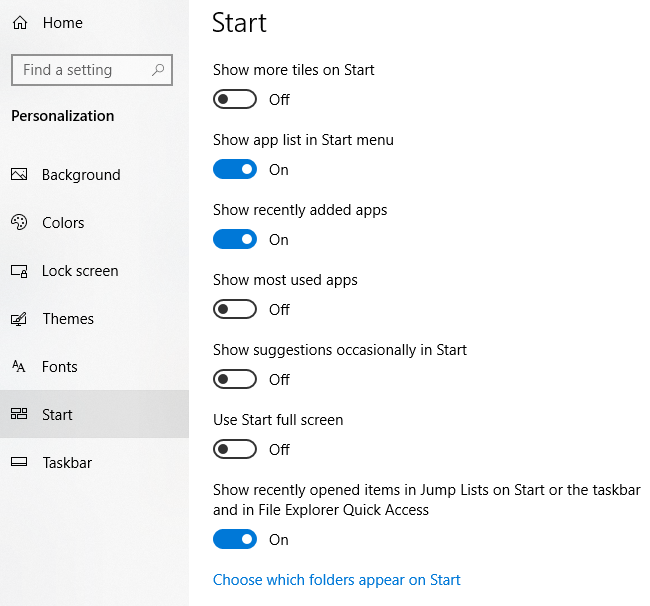
Пока мы здесь, отметим несколько вещей: если вы отключите параметр Показывать список приложений в меню «Пуск» , то будет удален тот средний раздел, о котором мы говорили выше (список программ и приложения).
Недавно добавленные приложения отобразят все программы, которые вы недавно установили, в верхней части списка. Для параметра Показать наиболее часто используемые приложения список наиболее часто используемых приложений будет отображаться прямо под недавно добавленными приложениями.
Если вы хотите скрыть недавно открытые файлы из контекстного меню на значках панели задач, обязательно отключите параметр Показывать недавно открытые элементы в списках переходов при запуске или на панели задач .
Наконец, внизу находится то, что мы ищем. Нажмите ссылку Выберите, какие папки будут отображаться на экране «Пуск» . Microsoft любит называть эти элементы папками, но ссылки или ярлыки кажутся мне более разумными.
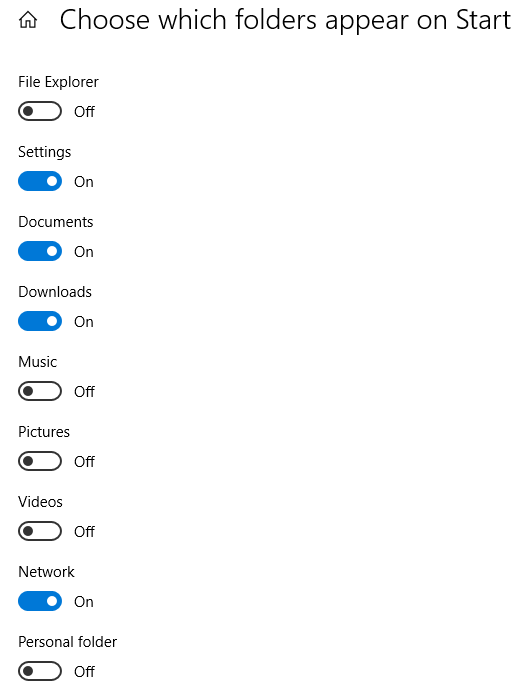
Здесь вы можете включить или отключить список предопределенных папок/ссылок, которые будут отображаться на экране «Пуск». Например, если я включу все, вы увидите, что мой список в меню «Пуск» станет довольно длинным..
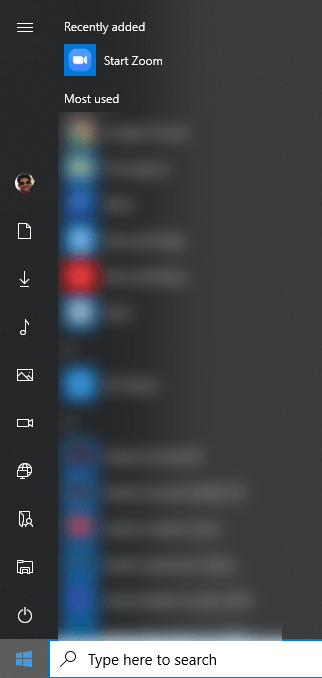
Вот и все. Если вы хотели добавить или удалить приложения из меню «Пуск» вместо этих значков, попробуйте что-то другое.
Удалить приложения из меню «Пуск» u
Чтобы удалить приложение из списка приложений в меню «Пуск», не удаляя программу, просто щелкните его правой кнопкой мыши, выберите Еще , а затем выберите Открыть расположение файла .
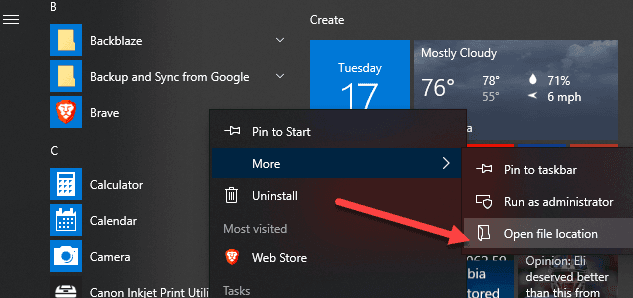
Вы попадете в системную папку «Программы» меню «Пуск» в Windows. Здесь вы увидите список всех папок и ярлыков, которые появляются в самом меню «Пуск».
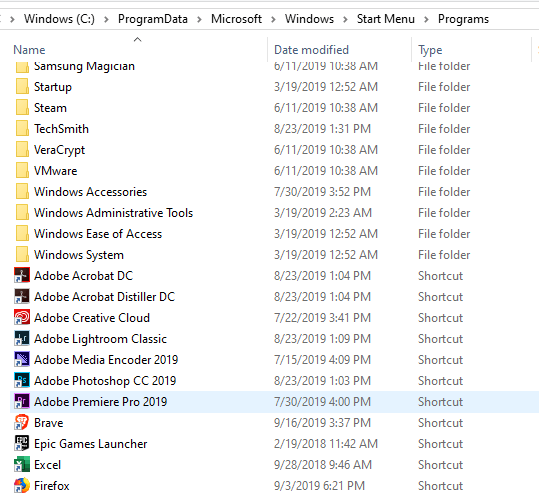
Чтобы удалить элемент из списка, просто удалите его. Здесь вы также можете создавать свои собственные папки и добавлять собственные ярлыки или ссылки. Если вы хотите добавить ярлык, создайте его на рабочем столе, щелкнув файл правой кнопкой мыши и выбрав Отправить – Рабочий стол (создать ярлык) .
Затем просто перетащите этот ярлык в эту папку, и он появится в меню «Пуск»! У вас также не должно возникнуть проблем с добавлением или удалением элементов из этой папки.
.