Windows 10 на данный момент является самой популярной компьютерной операционной системой. Это утверждение подтверждается миллиардами пользователей по всему миру, поскольку оно продолжает развиваться с каждым обновлением. Тем не менее, Windows 10 имеет множество проблем, из-за которых иногда она может показаться ненадежной. Войдите в Ubuntu Linux.
Ubuntu — это бесплатный дистрибутив с открытым исходным кодом, который гораздо более экономичен по ресурсам, чем Windows 10. Большинство творческих профессионалов и программистов предпочитают использовать Ubuntu из-за ее конфиденциальности и безопасности, полных возможностей настройки и персонализации, а также ее использования с облачные вычисления. Когда дело доходит до выполнения технической работы, лучше всего ее выполнять в Ubuntu.
Не рекомендуется устанавливать Windows 10 послеUbuntu, но это можно сделать.
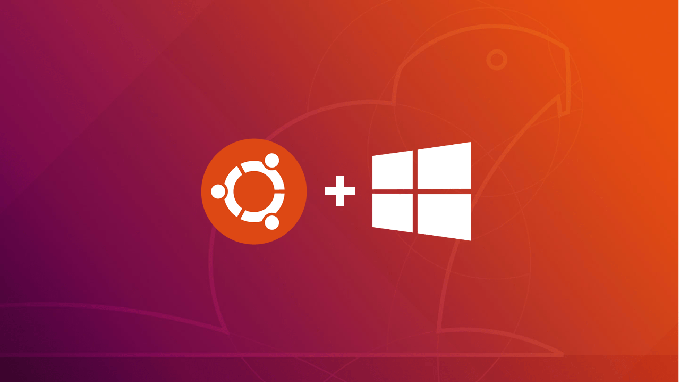
Конечно, есть некоторые особенности, которые Windows 10 имеет по сравнению с Ubuntu, что делает ее более предпочтительной ОС для пользователей ПК. Проще говоря, есть немало вещей, которые Ubuntu не может сделать, но Windows 10 может.
Они в первую очередь связаны с повседневной деятельностью на компьютере, например играми, серфингом в Интернете и другими видами медиа и развлечений. Эти вещи лучше оставить Windows 10.
Вот почему в последние годы стало обычным явлением иметь систему с двойной загрузкой. Использование Ubuntu для технических целей и Windows 10 для общего использования — это путь в будущее.
Установка Ubuntu на ПК с Windows 10
Для тех из вас, у кого на компьютере уже установлена Windows 10, установка Ubuntu представляет собой простой процесс. Это более простой метод из двух, поскольку Ubuntu обычно устанавливается «поверх» Windows 10.
Требования Ubuntu для Windows 10
Перед установкой Ubuntu сделайте резервную копию всех важных данных. Купите себе USB-накопитель емкостью не менее 8 ГБ в качестве загрузочного диска и убедитесь, что ваш компьютер с ОС Windows соответствует следующим требованиям:
Как выполнить двойную загрузку Ubuntu с Windows 10
Перейдите к Веб-сайт Ubuntu и загрузите последнюю версию ISO-файла Ubuntu.
Теперь пришло время создать загрузочную флешку. Используя приобретенный USB-накопитель, загрузите Rufus с Официальный веб-сайт. Программа поможет вам создать USB-накопитель для Ubuntu, поскольку Rufus совместим с UEFI..
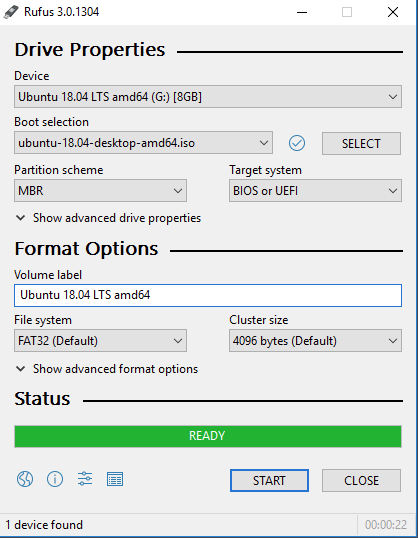
После загрузки запустите Rufus. Найдите раздел создать загрузочный диск с помощью и выберите ISO-образ. Найдите ISO-файл Ubuntu, который вы скачали ранее, и выберите его.
Теперь вам нужно создать раздел диска для Ubuntu. Щелкните правой кнопкой мыши меню «Пуск» Windows 10 и откройте Управление дисками .
Нажмите правой кнопкой мыши на диске, который хотите разбить на разделы, и выберите «Сжать том». Выделите минимум 64 ГБ памяти, чтобы обеспечить правильную работу Ubuntu.
И наконец, перезагрузите компьютер и откройте настройки Меню загрузки или Прошивка UEFI . Затем загрузитесь с USB-накопителя, на котором установлена Ubuntu. Выберите предпочитаемый язык в меню установки Ubuntu. Вам также необходимо выбрать Установить Ubuntu вместе с Windows 10 , чтобы иметь возможность выполнять двойную загрузку обеих операционных систем.
После завершения процесса установки перезагрузите компьютер. Теперь при каждом включении компьютера вам будет предложено загрузить Ubuntu или Windows 10.
Установка Windows 10 на компьютер с Ubuntu
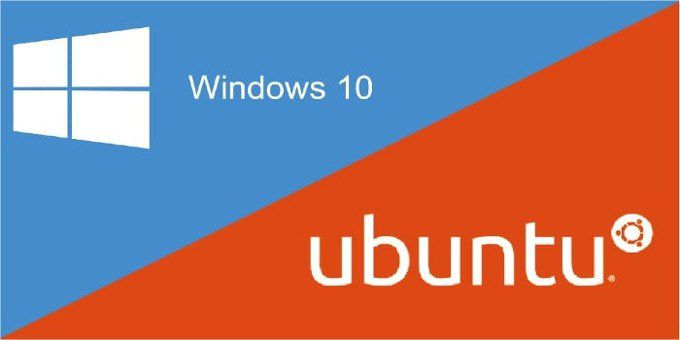
Установка Windows 10 послеUbuntu может быть немного сложнее и, честно говоря, не рекомендуется. Однако, если вам придется работать с этим, определенно существует процедура, которой вы можете следовать.
Подготовка раздела для Windows 10
Убедитесь, что предполагаемый раздел для операционной системы Windows — это раздел Основной NTFS . Вам нужно будет создать это в Ubuntu специально для целей установки Windows.
Вы можете создать раздел с помощью инструментов командной строки gParted или Дисковая утилита . Вам придется удалить все уже созданные логические/расширенные разделы и создать новый основной раздел . Это приведет к удалению всех данных, находящихся в данный момент в разделе, поэтому сделайте резервную копию всего необходимого.
Установка Windows 10
Чтобы начать процесс установки Windows, вам понадобится USB-накопитель или DVD-диск с предустановленной Windows 10. Вам также, очевидно, понадобится работающий ключ активации Windows для аутентификации установки.
Загрузитесь с любого выбранного вами носителя.
Выберите Выборочная установка , поскольку в дальнейшем вы хотите, чтобы все было правильно, и выбор этого варианта поможет избежать проблем..
Выберите Основной раздел NTFS , который вы создали ранее в качестве установочного раздела Windows 10. GRUB будет заменен загрузчиком Windows после завершения процесса установки, что означает, что меню GRUB больше не будет присутствовать при загрузке вашего компьютера. Однако мы можем просто установить GRUB снова, как только вы будете готовы это сделать.
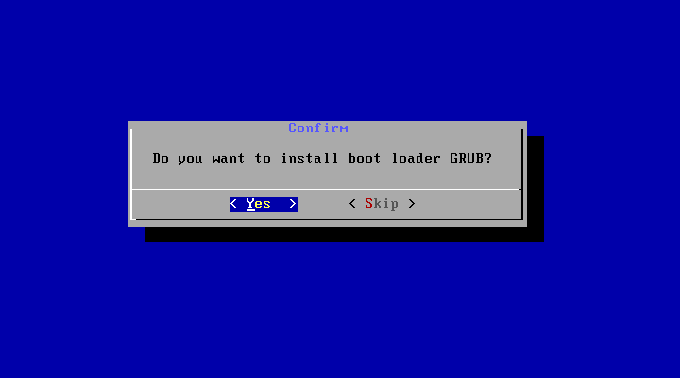
Установка GRUB
Купите LiveCD или LiveUSB Ubuntu и загрузите его. Откройте терминал и введите следующее:
sudo add-apt-repository ppa:yannubuntu/boot-repair && sudo apt-get update
sudo apt-get install -y boot-repair && boot-repair
Boot-repair запустится автоматически после завершения установки. Выберите рекомендуемый вариант восстановления, подождите, пока GRUB будет полностью установлен, а затем перезагрузите компьютер.
Меню GRUB снова будет приветствовать вас. Теперь вы можете выбрать, какую операционную систему вы хотите использовать.
.