Использование мыши для перетаскивания файлов значительно помогает вам работать быстрее на компьютере. Но что, если функция вдруг перестанет работать? Что делать тогда?
В этом посте представлены различные варианты решения проблемы. Это простые и быстрые решения, которые может попробовать каждый.

Запустите инструмент DISM
DISM — сокращение от Обслуживание образов развертывания и управление ими. Инструмент DISM поможет вам справиться с ошибками, возникающими из-за повреждения системных файлов.
Чтобы запустить этот инструмент, вам нужно сделать следующее.
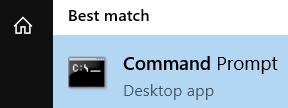
Dism /Online /Cleanup-Image /ScanHealth
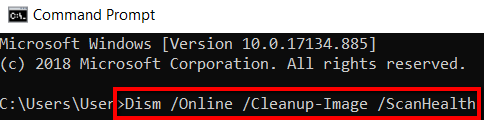
Dism /Online /Cleanup-Image /RestoreHealth
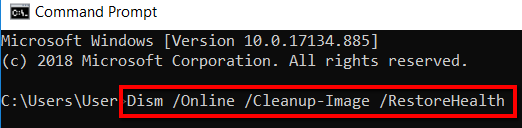
Выполнить чистую загрузку
Обычно приложения и службы, которые запускаются и продолжают работать в фоновом режиме, являются причиной проблем с функцией перетаскивания мыши.
Это решение уменьшит количество проблем, связанных с программным обеспечением, и поможет вам разобраться в сути проблемы. Чтобы продолжить, получите доступ к своему компьютеру, используя учетную запись администратора.
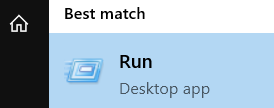
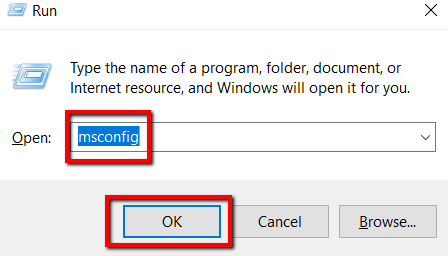
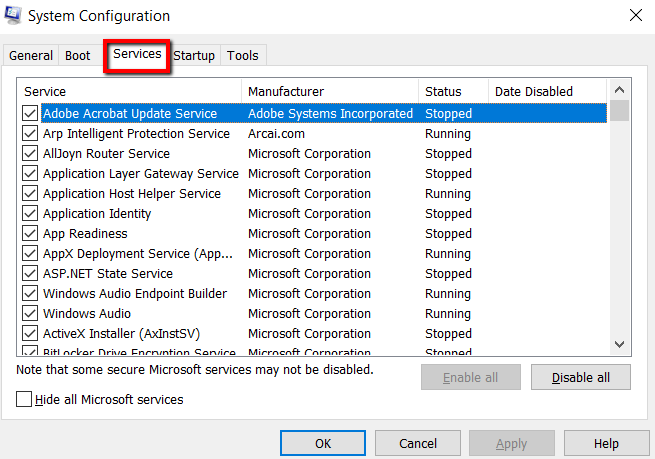
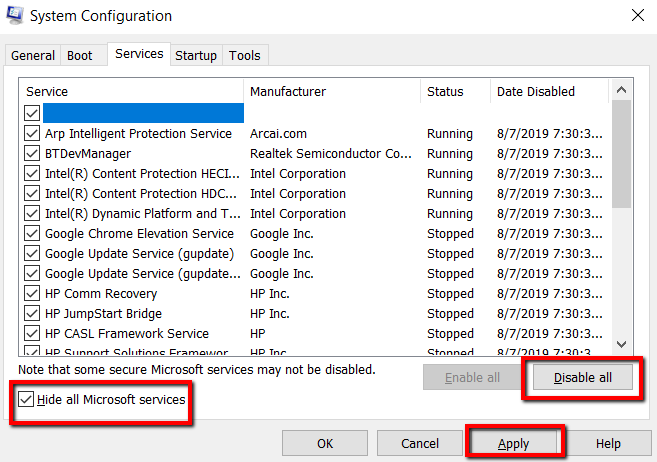
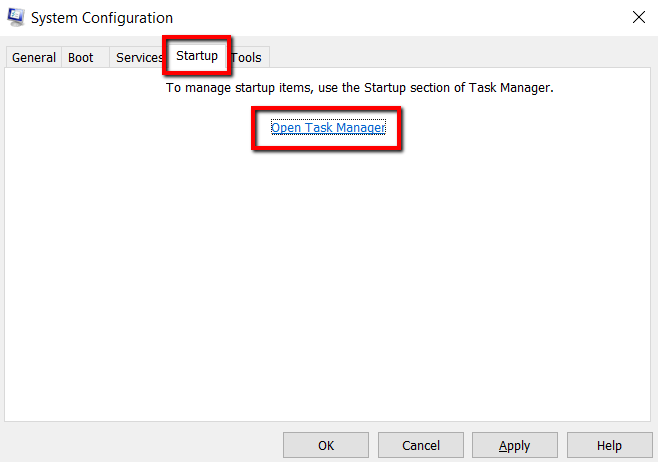
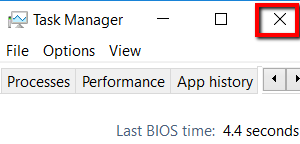
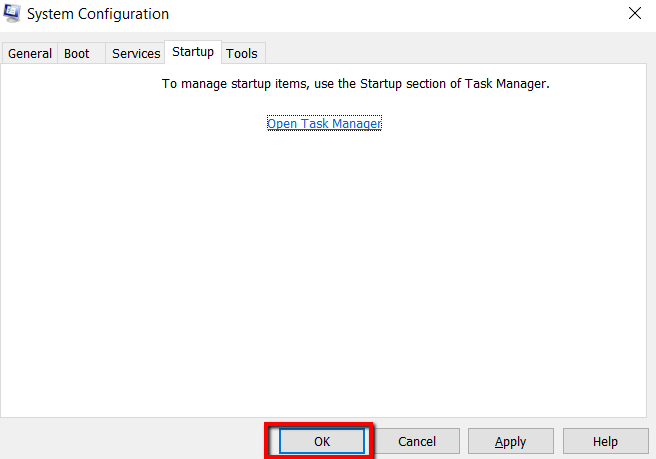
Установить Центр обновления Windows
Другое решение — воспользоваться помощью Центра обновления Windows. Если вы не обновите компьютер, когда обновления уже доступны, это может помешать нормальному функционированию.
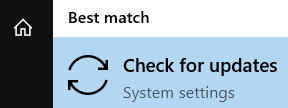
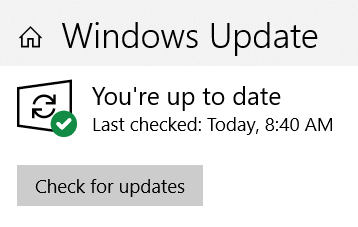
Перейти к проверке системных файлов
Это еще одно практическое решение вашей проблемы. Запуск этого типа сканирования позволяет просматривать защищенные системные файлы.
Из него вы можете проверить эти системные файлы и узнать, нет ли там неверных версий. Если таковые имеются, вы можете заменить их правильными версиями.
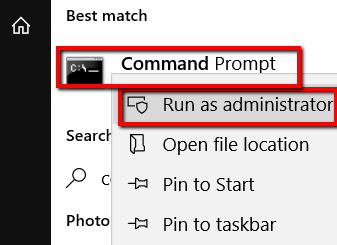
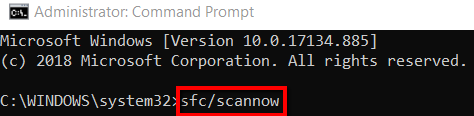
Изменить реестр
Вам также может потребоваться внести некоторые изменения в реестр. Команда regedit поможет вам добиться этого.
Одна из его возможностей — позволить вам автоматически закрывать не отвечающий сервис. Поскольку функция перетаскивания мыши не реагирует, эта команда может помочь.
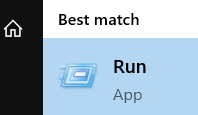
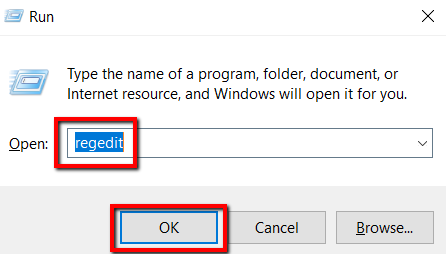
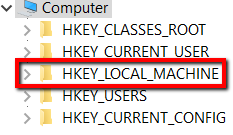
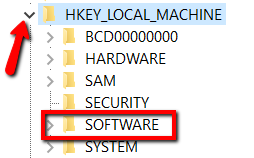
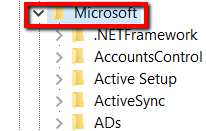
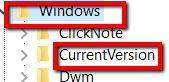
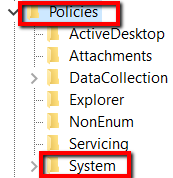
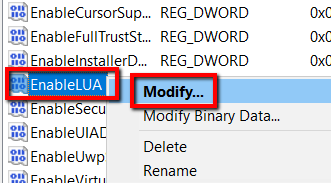
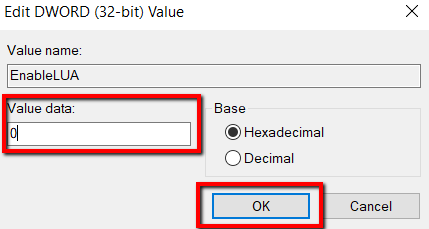
Чтобы изменения вступили в силу, необходимо перезагрузить компьютер.
.