«Что вы имеете в виду под объемом оперативной памяти? Это компьютер, откуда мне знать?» Если вы поймали себя на том, что говорите это, вы познаете разочарование от отсутствия технических ответов. Это также может задержать получение необходимой вам помощи.
Давайте рассмотрим некоторые инструменты, которые помогут всегда держать эти ответы под рукой.

Поиск основной информации о системе в Windows
Это самый простой способ узнать имя вашего компьютера, тип процессора или ЦП, объем оперативной памяти и версию Windows, установленную на нем.
Просто щелкните правой кнопкой мыши кнопку Windows в левом нижнем углу экрана и выберите Система .
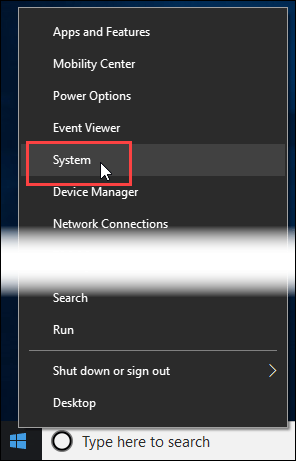
В открывшемся окне найдите посередине Характеристики устройства . Здесь вы найдете Имя устройства , Процессор , Установленная оперативная память и другую информацию.
Выпуск и версия установленной Windows указаны чуть ниже в спецификациях Windows.
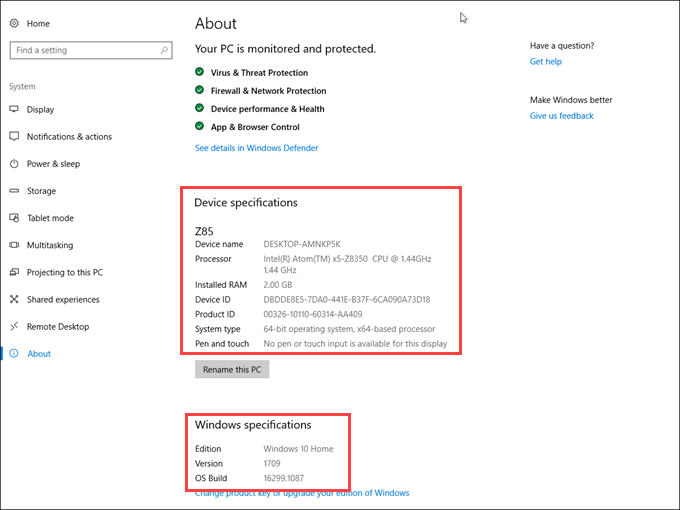
Найти информацию об определенном устройстве и драйвере в Windows
У вас когда-нибудь возникали проблемы с определенным оборудованием, и технический специалист спрашивал вас: «Какой драйвер вы используете?» Откуда вам знать? Что вообще такое водитель?
Но вы можете получить это быстро. Снова щелкните правой кнопкой мыши кнопку Windows, затем выберите Диспетчер устройств .
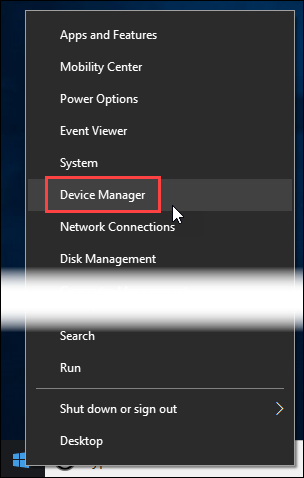
В окне Диспетчер устройств вы можете перейти к конкретному устройству и получить дополнительную информацию. Найдя его, дважды щелкните по нему, чтобы открыть окно Свойства .
Теперь перейдите на вкладку Драйвер , и вся необходимая информация находится прямо там. Это также место, где вы можете обновить драйвера можно отключить или удалить проблемное устройство.
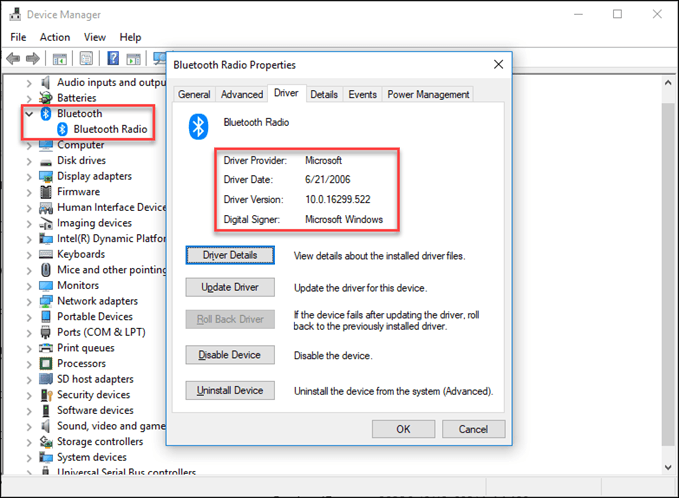
Легкое получение и сохранение характеристик компьютера
Хотите быстро и легко записать характеристики оборудования вашего компьютера? Спекки — это инструмент для вас, и он бесплатен. Возможно, вам захочется получить портативную версию приложения, если вы работаете на разных компьютерах и хотите отслеживать все их характеристики..
У нас также есть статья, которая поможет вам узнайте о портативных приложениях и о том, почему вам следует их использовать. Мы будем использовать portable version of Спекки, но нет существенной разницы при использовании настольного или портативного приложения.
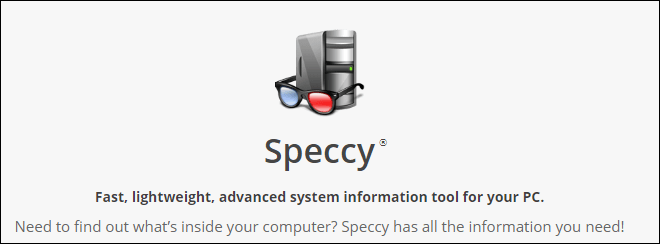
Когда вы впервые открываете Speccy, он сразу же начинает собирать информацию о вашем компьютере. Вы можете увидеть это, анализируя материнскую плату, графику, хранилище, оптические приводы и звук.
За секунду между запуском Speccy и получением этого снимка экрана он уже получил информацию об операционной системе, процессоре и оперативной памяти.
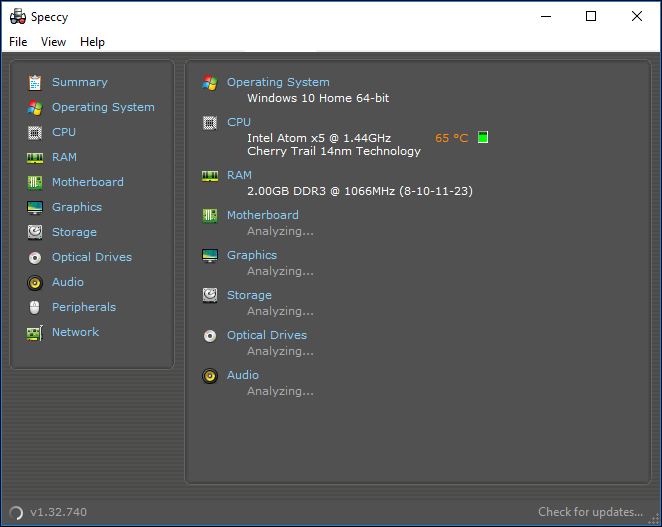
Обратите внимание, что это тоже показывает температуру процессора. Это ключевая информация для устранения многих компьютерных проблем. Он не измеряет это один раз. Оставьте Speccy открытым, и вы сможете наблюдать за изменением температуры. А еще лучше запустите Speccy на панели задач, и он отобразит текущую температуру процессора.
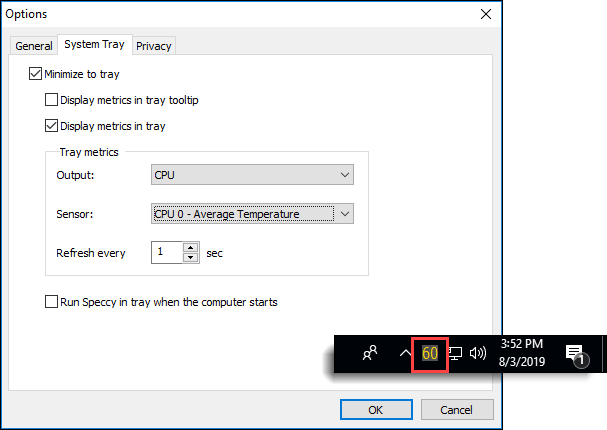
Нажав на любой из заголовков в левой части Speccy, вы получите больше подробностей об этой части вашего компьютера, чем вам, вероятно, когда-либо хотелось бы получить. Но ваш ИТ-специалист может захотеть его иметь. Теперь вы можете получить это для них.
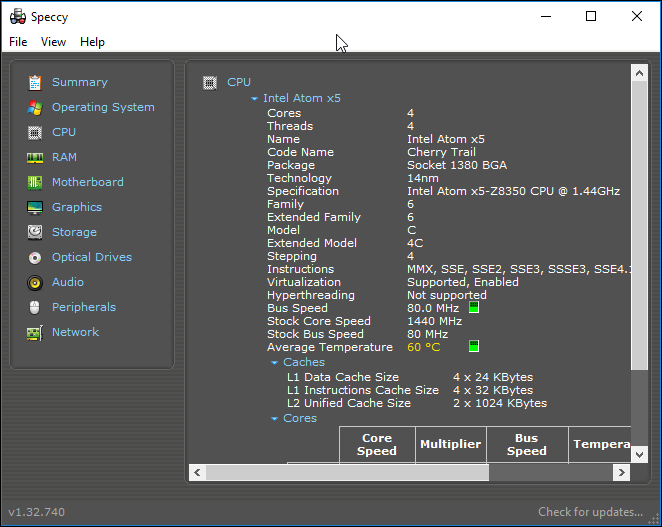
Хотите ли вы сохранить эту информацию, чтобы иметь возможность обратиться к ней позже, возможно, в компьютерном магазине? Ты можешь. Нажмите Файл >Сохранить как текстовый файл и сохраните его в любом месте.
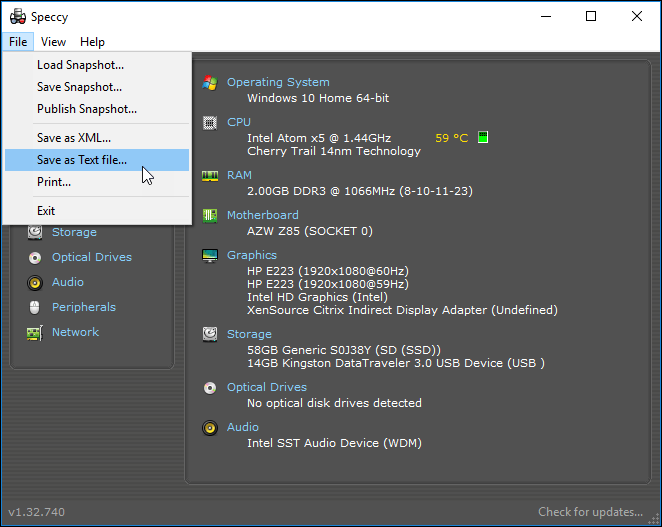
Вы также можете распечатать его, но там много информации, и страниц будет напечатано много. Лучше всего сохранить текстовый файл, а затем распечатать только ту информацию, которая вам нужна.
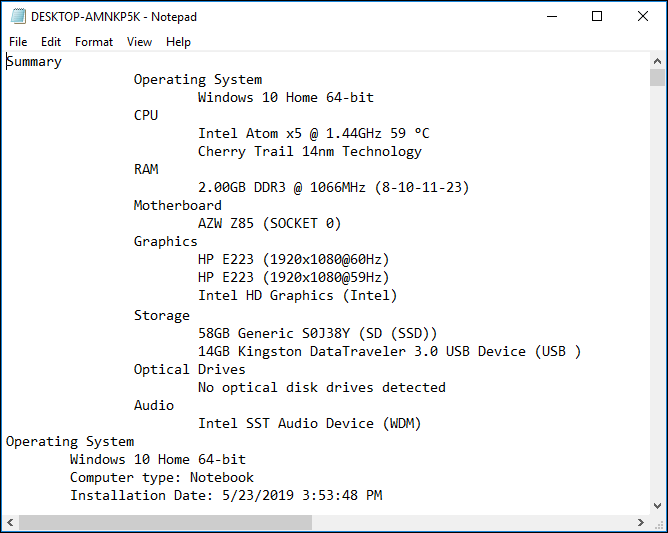
Как только у вас появится Speccy, у вас появится быстрое и большое окно во внутренности ваших компьютеров. Больше информации о вашем компьютере вы не найдете.
Теперь вы знаете свой компьютер
Это очень много информации, которую нужно переварить. Не торопитесь и покопайтесь. Вы не можете ничего повредить ни Speccy, ни System Information. В диспетчере устройств могут возникнуть проблемы, поэтому лучше ничего там не менять без профессиональной помощи, но посмотреть можно.
Обладая этой новой возможностью, вы можете быстро и уверенно предоставлять своим техническим специалистам необходимую информацию. Поверьте, они это оценят, и вы быстрее получите необходимую помощь. Вы помогаете людям с их компьютерами? Поделитесь с ними этой статьей, чтобы они могли помочь вам.
.