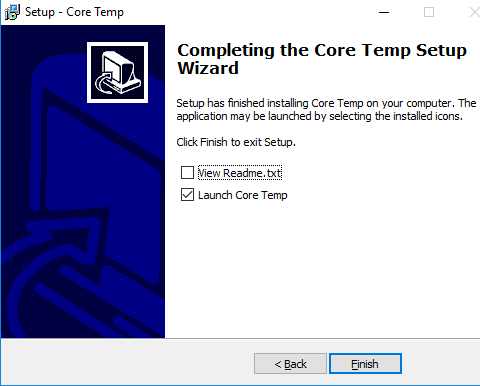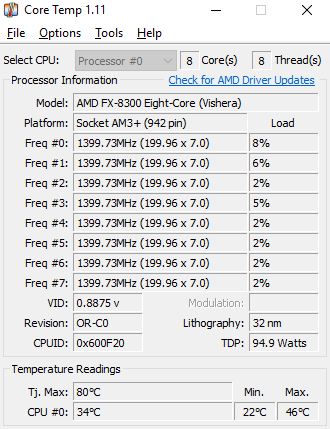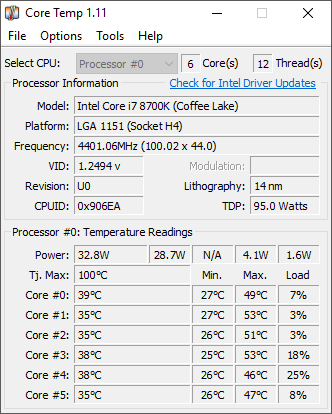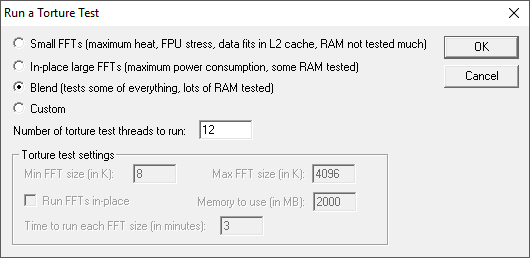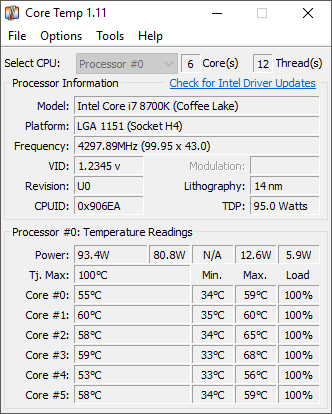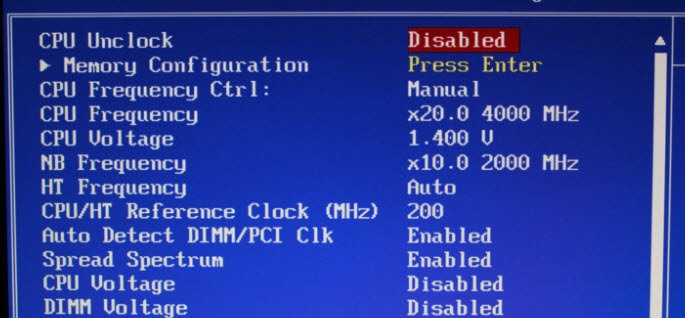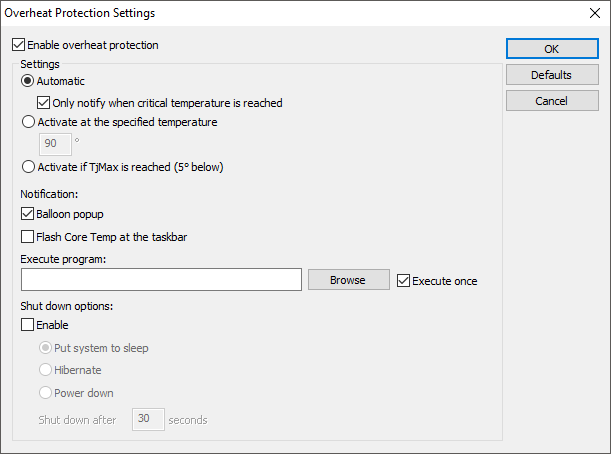Беспокоитесь, не слишком ли высока температура вашего процессора? Эта проблема обычно возникает только в том случае, если вы пытаетесь разогнать процессор. Если вы компьютерный фанат и знаете, как разогнать что-либо на своем компьютере, вам, вероятно, не обязательно читать эту статью.
Однако, поскольку все больше пользователей предпочитают приобретать относительно дешевые специальные ПК, теперь практически новичок может разогнать процессор, просто выбрав другой параметр в BIOS.
Ранее я писал об инструментах, которые можно использовать для разогнать оперативную память, процессор и графический процессор, и о паре инструментов, которые можно использовать для протестируйте свой компьютер.
При разгоне вам следует внимательно следить за температурой вашего процессора. Чтобы узнать температуру вашего процессора, вам необходимо загрузить стороннюю программу, которая может считывать температуру каждого ядра процессора.
Как проверить температуру процессора
Самый простой способ проверить температуру вашего процессора — загрузить Core Temp с сайта alcpu.com. Загрузив программное обеспечение, запустите программу установки и установите флажок Запустить Core Temp . Наконец, нажмите Готово .
Открыв Core Temp, вы можете просмотреть среднюю температуру процессора, посмотрев в правую нижнюю часть окна. Вы сможете увидеть минимальные и максимальные значения в градусах Цельсия . Ниже вы увидите, как выглядит Core Temp для процессоров AMD и Intel.
Эти значения будут меняться по мере выполнения различных задач на вашем компьютере. Например, если вы играете в игру или запускаете программу для редактирования видео, температура вашего процессора повысится. Очень быстрое изменение температуры совершенно нормально.
Хороший способ проверить это — загрузить Prime95, создать zip-файл, а затем запустить EXE-файл. Когда программа откроется, нажмите Просто стресс-тестирование . Затем проведите тест на пытки и выберите параметр Смешать .
Если вы одновременно оставите Core Temp открытым, через несколько секунд вы увидите, как температура резко возрастет.
Итак, есть ли о чем беспокоиться при таких температурах? Давайте обсудим это в следующем разделе.
Идеальная температура процессора в режиме ожидания или во время игры
Обратите внимание, что температура все еще значительно ниже максимальной отметки в 100 градусов по Цельсию. Идеальная температура процессора будет зависеть от вашего процессора. Некоторые процессоры могут нагреваться сильнее, чем другие..
В большинстве случаев во время игр или использования программного обеспечения температуру следует поддерживать ниже 75 градусов Цельсия.
Если температура вашего процессора превышает 75 градусов по Цельсию, вы можете начать замечать снижение производительности, поскольку ваш процессор ограничивает свои возможности по охлаждению — это называется тепловым регулированием. В приложении Core Temp вы заметите, что при термическом регулировании частота упадет с максимального значения до более низкого.
Что касается температуры простоя, то, как правило, температура между 25 и 35 градусами Цельсия считается «прохладной». Ваш процессор должен находиться в этом регионе, если на нем не запущены ресурсоемкие программы.
К счастью, современные процессоры спроектированы разумно: вы не представляете особого риска для своего оборудования при достижении более высоких температур. Если температура поднимется слишком высоко, это просто ограничит вашу общую производительность, поэтому всегда лучше поддерживать как можно более низкую температуру.
Единственный случай, когда что-то может пойти не так, — это если у вас есть процессор с возможностью разгона (процессоры Intel, оканчивающиеся на букву K), и вы решили вручную отрегулировать напряжение и частоту в BIOS. В этом случае вы можете серьезно повредить процессор или материнскую плату. Кроме того, Windows почти наверняка выйдет из строя, если процессор перегреется.
К счастью, Core Temp имеет функцию защиты от перегрева. Нажмите Параметры , а затем Защита от перегрева .
Установите флажок Включить защиту от перегрева и выберите один из трех вариантов. По умолчанию он автоматически уведомит вас о достижении критической температуры. Если вы хотите обеспечить дополнительную безопасность, вы также можете перевести компьютер в режим сна, гибернации или выключить его.
Если вы нажмете Параметры , а затем Настройки , вы также сможете внести изменения в то, как Core Temp отслеживает и отображает температуру процессора.
Вы можете изменить интервал опроса, отображать температуру в градусах Фаренгейта и даже отображать множество статистических данных на панели задач, если хотите.
Надеемся, эта статья даст вам немного больше информации о температуре процессора и о том, как ее можно отслеживать с помощью Core Temp. Если у вас есть вопросы, оставьте комментарий. Наслаждайтесь!.