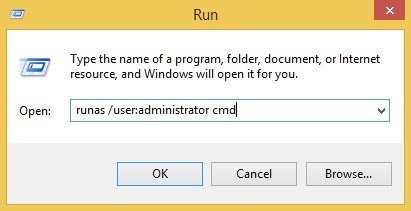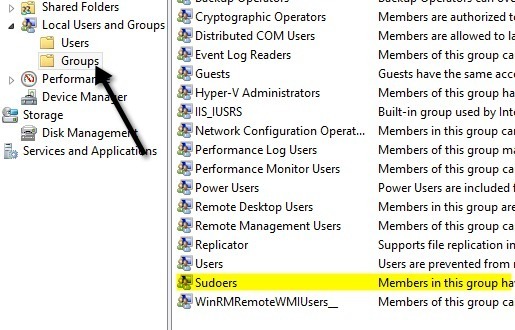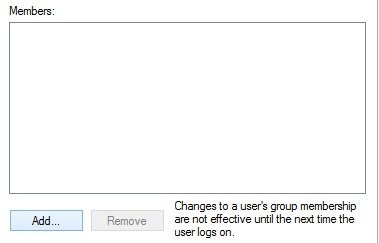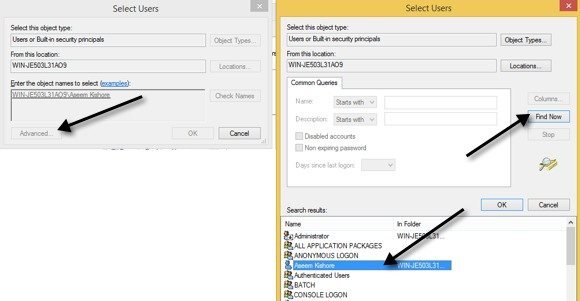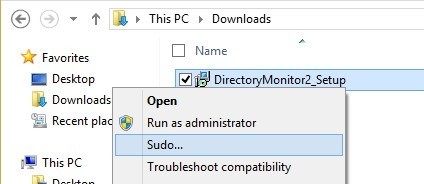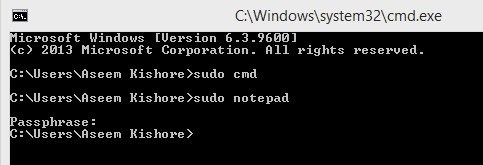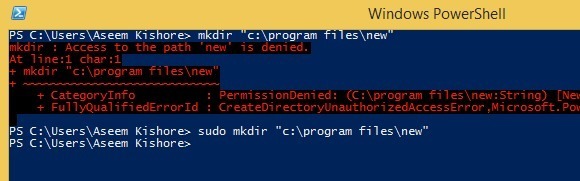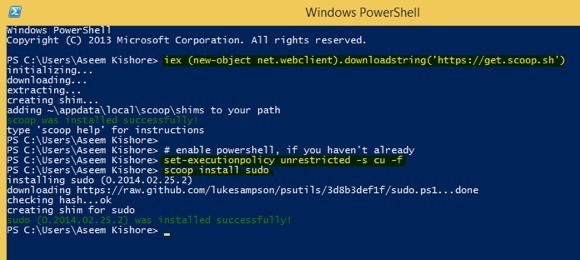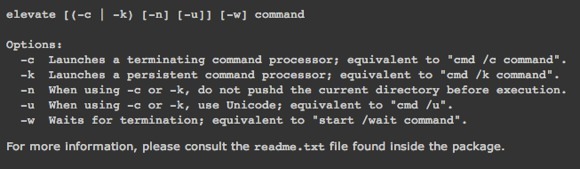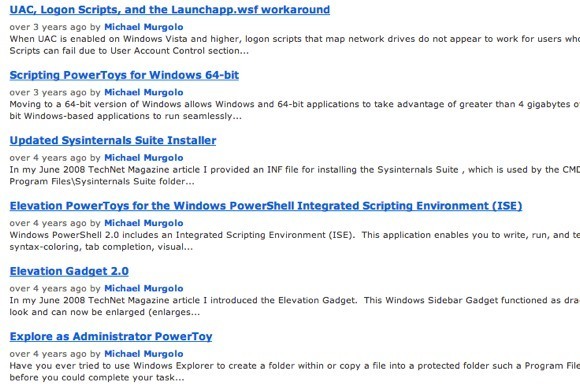Если вы когда-либо использовали Linux или знаете кого-то, кто использует Linux, то вы, вероятно, слышали о команде sudo. Эта команда является критически важным компонентом практически для каждого дистрибутива Linux, и она позволяет вам запускать команду от имени другого пользователя, особенно пользователя root. В некоторых дистрибутивах Linux вы можете войти в систему как пользователь root с помощью команды su , но это считается очень рискованным и никто никогда этого не делает.
На самом деле, это настолько опасно, что по умолчанию отключено в таких дистрибутивах Linux, как Ubuntu. Вместо этого вам придется использовать команду sudo , если вы хотите запустить команду от имени пользователя root. Так что насчет Windows? Что ж, к сожалению, большинство людей входят в систему Windows как администраторы, что аналогично пользователю root в Linux. Однако Microsoft попыталась уменьшить опасные последствия входа в систему с правами администратора, включив контроль учетных записей пользователей или UAC.
Таким образом, даже если у пользователя есть права администратора, приложения, работающие под этой учетной записью, не будут наследовать эти привилегии, если они не авторизованы пользователем вручную. Это помогает предотвратить заражение вредоносными и шпионскими программами пользователя Windows, вошедшего в систему с правами администратора.
Итак, хотя у пользователей Linux есть команда sudo, что есть у пользователей Windows? Существуют ли альтернативы, которые пользователи Windows могут использовать для запуска команд с повышенными привилегиями? Есть ли команда sudo для Windows? В этой статье я расскажу о пяти альтернативах команде sudo для пользователей Windows.
Примечание . Некоторые из этих инструментов уже устарели, поэтому они могут работать, а могут и не работать с последними версиями Windows.
Команда Windows Runas
В Windows есть команда runas , которая является прямым аналогом sudo в Linux. Используя команду runas, вы можете выполнить сценарий, программу или команду от имени другого пользователя или администратора. Полный синтаксис команды runas:
runas [{/profile|/noprofile}] [/env] [/netonly] [/smartcard] [/showtrustlevels] [/trustlevel] /user:UserAccountName program
Если вы хотите открыть административную командную строку, вы можете ввести следующее:
runas /noprofile /user:Administrator cmd
/noprofile не будет загружать текущий профиль пользователя. Вы можете удалить это, если вам нужен доступ к переменным среды пользователя. Если вы хотите открыть текстовый файл с помощью Блокнота с правами администратора, вы можете использовать эту команду:
runas /user:Administrator "notepad my_file.txt"
Вы можете проверить Страница Технет на runas для получения дополнительной информации о том, как его использовать..
Обратите внимание, что при использовании команды runas, если вы устанавливаете программу или вносите изменения в настройки и т. д., изменения будут внесены в учетную запись пользователя, под которой вы запускаете команду. Например, предположим, что у вас есть пользователь X, который является обычным пользователем, и пользователь Y, который является администратором. Если вы войдете в X, а затем выполните запуск с учетными данными Администратора, изменения будут внесены в настройки Администратора, а не пользователя X.
Поэтому, если вы устанавливаете приложение, щелкнув правой кнопкой мыши EXE-файл и выбрав «Запуск от имени администратора», оно будет установлено во встроенный профиль пользователя «Администратор», а не в тот, в который вы вошли. Если вам нужны настоящие повышенные привилегии, такие как sudo, без проблем с профилем, воспользуйтесь следующей альтернативой ниже.
Sudo для Windows – Sourceforge
Судо для Windows — это бесплатная программа, которую вы можете установить, и которая предоставит вам те же возможности, что и команда sudo в Linux для Windows. Единственное отличие состоит в том, что Sudo для Windows "сохраняет профиль пользователя и право собственности на созданные объекты", как заявляет разработчик. Это очень удобно, если вы хотите использовать повышенные разрешения для установки приложений или внесения изменений в расположение пользователей, например «Мои документы» и т. д.
Он предоставит вам права администратора, но сохранит все изменения в текущем профиле, а не в учетной записи, под которой вы запускаете команду. Для работы программы требуется .NET версии 2.0, которую вы не сможете скачать отдельно. Чтобы получить версию 2.0, вам необходимо установить .NET Framework 3.5, включающую версию 2.0.
После установки Sudo для Windows вам необходимо добавить учетные записи пользователей, которым вы хотите предоставить повышенные привилегии, в определенную группу, созданную программой, под названием Sudoers . Щелкните правой кнопкой мыши «Мой компьютер» или «Этот компьютер» и выберите Управление . Затем разверните Пользователи и группы и нажмите Группы . Вы должны увидеть один из них под названием Sudoers .
Дважды щелкните Sudoers и нажмите кнопку Добавить .
В следующем диалоговом окне нажмите кнопку Дополнительно , а затем нажмите Найти . В результате будут перечислены все пользователи и группы в системе. Дважды щелкните пользователя, которого хотите добавить.
Повторите этот шаг для любого количества пользователей, которых вы хотите добавить. Затем нажмите «ОК», и вы увидите участников, перечисленных в списке Участники , показанном выше. Нажмите «ОК», и теперь вы сможете использовать графический интерфейс и команду sudo. Если вы щелкните правой кнопкой мыши программу, вы увидите опцию Sudo ..
Вы также можете открыть командную строку и ввести sudo, чтобы запустить команду с повышенными разрешениями.
В целом, это довольно изящно и работает очень хорошо. Однако обратите внимание, что эта конкретная программа действительно полезна для запускапрограмм или процессов с помощью щелчка правой кнопкой мыши или через командную строку, но она не предназначена для запуска приложений командной строки. Например, если вы хотите выполнить sudo mkdir «c:\Program Files\new», это не сработает при использовании Sudo для Windows. Для этой функции есть еще одна программа с тем же названием, но от другого разработчика. Читайте ниже.
Sudo для Windows – Люк Сэмпсон
Еще один разработчик написал еще один Судо для Windows, который позволяет запускать приложения командной строки. Итак, давайте вернемся к примеру создания новой папки в C:\Program Files. По умолчанию вы не можете сделать это.
Выше я использую PowerShell, но вы получите ту же ошибку и при использовании командной строки. Однако после установки Sudo для Windows просто добавьте слово sudo в начало команды, и все будет работать отлично, без ошибок!
Чтобы установить его, вам нужно открыть PowerShell и затем ввести по порядку следующие команды:
iex (new-object net.webclient).downloadstring('https://get.scoop.sh')
set-executionpolicy unrestricted -s cu -f
scoop install sudo
Если все работает нормально, вы должны увидеть следующий вывод в PowerShell после каждой команды:
Вот и все! Теперь вы можете начать вводить команды и добавлять sudo впереди. Единственное, что раздражает в этой программе, это то, что окно UAC все еще появляется, и вы должны нажать «Да», чтобы оно заработало. Даже несмотря на это небольшое раздражение, польза того стоит.
Повысить
Поднять — это программа, которая работает с UAC и не работает точно так же, как sudo. При использовании Elevate исполняющий пользователь будет изменен на Администратора, как это делает команда runas. Однако это полезно для работы в командной строке или с пакетными файлами.
Основная цель elevate — не обойти UAC, а запустить процесс с повышенными правами из оболочки без повышенных прав, а затем продолжить работу в обычном режиме даже после завершения команды. Elevate полезен для создания сценариев, поскольку вам не нужно беспокоиться о попытке запрограммировать весь щелчок правой кнопкой мыши и запуск командной строки от имени администратора.
Elevation PowerToys для Windows
Для тех из вас, кто много работает в командной строке или работает со скриптами и пакетными файлами, на странице Повышение уровня PowerToys для Windows есть немало полезных инструментов и скриптов..
сценарий повышения мощности игрушки были созданы, чтобы преодолеть неприятные моменты UAC при попытке поднять программу из командной строки или запустить сценарии от имени администратора.
Надеюсь, у вас достаточно инструментов и программ, чтобы вы почувствовали, что действительно используете sudo в Windows. Идеальной замены ему не существует, но есть довольно много вариантов, близких к нему. Если вы используете что-то еще для повышения уровня программ, команд или скриптов в Windows, сообщите нам об этом в комментариях. Наслаждайтесь!.