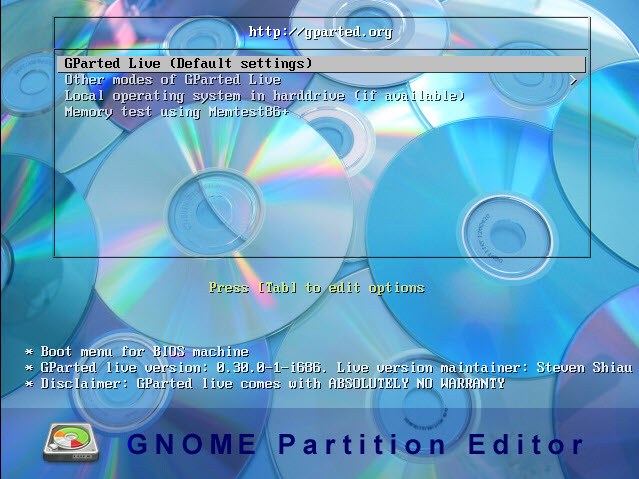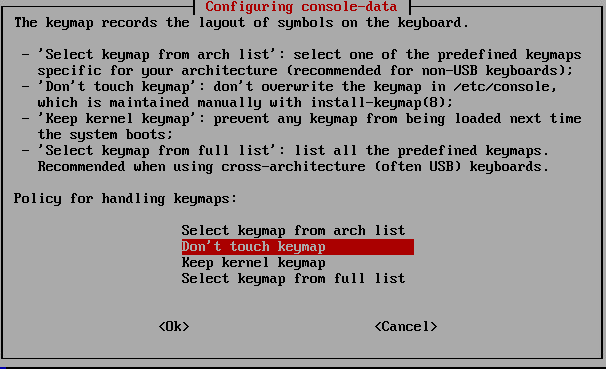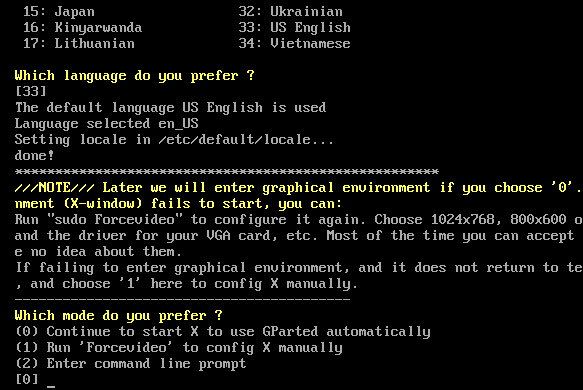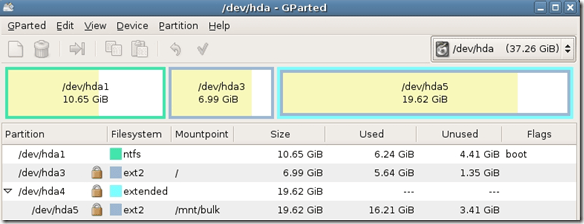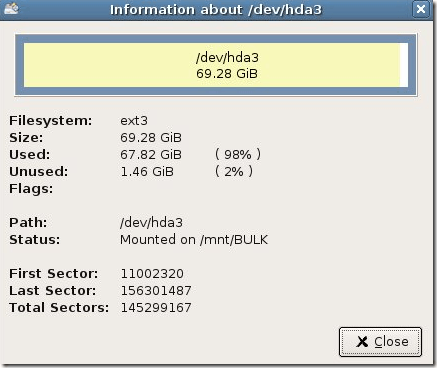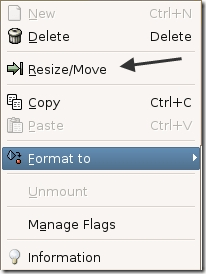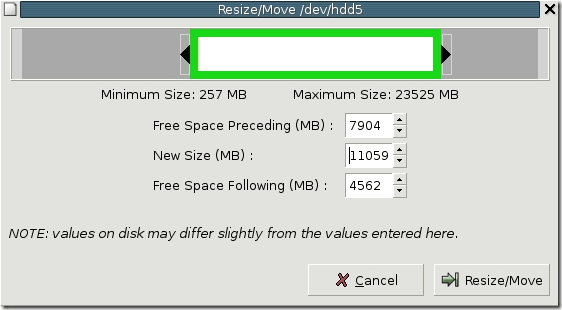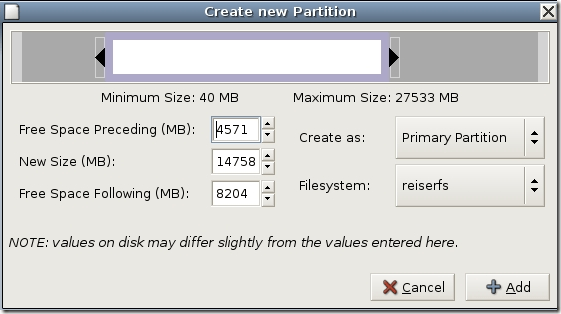Ищете хороший менеджер разделов для вашего компьютера с Windows? Одна из лучших программ — GParted . Он имеет открытый исходный код и поддерживает практически все существующие файловые системы, включая ext2/3/4, btrfs, FAT16, FAT32, NTFS, HFS+, UFS, XFS и другие.
По сути, ваш жесткий диск разделен на один или несколько сегментов, называемых разделами. Обычно после создания раздела его размер сложно изменить, особенно в Windows. GParted — это программа, которую можно использовать для внесения изменений в разделы жесткого диска, например удаления раздела, изменения его размера или копирования раздела.
Все это делается без удаления ваших данных. Вы также можете использовать его для включения или отключения флагов разделов, таких как загрузочный и скрытый. GParted написан на Linux, но его можно использовать для управления разделами Windows путем загрузки с Живой компакт-диск.
Просто скачайте ISO-файл и запишите его на компакт-диск. Вы можете прочитать мой предыдущий пост о том, как записать ISO-файл на компакт-диск. Если у вас Mac, вы можете прочитать мой пост на запись ISO-файла с использованием OS X.
Использование GParted для управления разделами
После загрузки GParted вы увидите экран, аналогичный показанному выше. Для него должно быть установлено значение GParted Live, которое является настройкой по умолчанию. Вы также можете выбрать другой режим или выполнить тест памяти. Затем вы увидите экран с вопросом, какую карту памяти использовать. По умолчанию просто выберите Не трогать раскладку клавиатуры , если вы не знаете, что делаете.
На последнем экране вас спросят, какой язык (по умолчанию английский) и какой режим вы хотите запустить. Опять же, значения по умолчанию подходят, просто нажмите Enter.
GParted загрузится, и на главном экране появится информация о каждом из разделов, находящихся на жестком диске в данный момент. Вы можете быстро просмотреть файловую систему, размер и любые флаги, например загрузочный раздел.
Вы можете щелкнуть правой кнопкой мыши любой раздел и выбрать Информация , чтобы получить более подробную информацию об этом разделе.
Чтобы изменить размер раздела, щелкните правой кнопкой мыши и выберите Изменить размер/Переместить .
Появится диалоговое окно изменения размера раздела, в котором вы сможете выбрать новый размер раздела. Вы также можете перетащить ползунок, чтобы настроить размер раздела.
Вы также можете легко создать раздел, выбрать файловую систему и указать, хотите ли вы, чтобы он был основным разделом или нет..
Как я уже говорил, GParted поддерживает множество файловых систем и множество действий. Однако он не может выполнять все действия с каждой файловой системой, поэтому вот краткий обзор функций.
В целом, это одна из лучших бесплатных программ, и я очень рекомендую ее технически подкованным пользователям или ИТ-администраторам! Управление разделами превращается в прогулку по парку! Наслаждайтесь!.