Хотя мы постепенно переходим в мир полностью 64-битных ПК, в настоящее время не все используют 64-битную версию Windows. Когда дело доходит до установки некоторого программного обеспечения, особенно драйверов, важно знать, является ли ваша Windows 32-разрядной или 64-разрядной.
Однако узнать, используете ли вы 32-битную или 64-битную версию Windows, несложно, и есть несколько способов сделать это. В этой статье давайте рассмотрим четыре самых простых и простых способа определить, какая версия Windows установлена на вашем компьютере.

Информация о системе
Самый простой и понятный способ определить, используете ли вы 32-битную или 64-битную версию Windows, Mypick лежит в системной информации Windows.
Чтобы найти его, нажмите клавиши Window + X , затем нажмите Система . Появится новое окно О программе , в котором сначала будет показан статус защиты вашего компьютера.
Посередине этой страницы вы найдете заголовок Технические характеристики устройства .
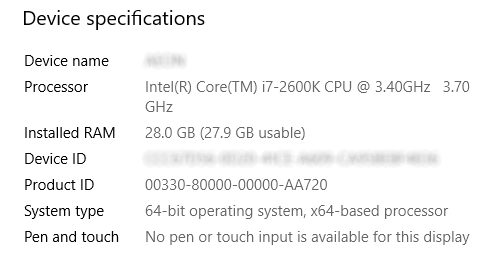
Здесь информация, указанная как Тип системы , будет четко указывать, какую версию Windows вы используете.
Командная строка
Еще один простой способ выяснить архитектуру вашего процессора и узнать, используете ли вы 32- или 64-разрядную версию Windows, — использовать командную строку.
Введите cmd в строку поиска меню «Пуск» Windows. Лучшим соответствием должно быть Командная строка . Вместо того, чтобы открывать его, как обычно, щелкните правой кнопкой мыши результат поиска и выберите Запуск от имени администратора .
Когда откроется терминал командной строки, введите команду set pro . После нажатия клавиши Enter появится список информации о процессоре и операционной системе вашего компьютера.
Определить, какую версию Windows вы используете, можно тремя способами:
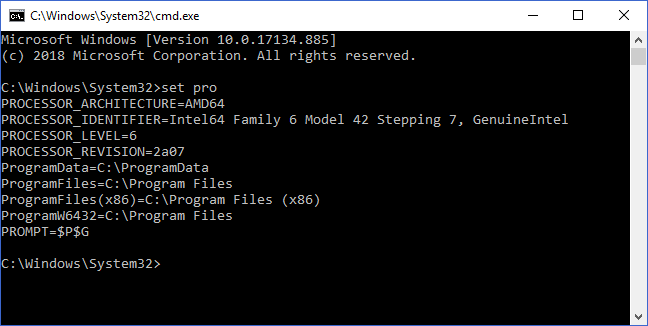
Флаги процессора должны указывать, используете ли вы 32-битный или 64-битный процессор..
Если вы не меняли аппаратное обеспечение вашего компьютера, наличие флага ProgramFiles(x86) должно указывать, какую версию Windows вы используете. Это появится только в том случае, если вы используете 64-разрядную версию Windows.
Программные файлы
Этот простой трюк является развитием метода командной строки. Опять же, если на вашем компьютере ни разу не менялось оборудование с момента установки Windows, наличие нескольких папок Program Files расскажет вам все, что вам нужно знать.
Сначала перейдите на диск C: в проводнике Windows.
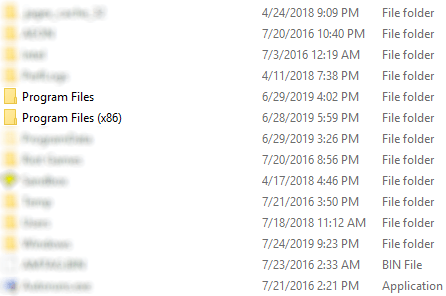
Если вы используете 32-разрядную версию Windows, вы должны видеть только папку Program Files (и все программы внутри нее будут 32-разрядными).
Однако в 64-разрядных версиях Windows папка Program Files будет содержать 64-разрядные приложения, а папка Program Files (x86) будет содержать все 32 -битные приложения.
64-разрядные версии Windows имеют обратную совместимость с 32-разрядными приложениями, но 32-разрядные версии Windows не могут запускать 64-разрядные приложения. Вот почему папки структурированы таким образом.
Если вы хотите узнать больше, прочтите статью Help Desk Geek, в которой объясняется почему 64-битной Windows нужны две папки Program Files.
Диспетчер задач
Хотя этот метод требует немного больше усилий, чем другие, он также предоставляет информацию, специфичную для приложений, которые вы в данный момент используете.
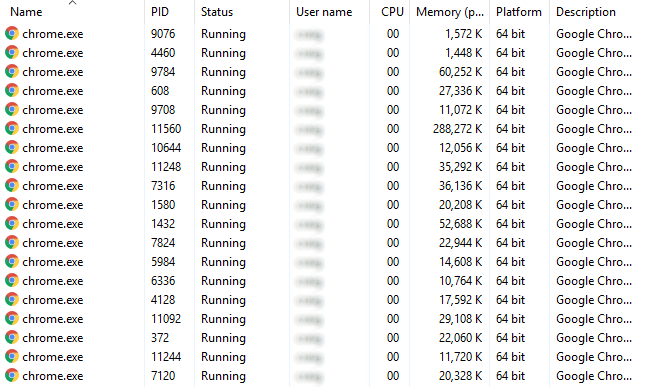
Теперь появится столбец «Платформа», в котором будет отображаться архитектура программного обеспечения каждого из запущенных процессов.
Основываясь на этом, вы сможете быстро определить, какую версию Windows вы используете: в 32-разрядной версии 64-разрядные приложения не отображаются, а в 64-разрядной версии Windows видно, даже если отображается хотя бы одно приложение. 64-битная версия.
Поскольку количество недавно выпущенных систем с 32-битной архитектурой продолжает стремительно падать, путаница между 32-битными и 64-битными версиями Windows станет менее серьезной проблемой. Однако до тех пор лучше перестраховаться!
.