Один из способов представить систему доменных имен (или DNS) — это телефонную книгу в Интернете: DNS-серверы сообщают вашему компьютеру, на какие IP-адреса должны указывать доменные имена.
Например, когда вы переходите к Google в своем веб-браузере (через google.com), этот домен указывает на 172.217.5.110 . Вместо этого вы вводите этот IP-адрес в адресную строку браузера, и вы увидите, что вы попадаете в Google.

Как вы можете себе представить, база данных, которая сообщает нашим машинам, какие точки домена и какие IP-адреса постоянно обновляются и изменяются. Процесс разрешения DNS, обрабатываемый вашим DNS-сервером, — это одна из первых проблем, с которыми сталкивается ваш браузер при возврате веб-страницы.
Если вы никогда не меняли поставщика DNS или в настоящее время используете тот, который предоставлен вашим интернет-провайдером, это может привести к снижению скорости. Хуже того, особенно при работе с небольшими и местными интернет-провайдерами, ваш DNS-сервер может фактически обслуживать рекламу и другой контент, который в противном случае вы бы не увидели.
В этой статье мы поговорим о том, как вручную сменить поставщика DNS, а также о некоторых наиболее надежных альтернативах, на которые можно переключиться.
Как изменить DNS-сервер в Windows
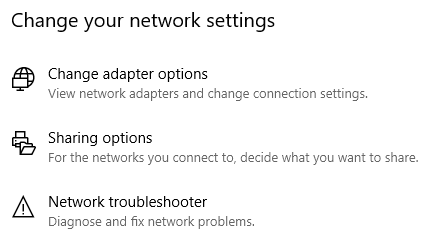
В этом всплывающем окне должны быть показаны все ваши сетевые адаптеры. Здесь вам нужно будет определить, какие адаптеры вы используете чаще всего и/или с помощью которых в настоящее время подключены к Интернету.
Если вы не часто меняете сетевые адаптеры, скорее всего, тот, который вам нужен, будет называться Ethernet или Wi-Fi .
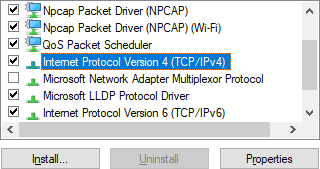
В открывшемся окне вы сможете изменить свой DNS-сервер. Нижняя половина этого окна — это то, с чем мы будем иметь дело.
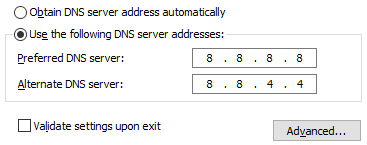
На снимке экрана выше я указал предпочтительный и альтернативный адреса DNS-сервера, чтобы показать, как они должны выглядеть. На этом этапе вам нужно будет принять решение о том, какой DNS-сервер лучше всего подходит для вас.
Давайте остановимся здесь и обсудим ваши варианты.
Рекомендуемые DNS-серверы
В 2015 году журнал Online Tech Tips опубликовал статью, в которой обсуждался лучшие бесплатные общедоступные DNS-серверыЧтоМой DNS-сервер?. Хотя эти варианты все еще жизнеспособны, с тех пор появилось несколько новых провайдеров DNS.
Давайте рассмотрим три лучших и наиболее надежных на сегодняшний день варианта.
Общественный DNS Google
Преимущества использования Публичный DNS GoogleЧтоМой DNS-сервер? включают произвольную маршрутизацию, избыточное предоставление серверов для защиты от атак типа «отказ в обслуживании» и серверы балансировки нагрузки.
В отличие от многих других поставщиков DNS, Google Public DNS не блокирует и не фильтрует DNS-запросы, если только обстоятельства не считаются чрезвычайными.
IPv4-адреса GooglePublic DNS:
Адреса GooglePublic DNS IPv6:
OpenDNS
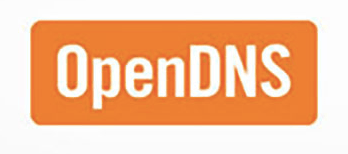
OpenDNSЧтоМой DNS-сервер? — общедоступный DNS-провайдер, существующий с 2005 года. Одним из его основных преимуществ является защита от вредоносных веб-сайтов, которые могут быть связаны с фишингом или вредоносным ПО.
OpenDNS предоставляет другие возможности фильтрации контента, такие как родительский контроль FamilyShield, который можно использовать для блокировки сайтов, содержащих порнографию.
Адреса OpenDNSIPv4:
Адреса OpenDNSIPv6:
Cloudflare DNS
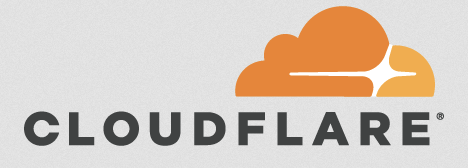
Облачное сияниеЧтоМой DNS-сервер? уже много лет известен благодаря своим услугам CDN и предотвращения DDoS-атак. В апреле 2018 года Cloudflare объявила, что приобрела престижный адрес 1.1.1.1 и начнет использовать его для своей общедоступной службы DNS..
Он рекламируется как «самый быстрый потребительский DNS-сервис, ориентированный на конфиденциальность», и утверждает, что обрабатывает запросы в два раза быстрее, чем общедоступный DNS Google.
Адреса CloudflareIPv4:
Адреса CloudflareIPv6:
Это три наиболее надежных варианта DNS-провайдера. Хотя многие могут предъявлять претензии относительно скорости и производительности, в зависимости от местоположения они будут различаться. Я настоятельно рекомендую вам попробовать каждый из них и посмотреть, заметите ли вы какие-либо различия.
Если вы хотите найти автоматизированный способ определения того, какой DNS-провайдер является самым быстрым для вашего соединения, обратитесь к Help Desk Geek, который ранее опубликовал статью на сайте коммунальные услугиЧтоМой DNS-сервер?.
Настройте и проверьте свой DNS-сервер
После того как вы определились с провайдером DNS, введите предпочитаемый и альтернативный адреса в ранее открытом окне. Обязательно установите флажок рядом с параметром Проверять настройки при выходе , чтобы Windows выполнила быструю проверку правильности работы DNS-серверов.
После завершения я рекомендую зайти на веб-сайт для смены DNS-серверовЧтоМой DNS-сервер? и выполнить повторную проверку.
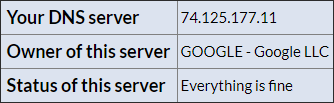
Если все в порядке, поздравляем! Помните, что рекомендуется опробовать несколько разных поставщиков DNS: производительность зависит от многих факторов, и это единственный реальный способ определить, какой из них лучше всего подходит для ваших обстоятельств.
.