В более ранних версиях Windows, если вы хотели переустановить систему, вам нужно было хорошо разбираться в том, как работает операционная система. Лично мне пришлось попросить своего зятя (который является ИТ-администратором) сделать это за меня, поскольку это выходило за рамки моих навыков.
Но с Windows 10 переустановка внезапно стала НАМНОГО проще. Неожиданно переустановить систему стало так же просто, как несколько щелчков мыши.
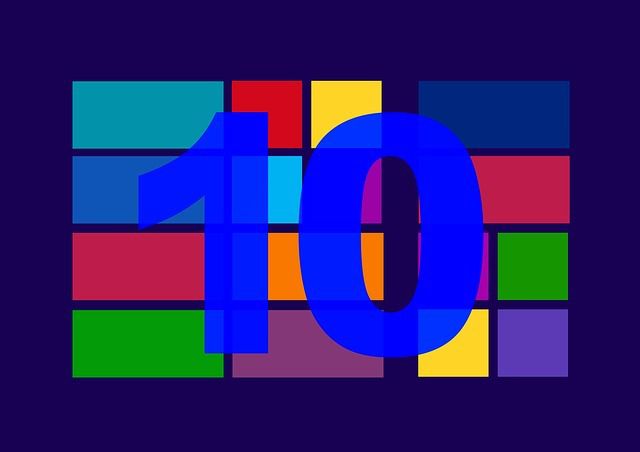
Если вы хотите, система сохранит все ваши личные файлы на месте, пока фактическая операционная система (и установленное программное обеспечение) будет удалена и переустановлена. Весь процесс от начала до конца занял менее тридцати минут (не считая переустановки всего необходимого мне программного обеспечения).
Я проделал этот процесс восстановления несколько недель назад, и мой компьютер мгновенно превратился из улитки, страдающей артритом, в Уайли Койота, сидящего на метамфетамине.
Сначала... Резервное копирование! Резервное копирование!

Хотя вы можете выбрать, чтобы Windows не удаляла ваши личные файлы, само собой разумеется, что вы не должны полностью доверять программе, которая сделает то, что вы ей скажете.
Поэтому, прежде чем продолжить этот процесс, создайте резервную копию всех на портативном жестком диске. Пренебрегать этим шагом не стоит, особенно если речь идет о незаменимых воспоминаниях, например, о ваших фотографиях.
Вам также следует составить список всего установленного программного обеспечения, чтобы знать, что потом переустанавливать. Опять же, если вам это действительнонужно, вы рано или поздно не забудете его установить.
Приступаем к перезагрузке
Откройте меню Windows и щелкните значок Настройки.
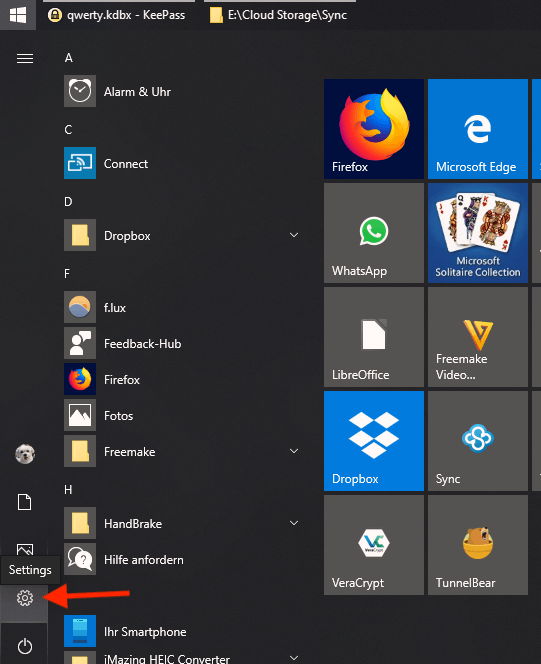
Когда появится окно «Настройки», нажмите Обновление и безопасность.
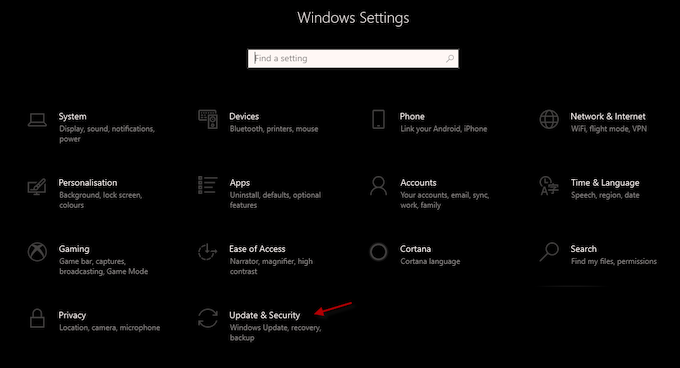
В следующем окне вы увидите несколько вариантов. Посмотрите на параметр Восстановление и нажмите на него.
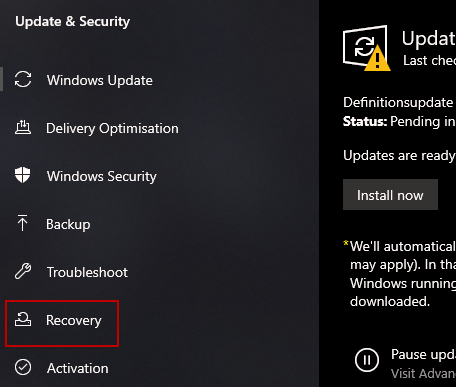
На странице восстановления есть несколько вариантов. Вы можете вернуться к предыдущей версии Windows 10, если текущая по каким-либо причинам не работает. Или вы можете запустить Windows с диска или USB-накопителя (используя Инструмент создания медиа, о котором я писал ранее)..
Но мы воспользуемся первым вариантом — Перезагрузить этот компьютер. Поэтому нажмите Начать , чтобы начать процесс.
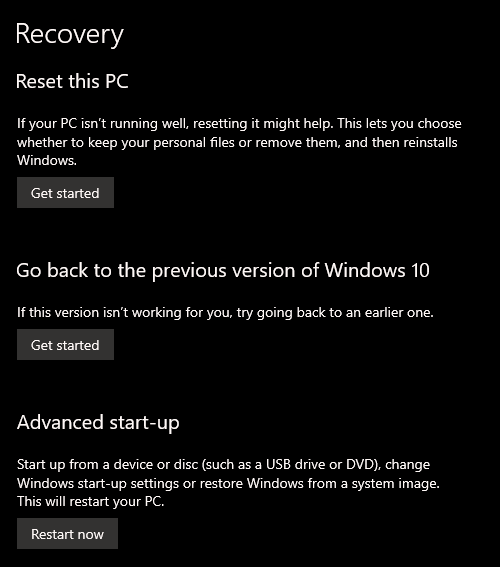
Сначала вас спросят, хотите ли вы, чтобы ваши личные файлы хранились на компьютере. Или если вы хотите полностью и полностью очистить жесткий диск. Если вы сохранили все резервные копии на портативном жестком диске, вы можете решить, что «ядерный вариант» — хорошая идея. Все зависит от вас.
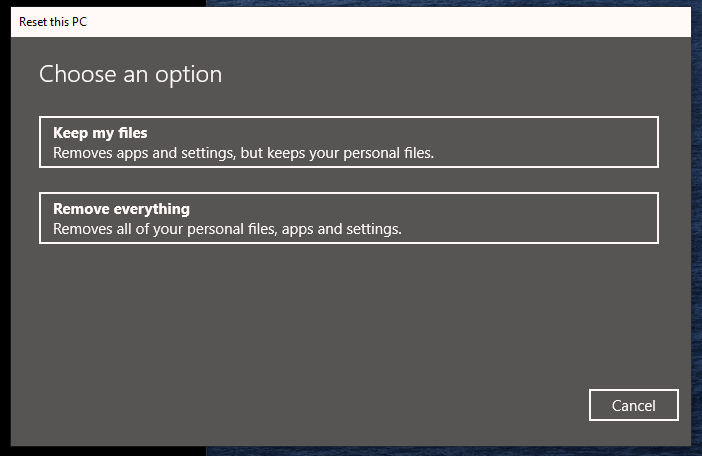
Ваш компьютер теперь скажет вам подождать, пока он «что-то» сделает за кулисами. Через несколько мгновений вы увидите следующее сообщение. Это ваш последний шанс отказаться до начала процесса.
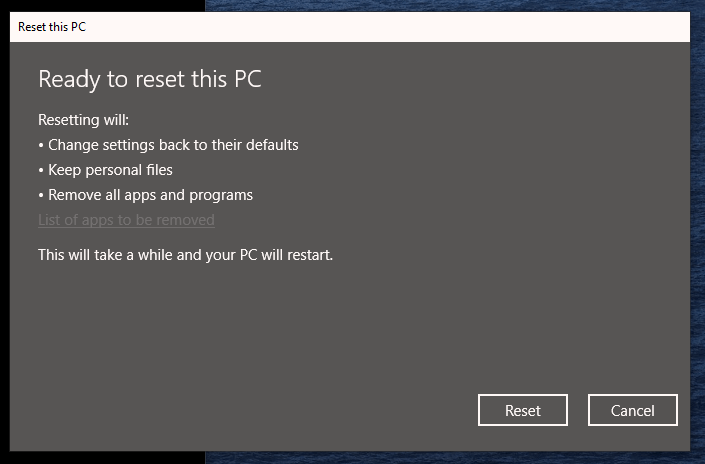
Прочитайте, что произойдет, и, возможно, просмотрите список приложений, которые будут удалены. Когда все будет вас удовлетворять, нажмите Сбросить , и все начнется.
Что будет дальше?
Это одна из тех вещей, когда вам нужно уйти и позволить компьютеру делать свое дело. У меня от начала до конца это заняло тридцать минут, но ваш результат может варьироваться в зависимости от различных факторов.
Ваш компьютер несколько раз переустановит систему и перезагрузится, прежде чем наконец появится экран входа в систему, на котором вы сможете войти. Теперь вам нужно сесть и переустановить программное обеспечение (и убедиться, что ваши файлы действительно все еще там).
Чтобы избежать утомительного процесса, я бы подождал и переустанавливал что-то только тогда, когда оно вам действительно понадобится. Вы можете понять, что вам что-то больше не нужно, и при этом сэкономить место на жестком диске (и скорость).
.