Залогом качественной работы является качественное рабочее пространство. Организовано, всему есть место и все на своем месте. Это одна из идей панели инструментов Windows. Давайте узнаем, как извлечь из этого максимальную выгоду.
Панель инструментов Windows — это полоса в нижней части экрана, где кнопка Windows находится слева, а часы — справа. Между ними может быть много вещей. Давайте посмотрим на них и посмотрим, чем они могут вам помочь.
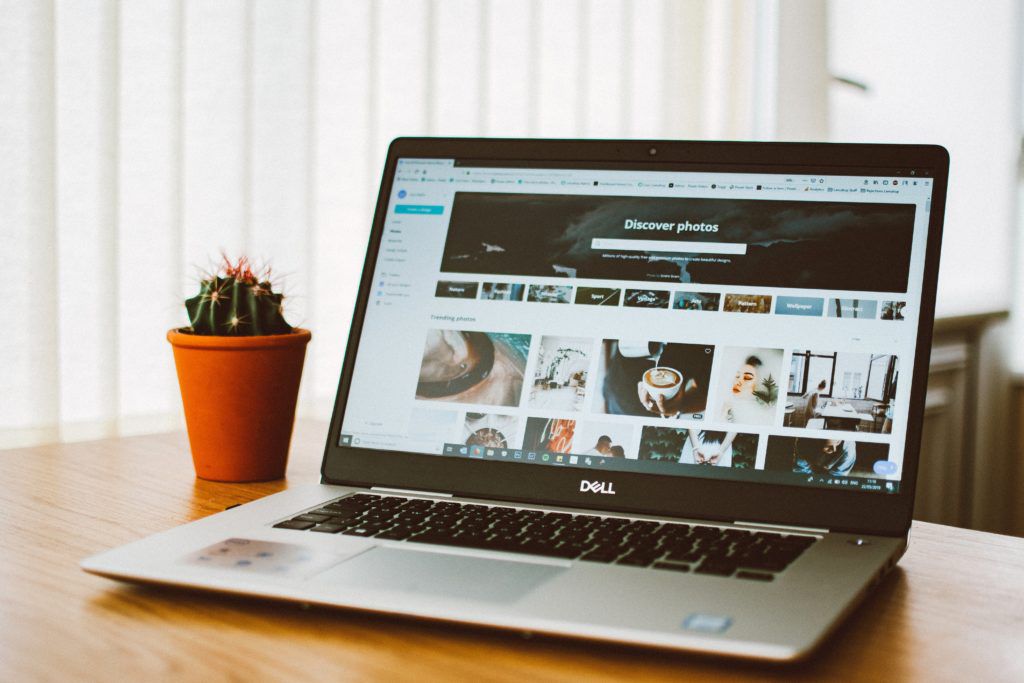
Ярлык кнопки Windows для доступа к утилитам
Об этом вы уже знаете. Это значок Windows в крайнем левом углу панели инструментов. При нажатии на нее открывается меню «Пуск» — доступ ко всем программам и всему остальному в Windows.
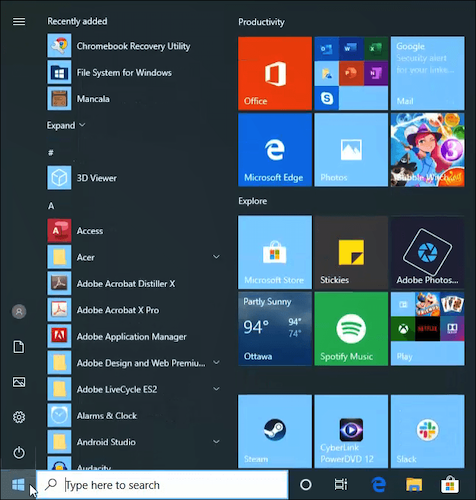
Чего вы не знали, так это того, что вы можете щелкнуть по нему правой кнопкой мыши, чтобы открыть мини-меню утилит Windows, таких как Диспетчер задач , Приложения и функции. и даже Windows PowerShell . Если вы не используя PowerShell, вам нужно научиться об этом.
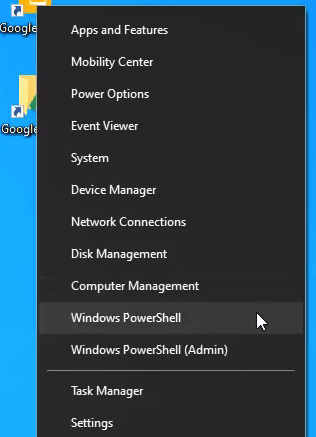
Настройте свой компьютер и веб-поиск
Поле поиска рядом с кнопкой Windows выполняет то, что указано. Он ищет. При нажатии на нее появляется панель поиска. Вы увидите самые разные категории. По умолчанию используется значение Все , что означает обыскать весь ваш компьютер и Интернет.
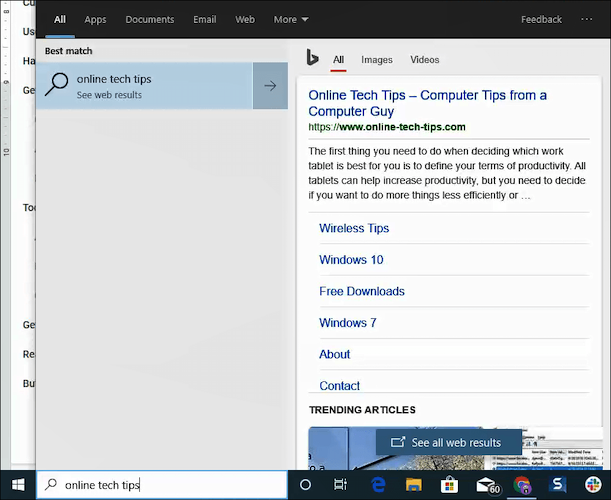
Нажмите одну из категорий, чтобы сузить поиск до Приложения , Документы , Электронная почта , Интернет , и многое другое.
В правом верхнем углу этой панели вы увидите меню из трех точек. Нажмите на нее, и у вас появится возможность добавить учетные записи или изменить Настройки поиска и Параметры индексирования .
Используйте свой голос для создания заметок и напоминаний
При нажатии на значок кружка рядом с панелью поиска активируется Кортана , виртуальный помощник Windows с голосовым управлением.
Вы знаете, что можете давать Кортане голосовые команды для выполнения определенных действий в Windows, например Открыть проводник, и Кортана откроет его. Вы можете задавать Кортане вопросы, она попытается получить для вас ответ из Интернета, а также устно попытается ответить на ваш вопрос..
Попробуйте задавать такие вопросы, как "Который час?"или "Какая завтра погода?". Кортана сообщит вам местное время и погоду.
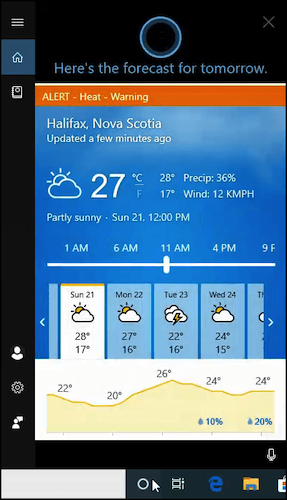
Знаете ли вы, что Кортана тоже может делать за вас заметки и напоминать о важных вещах? Нажмите на значок Cortana, и в открывшемся меню в верхнем левом углу появится значок блокнота.
Нажмите на нее, чтобы узнать, как можно делать небольшие заметки на ходу и добавлять в Кортану другие службы, известные как «Навыки», для фитнес-трекеров, музыки или даже заказа еды.
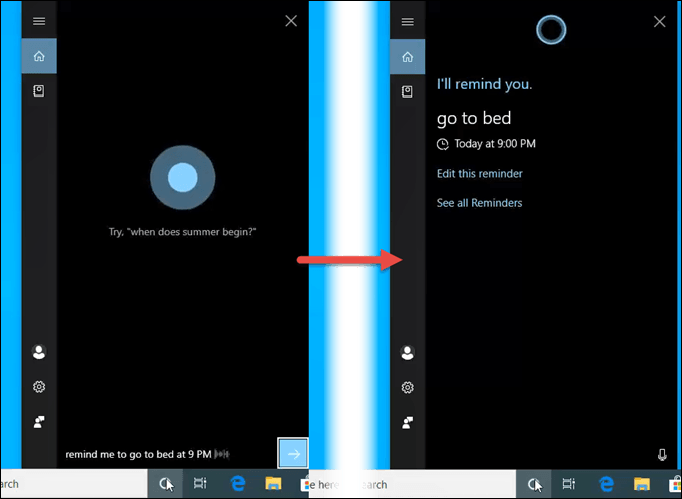
Имейте несколько рабочих столов
Рядом с кружком Кортаны на панели задач находится значок Просмотр задач . Нажав на нее, можно выполнить несколько действий, например, просмотреть историю того, что вы делали за последнее время, и показать все программы, которые у вас открыты прямо сейчас.
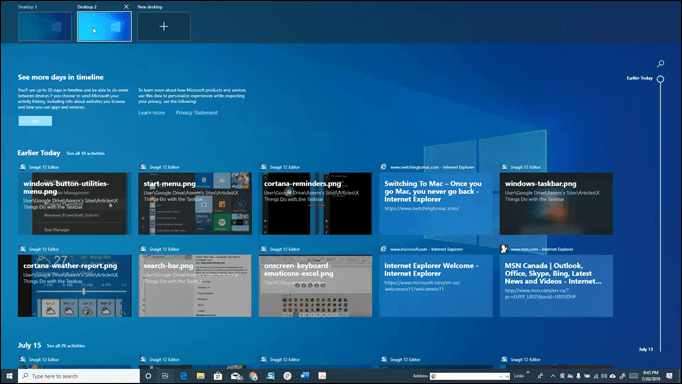
Но лучшая функция — это функция Новый рабочий стол . Не каждый может иметь два или более мониторов, но вы можете иметь несколько рабочих столов, на каждом из которых открыты свои программы.
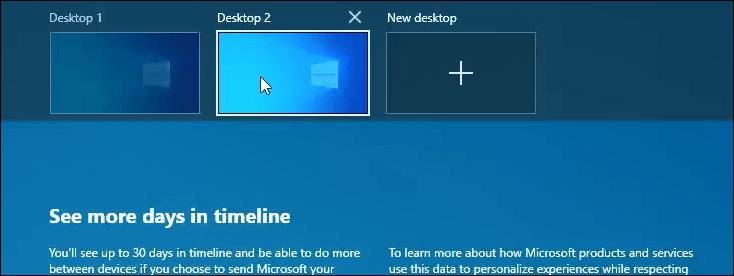
Как насчет того, чтобы иметь один рабочий стол для работы, а другой — для простого использования Интернета? Это дает вам возможность сосредоточиться на работе, когда вам нужно, а также перейти на свои социальные сайты, когда вам сделать небольшой перерыв.
Как использовать эту функцию, решать вам, но мы уверены, что вы найдете ей хорошее применение.
Получайте больше пользы от закрепленных приложений
Как здорово, что вы можете закрепите свои любимые приложения на панели задач. Это то, что нам нравится больше всего. Все программы, которые нам нужны, чтобы приступить к работе, находятся всего в одном клике.
Но щелкали ли вы правой кнопкой мыши по этим приложениям? Возможно, вас ждет сюрприз.
Откройте экземпляр обычного или приватного просмотра
Если щелкнуть правой кнопкой мыши приложение браузера, вы сможете открыть новое обычное окно или экземпляр частного просмотра. Вы также можете просмотреть свою недавнюю историю сайтов, что позволит вам щелкнуть по ним, чтобы открыть браузер, уже указанный на этот сайт. Как удобно!
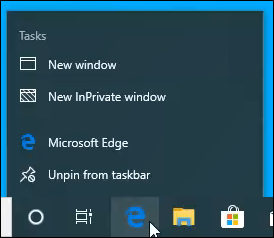
Доступ к часто используемым функциям приложений
В зависимости от приложения будет указан список часто используемых функций приложения.
Например, при использовании SnagIt вы увидите параметры Начать захват , Переключить окно захвата , Создать новое изображение , >Конвертируйте изображения или откройте Редактор SnagIt 12 ..
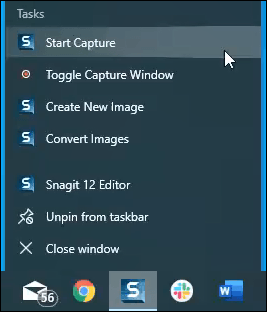
Попробуйте щелкнуть правой кнопкой мыши любимые приложения на панели задач, чтобы увидеть возможности.
Переместите приложение или найдите его снова
Есть еще одна вещь, которую вы можете выжать из закрепленных приложений. Знаете, как, когда вы наводите на них курсор мыши, появляется небольшой предварительный просмотр окна приложения? Щелкните правой кнопкой мыши по нему, чтобы открыть меню, которое позволяет вам восстановить, переместить, изменить размер, свернуть или развернуть окно.
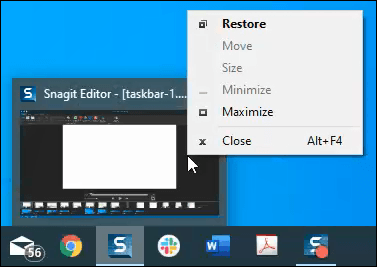
Это может быть очень удобно для восстановления окна, которое находится за пределами экрана и вы просто не можете его найти.
Панели инструментов, Панели инструментов, Панели инструментов
Нажмите правой кнопкой мыши на панели задач и выберите Панели инструментов . Отсюда вы можете добавить панели инструментов Адрес , Ссылки и Рабочий стол . Если этого недостаточно, вы также можете создавать и добавлять свои собственные панели инструментов.
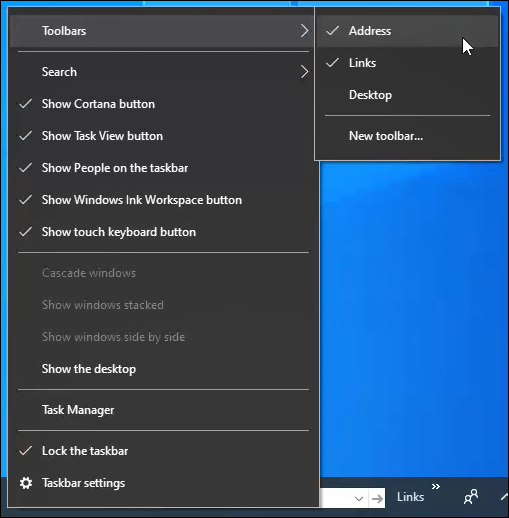
Панель инструментов «Адрес»
Это похоже на адресную строку в веб-браузере, только на панели задач. Введите адрес веб-сайта и нажмите «Ввод».
Ваш браузер по умолчанию откроется и перейдет прямо на эту страницу. Он сохраняет историю недавно посещенных страниц, поэтому вы также можете выбирать из них.
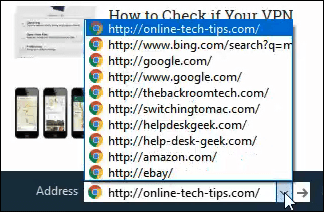
Ссылки и панели инструментов на рабочем столе
Эти панели инструментов упрощают доступ к тому, что находится на рабочем столе и в папке «Ссылки».
Ссылки обычно создаются в Internet Explorer (IE), поэтому, если вы не используете IE, вам необходимо скопировать закладки из текущего браузера и поместить их в C:\Users\User\. Избранное\Ссылки
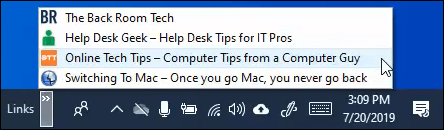
Панель инструментов Desktop делает то же самое. Он показывает вам, что находится на вашем рабочем столе. Это также дает вам доступ к часто используемым местам на вашем компьютере. Вы можете открыть их все отсюда.
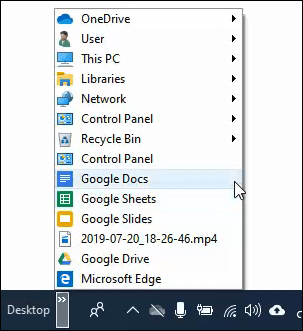
Создайте собственную панель инструментов
В подменю «Панели инструментов» есть опция Новая панель инструментов… . Нажмите на него, и откроется проводник. Просто перейдите к папке, к которой вы хотите иметь легкий доступ, и выберите ее.
Если у вас есть папка проекта, которую вы часто используете, это может быть полезным способом доступа к ней.
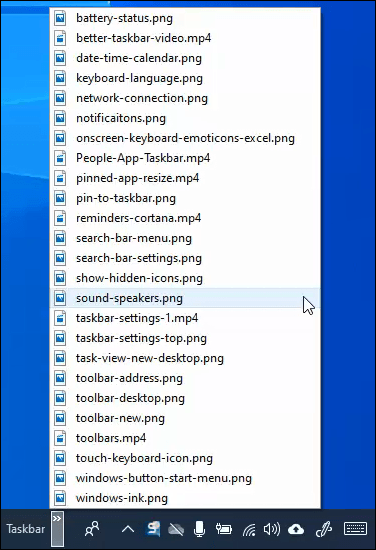
Сделайте липким и схематичным
.Значок Windows Ink Workspace на панели задач — это ваш путь к рисованию и созданию быстрых заметок. Нажав на нее, вы получите быстрый доступ к Заметкам , Sketchpad и Snip and Sketch .
Ознакомьтесь с ними, они могут быть вам полезны.
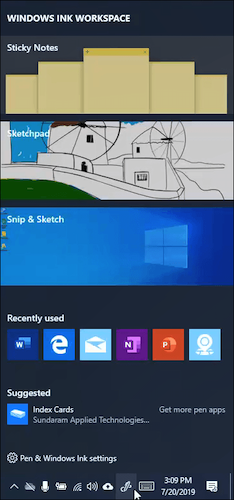
Настоящие смайлы с экранной клавиатуры
Сейчас вы печатаете на настоящей клавиатуре, так зачем вам экранная? Что ж, это пригодится, когда вы используете планшет. Это также пригодится, если по какой-то причине ваша клавиатура выйдет из строя.
Но самое интересное использование — это доступ к широкому спектру смайлов, которые можно вставить в любую программу Windows. Да, вы даже можете поставить «пожимание плечами» в Excel. Почему вы хотите это сделать? Не знаю.
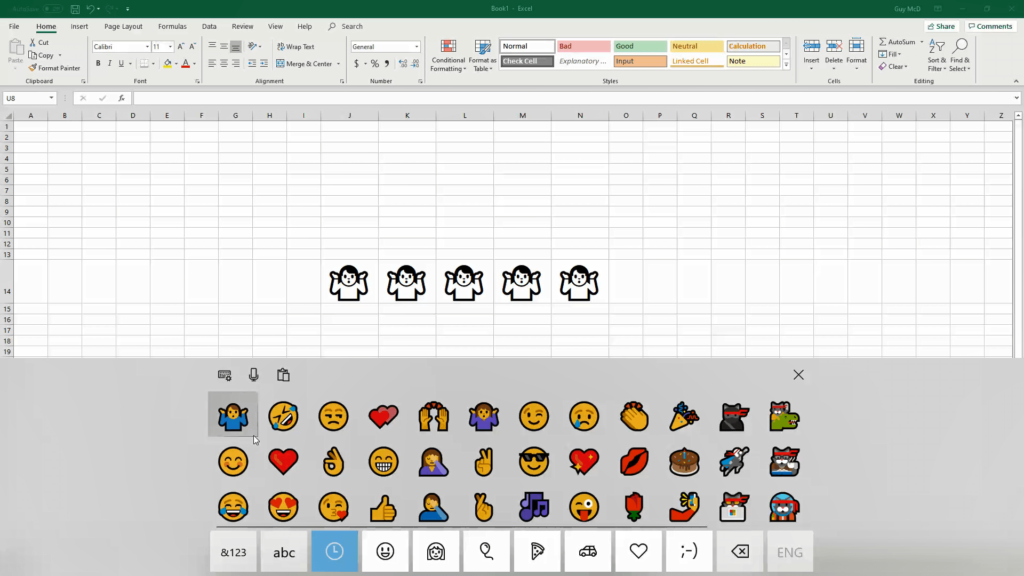
Но подождите… это еще не все!
Теперь, когда вы знаете, что на панели задач есть еще кое-что, потратьте немного времени и осмотритесь. Используйте правый щелчок и нажмите на все.
Не бойтесь, компьютер вы не сломаете. Вы не можете сделать ничего, что нельзя исправить. Ошибки — это обучение, а обучение — это жизнь.
.