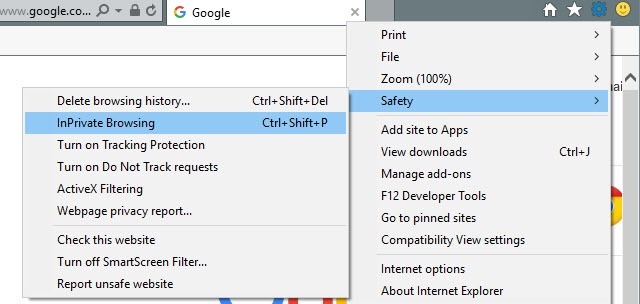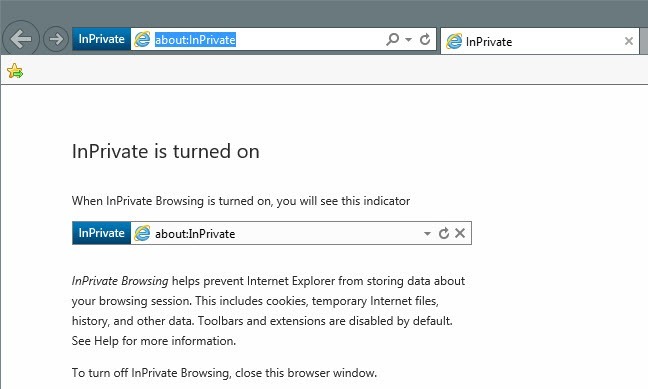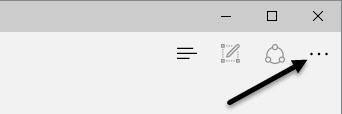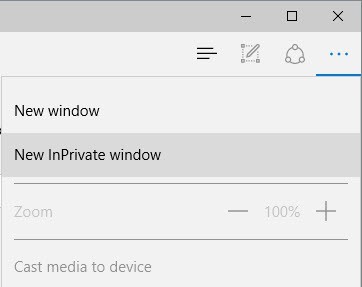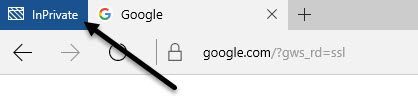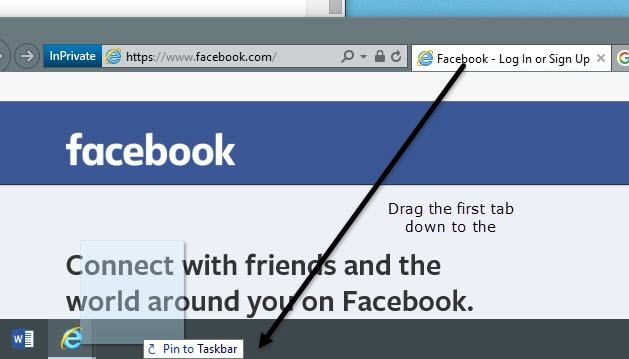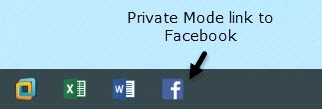Если вы хотите пользоваться Интернетом и не сохранять историю поиска или просмотров локально на вашем компьютере, то вам стоит рассмотреть режим приватного просмотра (называемый InPrivate) в IE 11 и Microsoft Edge.
Обратите внимание, что включение приватного просмотра в браузере только не позволяет браузеру сохранять вашу историю и не позволяет веб-сайтам сохранять файлы cookie. Это не делает вас анонимным в Интернете и не мешает веб-сайтам отслеживать вас или узнавать, кто вы в сети.
Если вас интересуют дополнительные шаги, которые можно предпринять, чтобы по-настоящему обезопасить свой просмотр, прочтите мою предыдущую публикацию на очистка истории поиска и просмотров.
Кроме того, прочтите до конца, потому что между IE 11 и Edge существует довольно большая разница в том, как вы можете работать более продуктивно в режиме приватного просмотра.
Приватный просмотр в IE 11
Включить приватный режим в Internet Explorer 11, который также включен в Windows 10, очень легко, если вы не знали. Просто нажмите на значок шестеренки, расположенный в правом верхнем углу окна.
Затем нажмите Безопасность , а затем нажмите Просмотр InPrivate . Как видно на снимке экрана ниже, вы также можете просто нажать CTRL + SHIFT + P на клавиатуре, что намного быстрее.
В любом случае появится новое окно IE, и слева от адресной строки вы увидите индикатор InPrivate.
Вы также получите небольшое сообщение о том, что IE 11 не будет хранить в приватных сеансах просмотра. Сюда входят файлы cookie, временные файлы, история поиска и т. д. Кроме того, панели инструментов и расширения также отключены, поскольку они иногда также могут отслеживать или записывать вашу историю.
Просмотр InPrivate в Microsoft Edge
Для пользователей Edge переход в режим просмотра InPrivate осуществляется на один клик меньше. В правом верхнем углу нажмите на значок новых параметров с тремя точками. Кажется, в каждой версии Windows эта кнопка меняется на новый значок!
Затем просто нажмите Новое окно InPrivate , и все готово. Как и в IE 11, вы также можете использовать сочетание клавиш CTRL + SHIFT + P.
В Edge индикатор InPrivate находится в самом верху окна браузера, а не рядом с адресной строкой, как в IE 11.
Если вы часто просматриваете страницы в приватном режиме, возможно, вам захочется прочитать мою публикацию на включение приватного режима по умолчанию при открытии веб-браузера..
Также ознакомьтесь с моими публикациями об использовании приватный режим в Google Chrome или Opera и использование приватного режима в Firefox.
Закрепить Edge и IE 11 на панели задач
Помимо включения приватного режима по умолчанию, как я уже упоминал выше, вы также можете взять сеанс IE 11 InPrivate и закрепить его на панели задач.
Для иллюстрации откройте IE 11, а затем откройте новое окно в режиме InPrivate. Теперь посетите любую страницу, которую вы хотите загружать каждый раз, когда вы открываете это окно InPrivate. Вместо того, чтобы создавать собственный ярлык для открытия сеанса InPrivate, просто откройте вкладку и перетащите ее на панель задач.
Приятно то, что он даже будет использовать значок избранного с сайта на панели задач. В моем примере я зашел на Facebook в приватном режиме, а затем перетащил вкладку на панель задач.
Теперь, когда я нажимаю на этот элемент на панели задач, я мгновенно перехожу в приватный режим, и он загружает этот конкретный сайт. К сожалению, эта функция пока недоступна в Microsoft Edge. Если вы попытаетесь перетащить вкладку вниз на панель задач, ничего не произойдет.
Режим InPrivate работает одинаково как в IE 11, так и в Edge, но Edge является браузером по умолчанию в Windows 10. Если вам удобно закрепить параметр на панели задач, вы можете использовать для этой цели IE 11. Если у вас есть какие-либо вопросы, не стесняйтесь оставлять комментарии. Наслаждайтесь!.