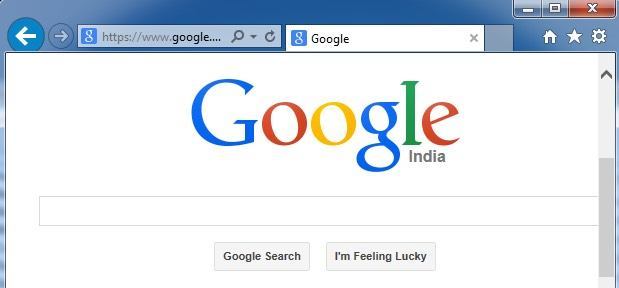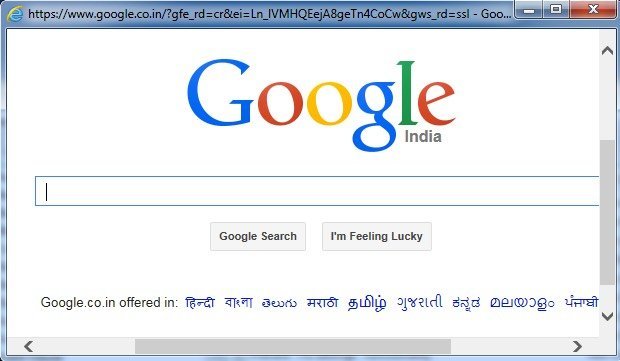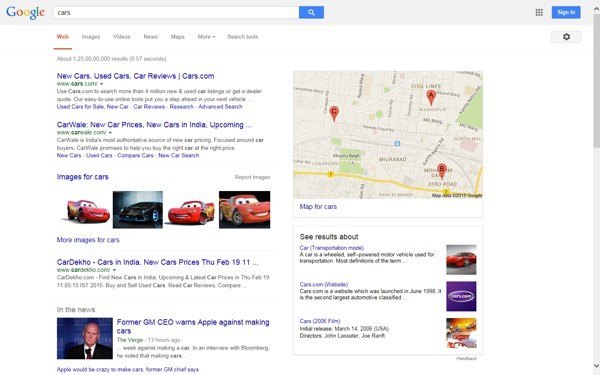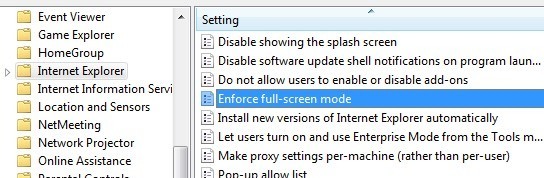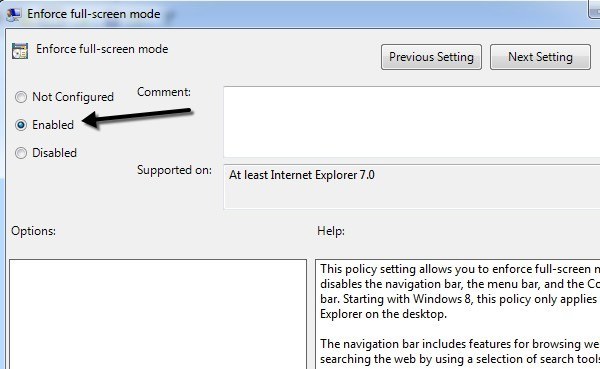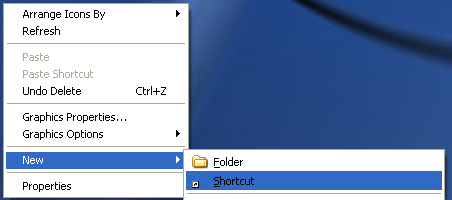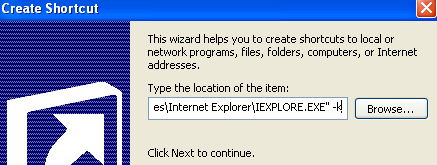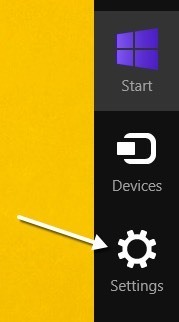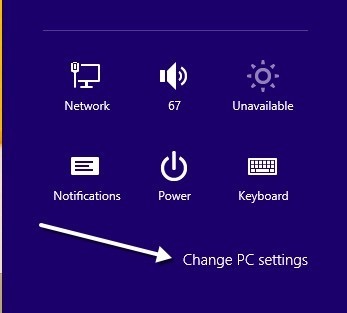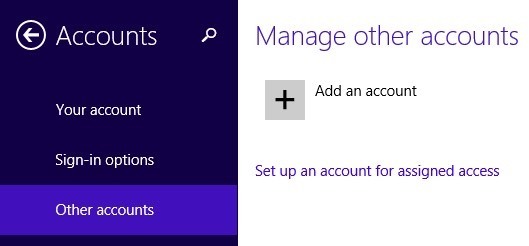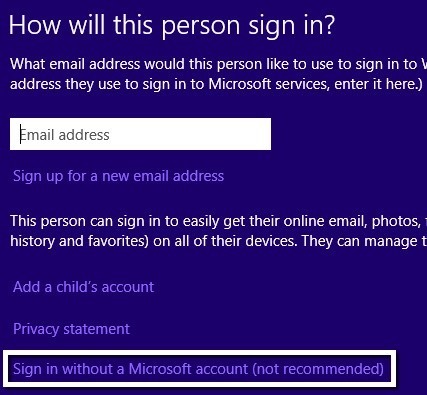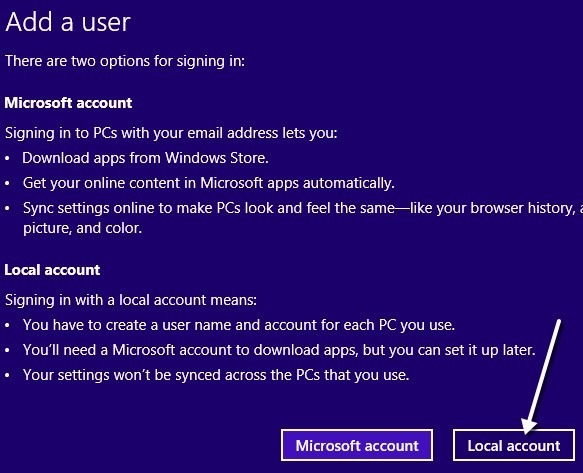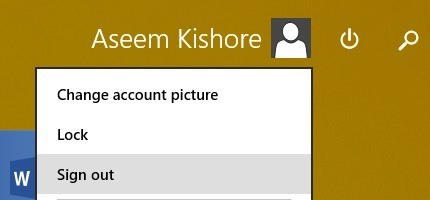Знаете ли вы, что в Internet Explorer есть несколько режимов, которые можно включить, например режим киоска и полноэкранный режим? Названия этих режимов немного сбивают с толку, поскольку вы можете свернуть IE в окно меньшего размера в полноэкранном режиме, но не можете в режиме киоска. Подробнее я объясню ниже.
Режим киоска используется на общедоступных компьютерах, где администраторы не хотят, чтобы публика могла изменять какие-либо настройки и т. д. Он также очень полезен, если вы просто хотите максимально увеличить область просмотра при работе в Интернете. Вот пример того, как выглядит IE в обычном, полноэкранном режиме и режиме киоска:
Обычный режим IE
Полноэкранный режим IE
Режим киоска IE
Как вы можете видеть на изображении выше, режим киоска занимает весь экран и даже не отображает строку заголовка в самом верху с кнопками «Мин», «Макс» и «Закрыть». В режиме киоска фактически невозможно свернуть окно IE, если вы не закроете его полностью.
Также очень сложно ориентироваться в полноэкранном режиме и режиме киоска, поскольку нет адресной строки или чего-либо еще. В режиме киоска вы даже не сможете нормально закрыть окно, а придется либо использовать сочетание клавиш, либо вызывать панель задач с помощью клавиши Windows на клавиатуре. Давайте поговорим о том, как включить каждый из этих режимов.
Включить полноэкранный режим IE
Обратите внимание, что вы можете включить полноэкранный режим для IE только в версиях Pro, Ultimate и Enterprise Windows 7 и 8. Это связано с тем, что вам нужен доступ к редактору групповой политики, который недоступен в выпусках Standard и Home. Windows. Также обратите внимание, что для полноэкранного режима требуется IE 7 или более поздняя версия.
Сначала откройте групповую политику, нажав «Пуск» и введя gpedit.msc . Нажмите на первый результат вверху.
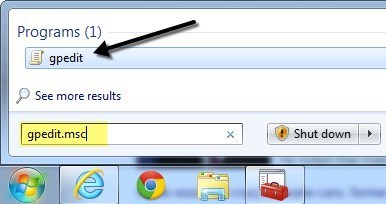
Открыв редактор, перейдите в следующую папку:
Конфигурация компьютера – Административные шаблоны – Компоненты Windows – Internet Explorer
С правой стороны прокрутите вниз до пункта Применить полноэкранный режим , а затем дважды щелкните элемент. По умолчанию установлено значение Не настроено .
Нажмите переключатель Включено , а затем нажмите ОК . Вы также заметите, что в разделе Справка содержится подробное описание того, как этот параметр повлияет на IE. Прокрутите вниз до следующего раздела, чтобы узнать, как перемещаться по IE, используя только сочетания клавиш..
Включить режим киоска IE
Как упоминалось ранее, в режиме киоска будет удалена даже строка заголовка в самом верху экрана, так что на всем экране останется только загруженная в данный момент веб-страница.
Чтобы открыть IE в режиме киоска, вам необходимо передать исполняемому файлу дополнительный параметр. Вы можете либо отредактировать исходный ярлык для IE, либо создать отдельный ярлык для открытия IE в режиме киоска. Я предпочитаю последний метод, чтобы вы могли легко выбрать обычный режим или режим киоска, не редактируя ярлык.
Вы можете создать ярлык для режима киоска, щелкнув правой кнопкой мыши в любом месте рабочего стола и выбрав Новый – Ярлык .
В поле местоположения скопируйте и вставьте следующую строку точно так, как показано, включая кавычки. Обратите внимание, что часть -k находится за пределами кавычек, и вы этого хотите.
“C:\Program Files\Internet Explorer\IEXPLORE.EXE” –k
Нажмите «Далее» и введите «Киоск Internet Explorer » или что-то другое, чтобы отличить ссылку от обычного значка Internet Explorer на рабочем столе. Нажмите Готово , чтобы создать ярлык.
По умолчанию, когда вы нажимаете на ссылку, IE загружается с домашней страницей по умолчанию. Самое интересное теперь — попытаться выяснить, как передвигаться без использования кнопок «Назад» и «Вперед», адресной строки или чего-либо еще.
К счастью, вы можете получить полный список из Сочетания клавиш Internet Explorer, который поможет вам ориентироваться. Основные команды, которые вам нужно знать:
Alt + Home – переход на домашнюю страницу
Backspace – возврат на одну страницу (предыдущую страницу)
Alt + Стрелка вправо – переход на одну страницу вперед (следующую страницу)
CTRL + O – открыть новый веб-сайт или страницу (введите URL-адрес веб-сайта)
CTRL + W – закрыть окно браузера
Несмотря на то, что на привыкание требуется некоторое время, пользоваться Интернетом в полноэкранном режиме или режиме киоска в IE на самом деле довольно приятно. Нет никаких отвлекающих факторов, и он эффективно использует все пространство вашего экрана.
Режим киоска в Windows 8
Если вы используете Windows 8.1, есть другой способ включить режим киоска, чтобы это было единственное приложение, которое пользователю разрешено запускать. Пользователь не может перейти на стартовый экран и вообще не может закрыть приложение. Они не могут получить доступ к панели чудо-кнопок или чему-либо еще. Используя два упомянутых выше метода, пользователь по-прежнему может получить доступ к другим программам, настройкам, проводнику и т. д., просто нажав клавишу Windows на клавиатуре..
Этот специальный режим в Windows 8 называется Назначенный доступ и может использоваться с любым современным приложением Windows. Это означает, что вы не можете использовать его ни с одним настольным приложением. К счастью, существует современная версия IE, а также настольная версия IE в Windows 8.1.
Чтобы использовать этот сверхограниченный режим киоска, сначала необходимо создать на компьютере новую локальную учетную запись. Для этого откройте панель чудо-кнопок и нажмите Настройки .
Теперь нажмите ссылку Изменить настройки компьютера в нижней части панели чудо-кнопок.
В меню слева нажмите Учетные записи , а затем нажмите Другие учетные записи .
Нажмите кнопку Добавить учетную запись , чтобы начать добавление новой локальной учетной записи. По умолчанию Windows попытается предложить вам создать учетную запись Microsoft, чего мы не хотим делать.
Нажмите Войти без учетной записи Microsoft внизу, а затем нажмите Локальная учетная запись на следующей всплывающей странице.
Наконец, дайте новой учетной записи имя и пароль. Нажмите Далее , а затем Готово .
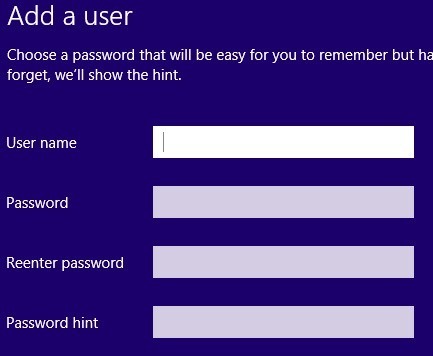
Теперь, когда вы добавили новую локальную учетную запись, вернитесь на начальный экран и выйдите из текущей учетной записи. Нажмите на имя аккаунта, а затем нажмите Выйти .
Войдите в новую созданную локальную учетную запись и позвольте ей настроить профиль. Вы должны это сделать, иначе следующие шаги не сработают. Кроме того, если вы хотите назначить учетной записи не встроенное приложение Windows, откройте приложение Магазина Windows и загрузите его, чтобы оно было установлено для этого пользователя. В нашем случае мы просто будем использовать встроенное современное приложение IE.
После того как вы вошли в систему и появился начальный экран, выйдите из системы. Войдите снова, используя исходную учетную запись администратора, с которой вы начали. Снова откройте Изменить настройки компьютера и нажмите Другие учетные записи . На этот раз нажмите Настроить учетную запись для ограниченного доступа .
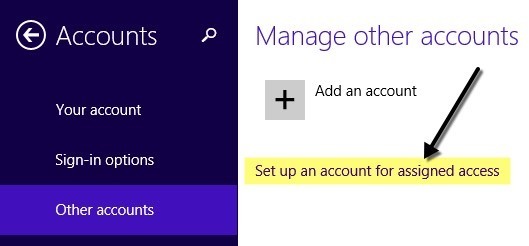
Теперь все, что вам нужно сделать, это выбрать созданную вами локальную учетную запись и выбрать приложение, которое вы хотите назначить этой учетной записи. 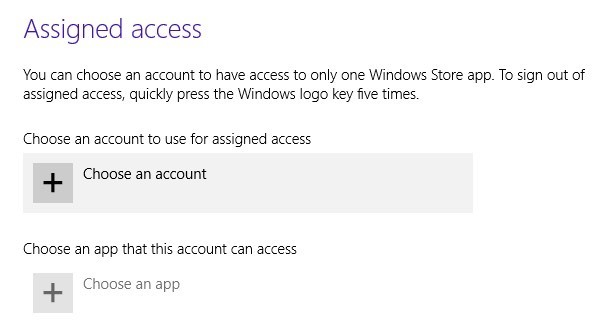
Когда вы нажмете Выбрать приложение , вы увидите, что список содержит только современные приложения и не содержит настольных приложений. Я выбрал Internet Explorer, как показано ниже..
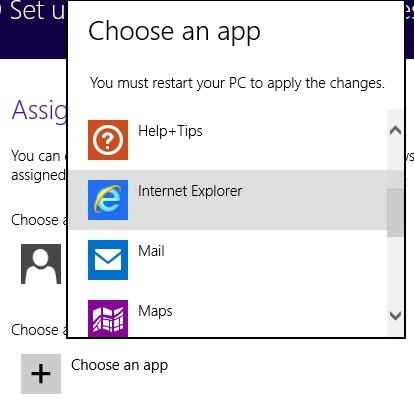
Вот и все! Теперь просто выйдите из своей учетной записи и войдите в локальную учетную запись. Вы увидите, что приложение загружается мгновенно, и в системе больше нет ничего, к чему вы можете получить доступ. Это действительно привязывает компьютер к одному конкретному приложению. Чтобы выйти из учетной записи с ограниченным доступом, вам необходимо пять раз нажать клавишу Windows.
Итак, это все различные режимы Internet Explorer, которые вы можете использовать в Windows 7 и Windows 8. Если у вас есть вопросы, оставьте комментарий. Наслаждайтесь!.