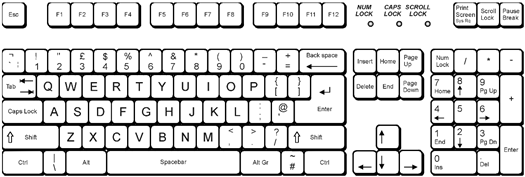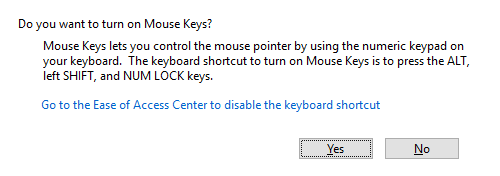Ищете команду, вызываемую щелчком правой кнопкой мыши ? Нечасто остаешься без мышки, трекбола или тачпада, но бывают те редкие случаи, когда ничего не работает! Как ни странно, на днях у меня умерла сенсорная панель, у меня не было мыши, а на моем компьютере не было функции вторичного отслеживания мыши!
Было очень интересно сидеть часами, пытаясь понять, какая комбинация клавиш что делает! В любом случае, теперь я выучил несколько полезных сочетаний клавиш, чтобы можно было пользоваться компьютером без мыши!
Кроме того, обязательно прочитайте другой мой пост о том, как перемещайте курсор мыши, не используя клавиатуру.
Как же можно управлять компьютером без мыши? Ну, во-первых, проще всего использовать клавишу ALT и комбинацию клавиш ATL + T AB. ALT + TAB позволяет переключаться между программами. Простое нажатие клавиши ALT на клавиатуре позволяет перейти к таким пунктам меню, как «Файл», «Редактировать» и т. д.
Затем вы можете использовать клавиши со стрелками для навигации по меню программы и нажимать Enter, чтобы «щелкнуть левой кнопкой мыши » по элементу.
Но что, если вам нужно щелкнуть правой кнопкой мыши в документе Word или щелкнуть правой кнопкой мыши файл, чтобы просмотреть его свойства? Чтобы воспользоваться сочетанием клавиш правой кнопкой мыши , удерживайте SHIFT и затем нажмите F10. Это одно из моих любимых сочетаний клавиш, потому что оно ОЧЕНЬ удобно, и иногда пользоваться клавиатурой проще, чем мышью.
Есть еще несколько удобных сочетаний клавиш Windows, которые вам следует знать на случай, если вы попадете в неприятную ситуацию:
CTRL+ESC: открывает меню Пуск (затем используйте клавиши со стрелками для выбора элемента)
ALT+СТРЕЛКА ВНИЗ : открывает раскрывающийся список
ALT+F4: Закрывает текущее окно программы
ALT+ENTER: открыть свойства выбранного объекта
ALT + ПРОБЕЛ : вызывает контекстное меню текущего приложения
Клавиши мыши
В Windows также есть функция «Клавиши мыши», которая позволяет перемещать указатель мыши с помощью цифровой клавиатуры на клавиатуре. Чтобы включить клавиши мыши, используя только клавиатуру, нажмите ALT + левый SHIFT + NumLock . Появится всплывающее диалоговое окно с вопросом, хотите ли вы включить клавиши мыши.
При включении цифра 4 перемещает мышь влево, цифра 6 вправо, цифра 8 вверх и цифра 2 вниз. Клавиши 7, 9, 1 и 3 будут перемещать вас по диагонали..
Чтобы выполнить обычный щелчок левой кнопкой мыши с помощью клавиш мыши, сначала нажмите клавишу косой черты (/), а затем клавишу 5. Чтобы выполнить щелчок правой кнопкой мыши с помощью клавиш мыши, сначала нажмите клавишу минус (-), а затем клавишу 5. Чтобы выполнить двойной щелчок, нажмите косую черту, а затем клавишу «плюс» (+). Вам не обязательно удерживать первую клавишу, прежде чем нажать вторую.
Обратите внимание, что все эти комбинации клавиш работают только при использовании цифровой клавиатуры в правой части клавиатуры. Сюда также входят символы плюс, минус и косая черта. Обо всех сочетания клавиш при использовании клавиш мыши можно узнать здесь.
Конечно, существует множество других не менее полезных ярлыков, и я написал несколько сообщений на эту тему:
Переключение между вкладками в любом браузере
Переключение между листами в Excel
10 лучших сочетаний клавиш для Windows 10
8 еще полезных сочетаний клавиш для Windows 10
Лучшие способы скрыть рабочий стол
Надеюсь, прочитав все это, вы станете клавиатурным ниндзя! Наслаждайтесь новыми знаниями клавиатуры!.