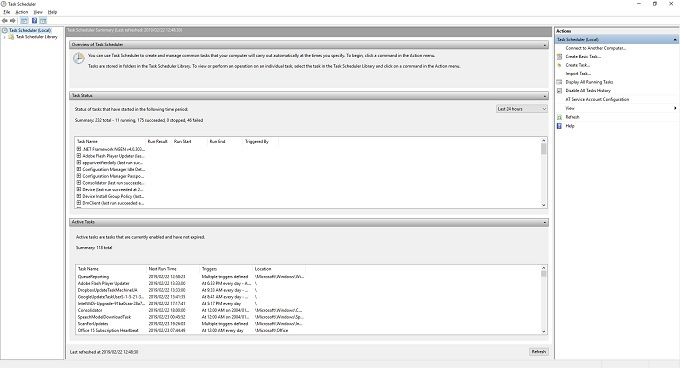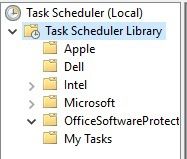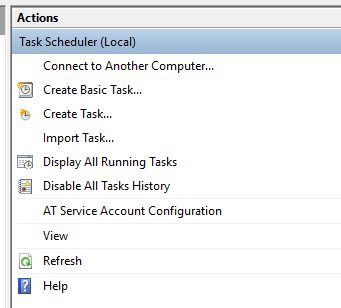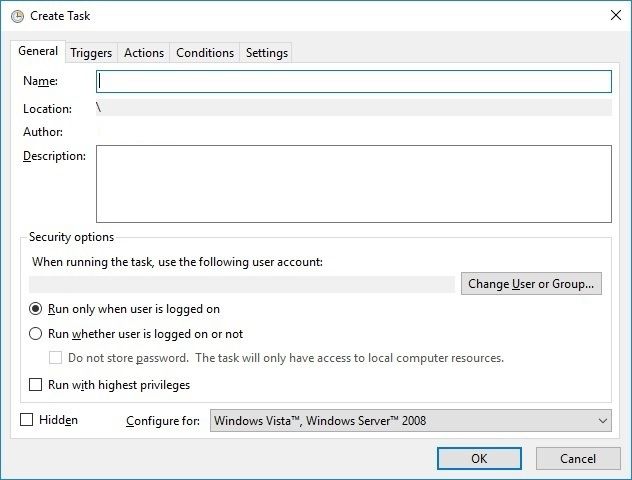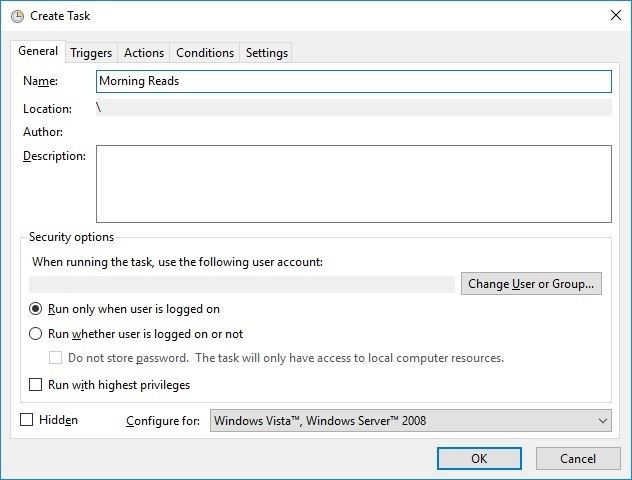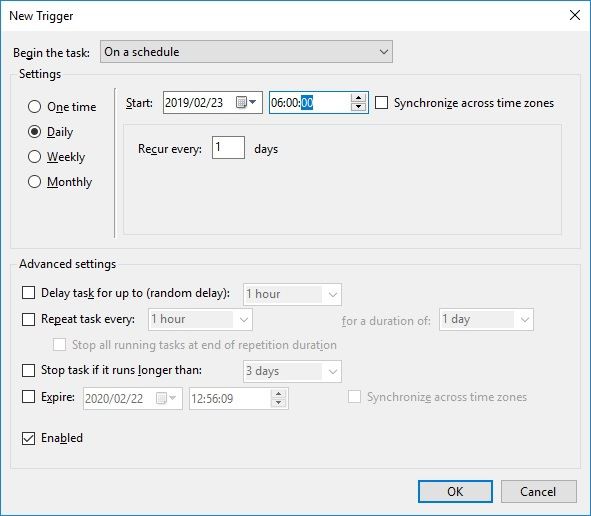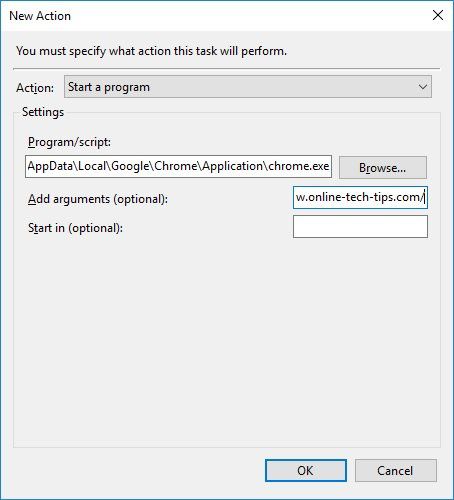Похоже, что сейчас наступил век автоматизации, когда дело касается нашей частной жизни. От умные дома до Ярлыки Siri теперь мы можем добиться большего, делая меньше. Так почему же вы все еще выполняете повторяющиеся задачи вручную в Windows?
Оказывается, что Microsoft действительно повернула цифру на 11, когда дело доходит до версии планировщика задач для Windows 10. Это приложение позволяет выполнять всевозможные трюки по автоматизации.
Большинство простых задач также легко автоматизировать, поскольку они просто включают в себя запуск приложения с несколькими поддерживаемыми аргументами (командами запуска). Расширенная автоматизацияс помощью планировщика задач требует написания сценариев, учитывающих сложную последовательность действий.
Мы не будем здесь рассматривать расширенную автоматизацию, так как она не будет интересна большинству обычных пользователей, и вам нужно свободно владеть языком сценариев или копировать и вставлять код, написанный кем-то другим!
Чтобы продемонстрировать, как работает планировщик задач, мы настроим все так, чтобы веб-браузер открывался каждый день в одно и то же время, а определенные сайты уже открыты и готовы к работе.
Планирование задачи с помощью планировщика задач Windows 10
Перво-наперво! Найдите Планировщик заданий в строке поиска меню «Пуск» и запустите приложение. Разверните приложение так, чтобы оно занимало весь экран.
В самой левой панели находятся папки с запланированными задачами. Прежде чем начать, мы создадим папку для наших пользовательских задач. Щелкните правой кнопкой мыши Библиотеку планировщика задач и выберите Новая папка . Мы назвали нашу задачу Мои задачи .
Справа от главного окна находится панель Действия . На этой панели нажмите Создать задачу .
Вы увидите всплывающее окно.
Здесь мы заполняем всю информацию, необходимую Windows для выполнения задачи. Назовите задачу в разделе Имя. В данном случае мы выбрали Утренние чтения . Вы также можете добавить описание, если хотите, но это не обязательно..
Теперь на вкладке Триггеры нажмите Создать.
Как видите, мы установили триггер по времени. Акция будет происходить каждый день в 6 утра. По завершении нажмите ОК . Теперь на вкладке Действия нажмите Создать.
Здесь мы использовали кнопку обзор , чтобы найти приложение, которое хотим запустить. В данном случае это Google Chrome. В разделе Добавить аргументы мы заполняем URL-адреса, которые Chrome должен открыть при запуске задачи. Напишите полный URL-адрес (например, / ), разделяя каждый адрес пробелом.
По завершении нажмите ОК.
Теперь задача должна появиться в созданной вами папке Мои задачи . Чтобы проверить, работает ли это, просто щелкните задачу правой кнопкой мыши и выберите Выполнить .
Все должно работать по плану, и теперь ваши любимые сайты будут ждать вас каждое утро!
Похожие сообщения: