Если вы заметили медленную загрузку Твердотельный накопитель (SSD) на своем компьютере с Windows 10, вы, вероятно, задаетесь вопросом, что пошло не так. Твердотельные накопители известны своей более быстрой загрузкой и более высокой скоростью работы, чем обычные жесткие диски, поэтому, когда что-то начинает работать медленно, возможно, необходимо что-то исправить.
В этом руководстве я перечислю ряд потенциальных решений, почему ваш SSD может замедляться при загрузке. Эти проблемы должны исправить время загрузки, а в некоторых случаях также могут улучшить общую производительность.

Поскольку определить вашу проблему может быть сложно, мы будем предлагать наши советы в простом порядке – от самого простого к самому сложному. Надеемся, ваш SSD скоро снова заработает на полной скорости.
Полные твердотельные накопители замедляются: освобождается место для повышения производительности
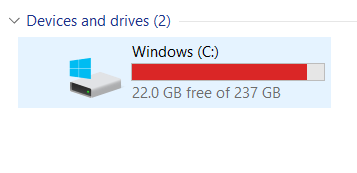
Чем меньше места на вашем SSD, тем медленнее он будет работать. Однако в наши дни все не так плохо, как вы думаете. У старых SSD-технологий была эта проблема, поэтому, если у вас не старый SSD – мы говорим примерно 2010 года – это не будет проблемой.
Однако, если емкость вашего SSD составляет 90 % или выше, вы можете заметить некоторые проблемы с производительностью. На этом этапе вам следует освободить немного места.
Обслуживать твердотельный накопитель может быть сложно, если вы используете меньшую емкость хранилища. Лучшим решением часто является выгрузка большей части ваших данных в более крупный Жесткий диск емкостью 1 ТБ. Они очень экономичны и при этом обеспечивают разумную скорость для базовой производительности. Если у вас нет под рукой запасного жесткого диска, достаточно освободить 10 % емкости хранилища.
Вы можете проверить объем памяти, нажав Кнопку Windows , набрав ПК и нажав Этот компьютер .
Перейти в режим высокой производительности – для ноутбуков
Вот быстрое возможное решение. Перейдите в режим высокой производительности, выполнив следующие действия.
Нажмите кнопку Батарея в правом нижнем углу экрана.
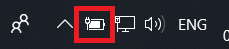
Перетащите ползунок в положение Наилучшая производительность справа.
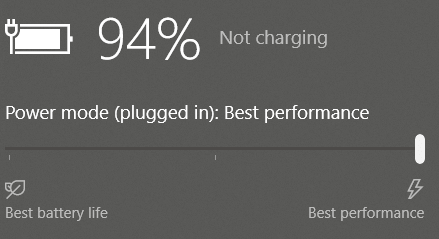
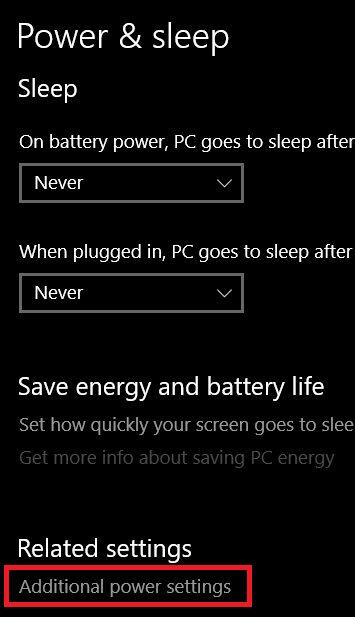
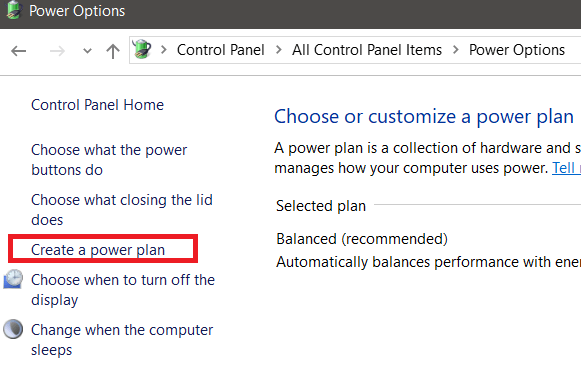
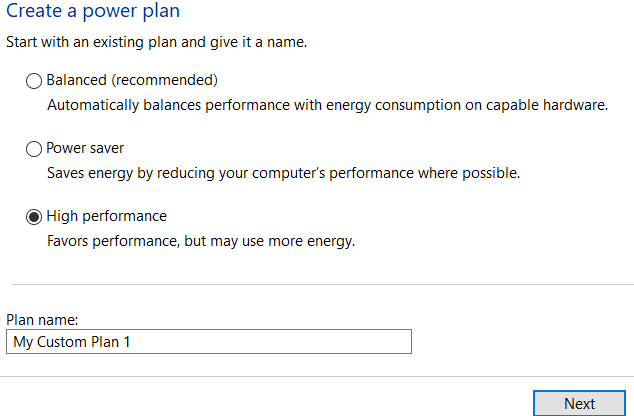
Уменьшение количества запускаемых приложений
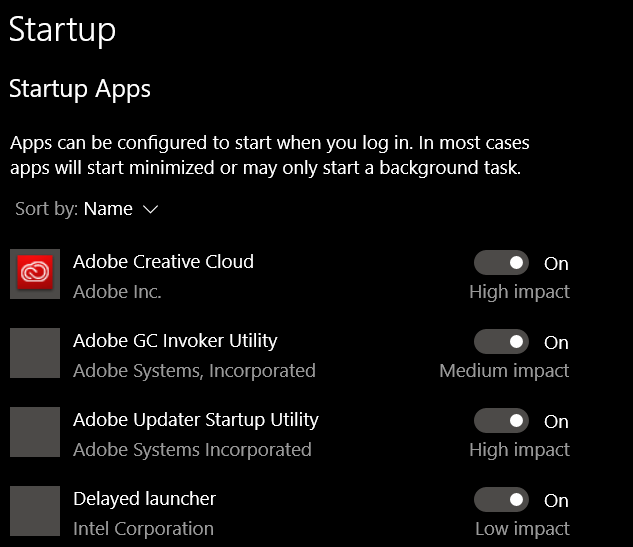
Уменьшив число приложений, запускаемых при загрузке компьютера, вы улучшите время загрузки компьютера. Несмотря на то, что твердотельные накопители могут считывать и записывать данные быстрее, десятки запускаемых приложений все равно замедляют загрузку.
Чтобы уменьшить количество приложений, запускаемых при первой загрузке, выполните следующие действия.
Проверить на вирусы
Если в фоновом режиме работают вирусы или вредоносное ПО, используемые системные ресурсы могут быть неоправданно высокими. Запустите проверку на вирусы или следуйте этому руководству до полностью устраните все существующие вредоносные программы на вашем компьютере с помощью бесплатных инструментов.
Отключить режимы сверхнизкого энергопотребления
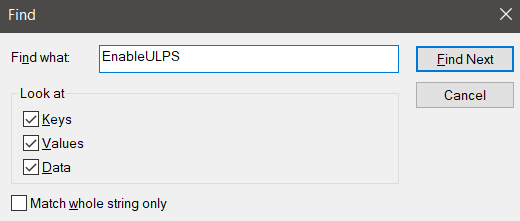
Состояния сверхнизкого энергопотребления, или сокращенно ULPS, — это режим энергосбережения, который может повлиять на производительность и время загрузки. Это функция видеокарт AMD в Crossfire, которая иногда может вызывать медленную загрузку.
Обратите внимание: если вы используете NVIDIA или у вас одна видеокарта AMD, это не вызовет у вас проблем.
Ниже я объясню, как его отключить. Пожалуйста, внимательно следуйте инструкциям.
Поиск раздела реестра EnableULPS может занять некоторое время. Когда оно появится, дважды щелкните значение EnableULPS и измените его с 1 на 0 ..
Сводка
Это подводит итог нашему взгляду на то, как исправить медленную загрузку SSD в Windows 10. Обычно это программная проблема, подобная одной из перечисленных выше.
Однако в некоторых случаях это может быть связано с неисправностью оборудования. Почему бы не взглянуть на этот Список бесплатных инструментов для диагностики оборудования, чтобы проверить свое оборудование на наличие ошибок?
.