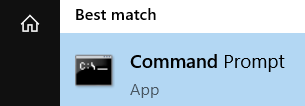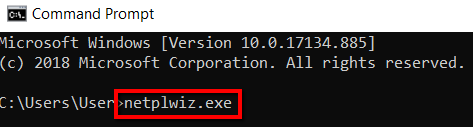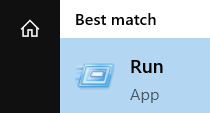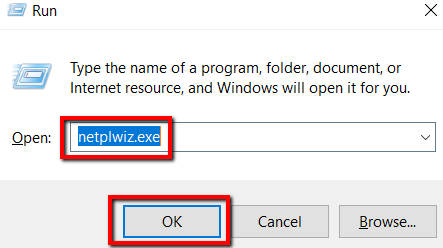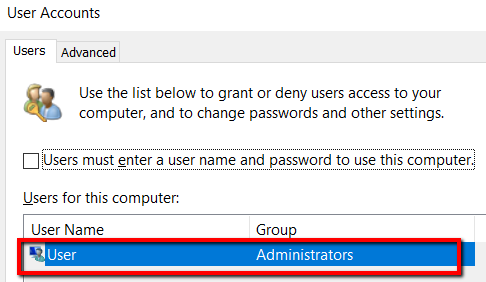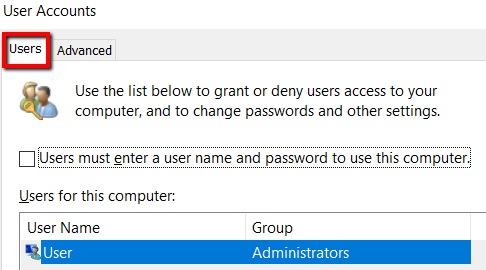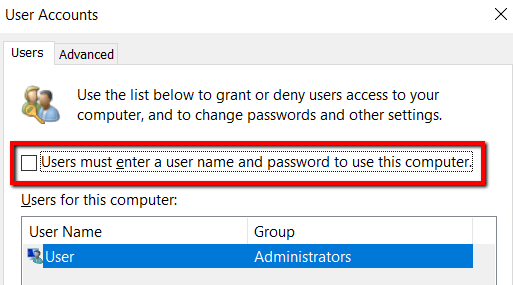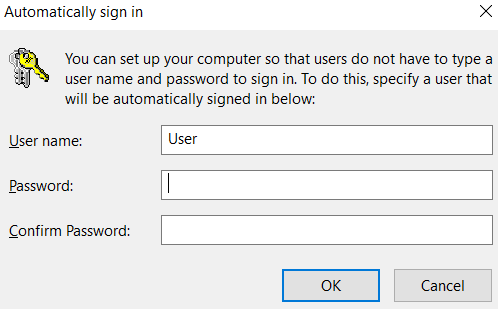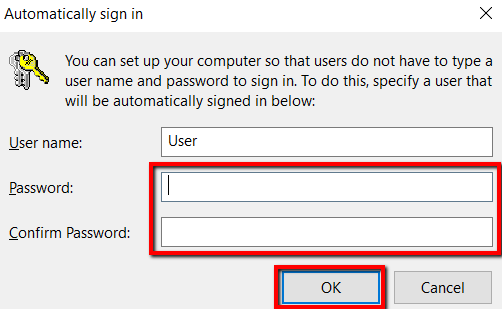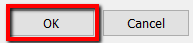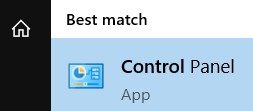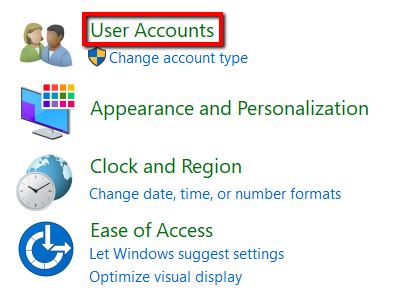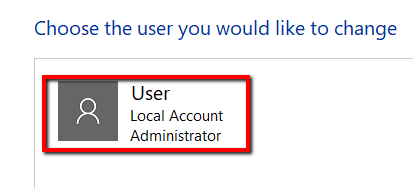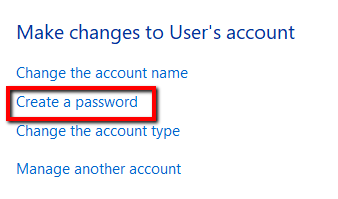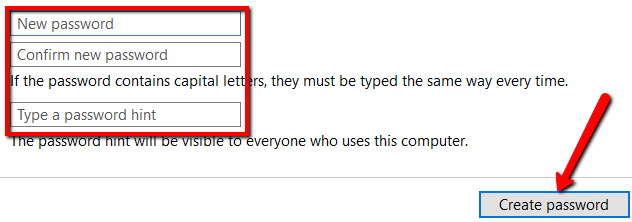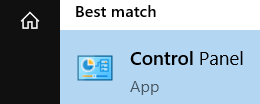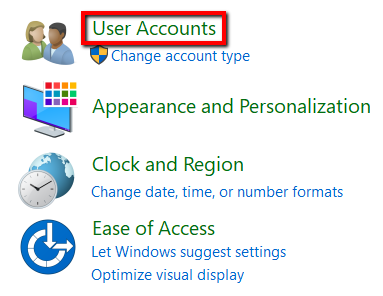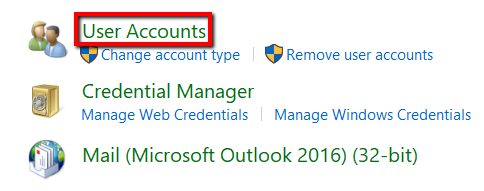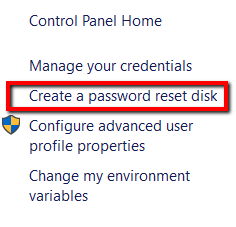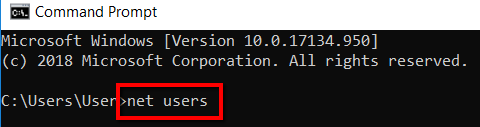Если вы доверяете окружающим вас людям, вам не нужно защищать свой компьютер с Windows паролем.
Ввод пароля Windows на экране входа в систему может занять много времени. Возможно, вы также не сможете войти в Windows, потому что у вас Забыли пароль.
Итак, сегодня давайте узнаем, как создать новый (пустой) пароль или полностью удалить его.
Используйте netplwiz.exe
Этот исполняемый файл представляет собой скрытый инструмент, который позволяет вам контролировать учетные записи пользователей на вашем компьютере. Если вы вошли в систему под учетной записью администратора, вы можете сделать это разными способами. Просто выберите самый простой для вас способ.
Самый простой способ сделать это — открыть командную строку вашего компьютера. В конце концов, эта программа предназначена для обеспечения расширенных административных процессов. Это и решение различных проблем, связанных с Windows.
Чтобы начать, нажмите клавишу Windows, чтобы открыть меню «Пуск», найдите Командную строку и запустите программу.<рисунок class="lazy aligncenter">
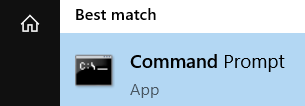
Выберите свою учетную запись
Поскольку вы выполнили команду netplwiz.exe , откроется окно Учетные записи пользователей . Там выберите имя своей учетной записи.
Если у вас несколько учетных записей пользователей, выберите ту, в которую вы хотите войти без использования пароля.
Если вы хотите настроить несколько учетных записей пользователей, чтобы вы могли входить без использования пароля, это не будет проблемой. Все, что вам нужно сделать, это повторить этот процесс для каждой учетной записи пользователя.
Выберите правильную настройку
.
Когда вы будете готовы создать свою учетную запись, просто перейдите на вкладку Пользователи .
Найдите раздел с надписью Для использования этого компьютера пользователи должны ввести имя пользователя и пароль . Как только вы его увидите, снимите флажок рядом с ним.
Нажмите Применить , чтобы подтвердить изменение.
Откроется окно. Он позволяет настроить компьютер так, чтобы пользователю не приходилось входить в систему с использованием имени пользователя и пароля.
Выберите учетную запись пользователя или введите свое имя пользователя. Затем не забудьте оставить поля Пароль и Подтверждение пароля пустыми. Затем нажмите ОК .
Вы вернетесь в окно Учетные записи пользователей . Теперь пришло время завершить внесенные вами изменения. Это можно сделать, нажав ОК .
Использовать панель управления
Использовать командную строку и запускать программы с помощью netplwiz.exe очень просто. Но есть альтернатива.
Нажмите клавишу Windows, введите Панель управления и запустите программу.
Выберите Учетные записи пользователей .
Выберите Изменить тип учетной записи .
Выберите учетную запись пользователя.
После загрузки этой учетной записи пользователя вы попадете в другое окно. Там выберите Создать пароль .
Обязательно оставьте всеполя пустыми после открытия нового окна. Сюда входит поле, в котором вас просят Ввести подсказку для пароля. Затем нажмите Создать пароль ..
Создайте дискету для сброса пароля
При желании вы также можете обойти эту проблему, сбросив старый пароль с помощью диска для сброса пароля.
Этот метод наиболее полезен, если вы полностьюзабыли свой старый пароль. Если вы больше не можете войти в свой компьютер обычным способом, то это решение.
Пока ваш USB-накопитель или диск находится под рукой, вы можете восстановить свои старые учетные данные и войти в свою учетную запись пользователя. Отсюда вы можете стереть свой пароль и настроить свою учетную запись для автоматического входа в Windows.
Сначала подключите USB-накопитель.
Нажмите клавишу Windows, затем выполните поиск и запустите Панель управления .
Перейдите в раздел Учетные записи пользователей .
Там еще раз выберите Учетные записи пользователей .
Когда откроется новый экран, сосредоточьтесь на левой панели управления в разделе Главная панель управления . Там выберите Создать дискету для сброса пароля .
Тогда следуйте инструкциям. После этого отключите USB-накопитель и храните его в безопасном месте.
Использовать безопасный режим
Когда вы используете USB-накопитель, чтобы восстановить старый пароль и создать новый, этот метод также полезен.
Чтобы начать, перезагрузите компьютер. Когда загрузится экран Windows, нажмите клавишу F8 . Среди параметров безопасного режима выберите Безопасный режим с командной строкой .
Там введите сетевые пользователи . Это позволит вам просматривать учетные записи пользователей на вашем компьютере.
Затем введите в свою учетную запись новый пароль. Чтобы изменения вступили в силу, обязательно перезагрузите компьютер..
Похожие сообщения: