Вы можете легкои быстроизменить размер одной фотографии вручную, но что, если вам нужно вручную изменить размер группы фотографий?
В этой статье мы рассмотрим процесс ручного изменения размера нескольких фотографий за один снимок, используя только Windows 10. Мы также поговорим об одном бесплатном инструменте, который также может решить эту проблему.
Используйте взлом получателя почты
Простой способ вручную изменить размер нескольких фотографий — воспользоваться проводником Windows 10. Хотя не существует функции, которая напрямуюпозволяла бы вам «массово изменять размер» ваших фотографий, она все равно может выполнить свою работу. Вам просто нужно мыслить нестандартно.
Вот что вам нужно сделать.
Сначала соберите все фотографии, размер которых вы планируете изменить. Обязательно поместите их в одну папку.
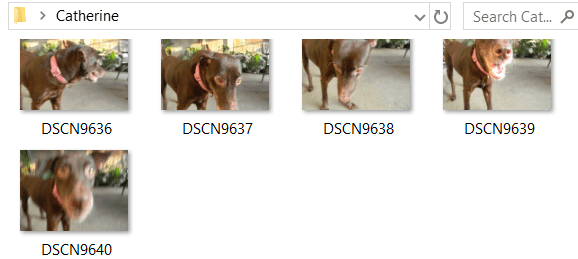
Выберите все эти фотографии. Для этого вы можете нажать ctrl + A . Щелкните их правой кнопкой мыши и выберите Отправить . Затем выберите Получатель почты .
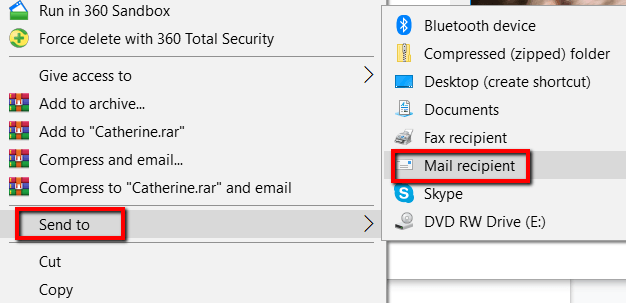
Появится окно Вложить файлы. Здесь вы можете указать нужный размер изображения. Вы можете выбрать: Меньший, Маленький, Средний,и Большой.
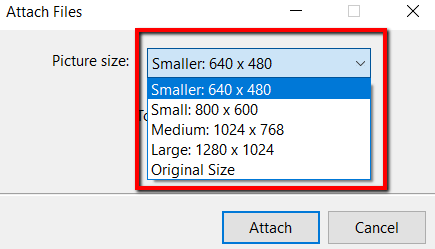
Выбрав размер фотографий, вы можете проверить Общий предполагаемый размерфотографий, размер которых будет изменен. Завершите этот процесс, нажав Прикрепить .
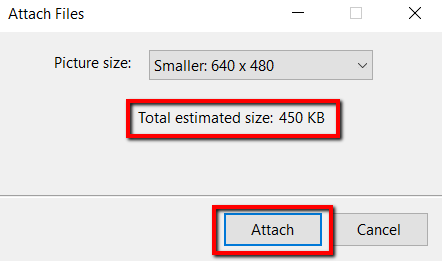
Поскольку вы решили отправить эти фотографии получателю почты, откроется Microsoft Outlook. В программе вы увидите вложения с измененным размером.
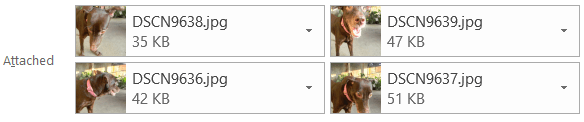
Нажмите стрелку на любом из этих вложений. После этого появится раскрывающееся меню. В нем выберите Выбрать все .
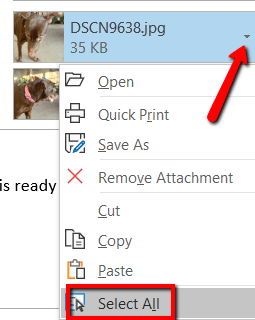
После того как вы выбрали все фотографии, повторите процесс еще раз. Нажмите стрелку на любом выделенном фрагменте и на этот раз выберите Сохранить как .
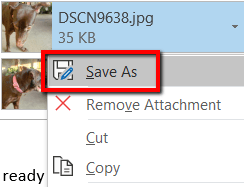
Выберите, где вы хотите сохранить фотографии с измененным размером. Затем нажмите ОК .
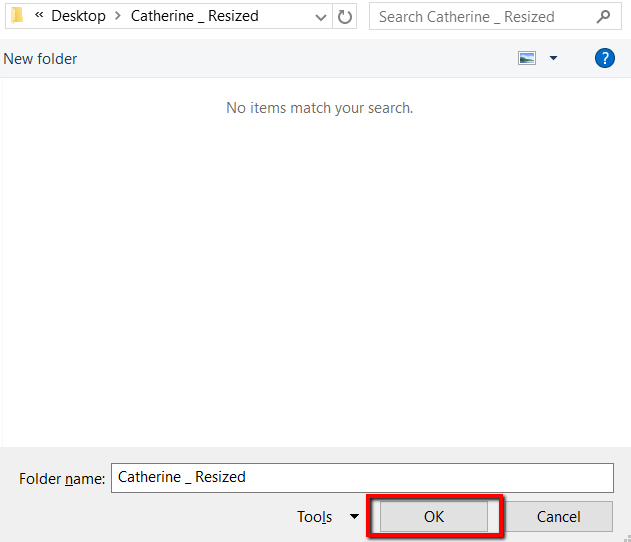
Используйте бесплатный инструмент
.Для этого используйте инструмент Изменение размера изображения для Windows . Он бесплатный, небольшой и полностью свободный от вредоносного ПО.
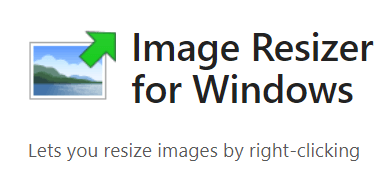
После загрузки нажмите Установить .
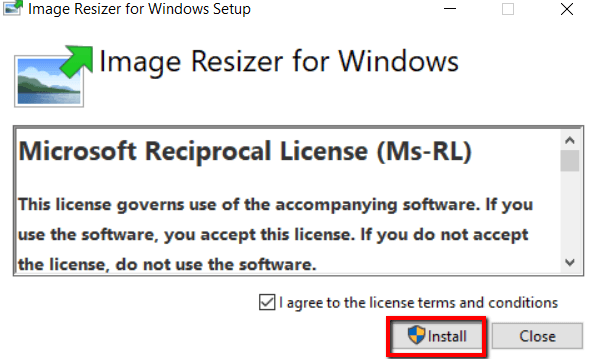
Как только программа будет установлена на ваш компьютер, все готово. Теперь перейдите в папку, содержащую фотографии, размер которых вы хотите изменить.
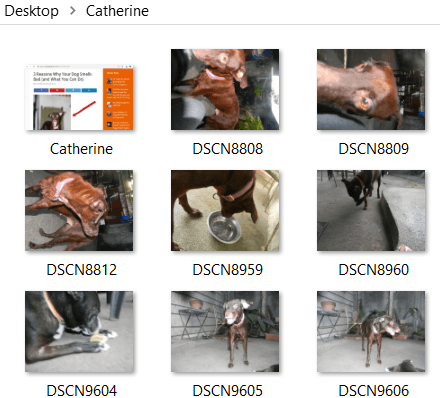
Выберите фотографии. Затем щелкните их правой кнопкой мыши и выберите в списке вариантов Изменить размер изображений.
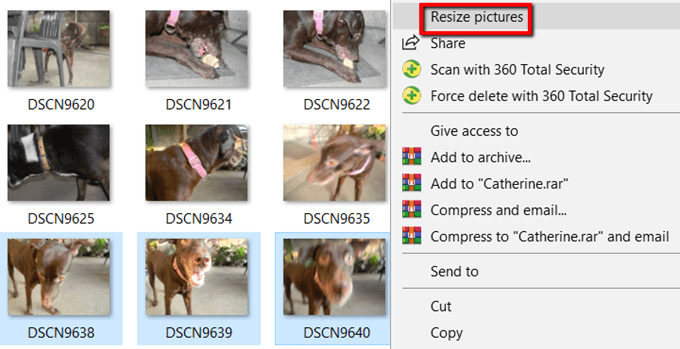
Появится окно. Здесь вы можете изменить основные настройки изображений, которые будут обработаны.
Вы можете выбрать размер изображений. Если вам не нравятся размеры Маленький, Средний, Большойи Телефон, выберите собственный размер. Выбор пользовательского варианта позволяет настроить соотношение сторон определенной партии изображений.
Вы также можете Уменьшить, но не увеличить изображения, изменить размер исходных изображенийи Игнорировать ориентацию изображений. Просто выберите нужные варианты и нажмите «Изменить размер», когда закончите.
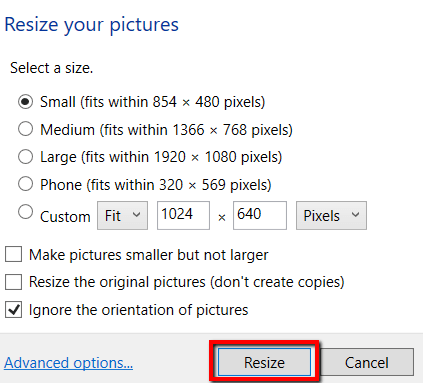
А если вы хотите изменить размеры изображений по умолчанию, воспользуйтесь Дополнительными параметрами .
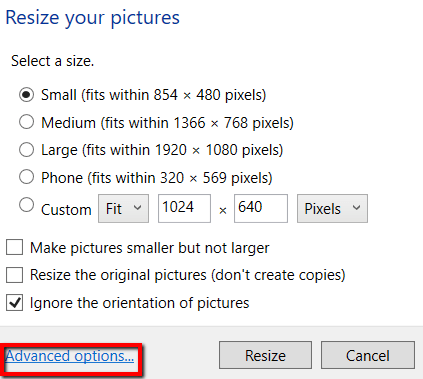
Здесь вы можете изменить размеры изображений по умолчанию. Эти настройки по умолчанию появятся при следующем использовании этой программы.
Помимо размеров изображений, Дополнительные параметры также позволяют делать больше. Вы можете изучить вкладки Кодировка , Файл ,и О программе .
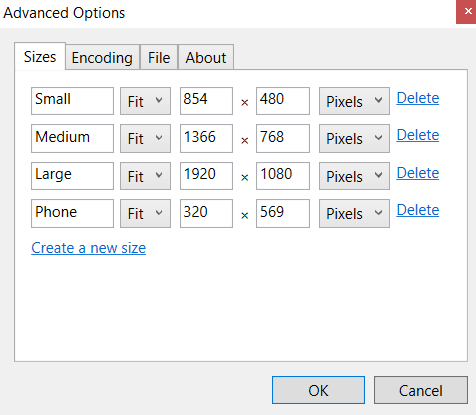
Это два простых и простых способа без особых хлопот изменить размер большого количества фотографий в Windows 10.
.