Я объясню очень эффективный способ узнать, какое приложение использует вашу веб-камеру. Таким образом, вы можете запретить его использование без вашего разрешения или просто закрыть приложение, чтобы освободить веб-камеру для использования в другом приложении.
По какой-то причине Windows 10 с трудом позволяет использовать веб-камеру в нескольких приложениях. В большинстве случаев, когда веб-камеры думают, что их использует какое-то приложение, они загораются и их нельзя будет использовать в других приложениях. Итак, давайте посмотрим, как мы можем определить, какое приложение использует нашу веб-камеру, чтобы остановить это.

Как найти процесс веб-камеры в приложении и остановить его
Чтобы найти нашу веб-камеру, нам нужно понять, как она называется в диспетчере устройств. Оттуда мы можем выполнить поиск по запущенным процессам, чтобы найти совпадения с нашей веб-камерой.
Для начала откройте меню «Пуск» и найдите D устройствоM anager. Нажмите, чтобы открыть диспетчер устройств, когда он появится. Найдите раздел Устройства для обработки изображенийи щелкните, чтобы открыть стрелку раскрывающегося списка.
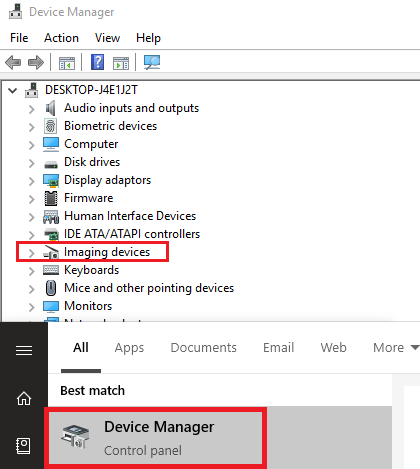
Затем щелкните правой кнопкой мыши веб-камеру и выберите P свойства. В появившемся новом окне нажмите D подробнее. Затем щелкните раскрывающийся список P свойствои найдите Имя объекта физического устройства . Щелкните правой кнопкой мыши появившийся список и выберите Копировать копировать. Теперь вы можете закрыть это окно.
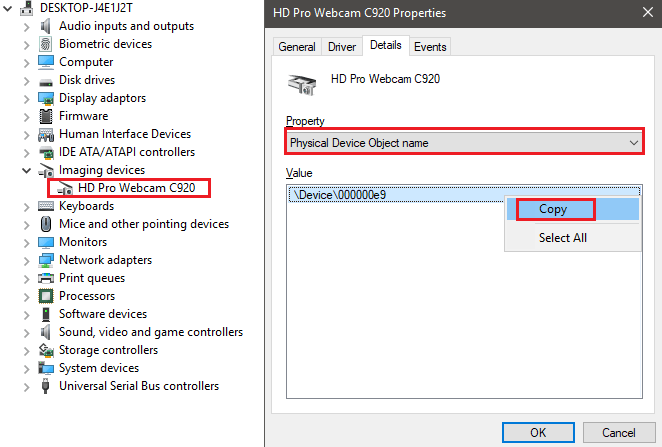
Теперь у вас есть имя вашего устройства, и вы сможете выполнять поиск по запущенным процессам, чтобы узнать, какое приложение использует вашу веб-камеру.
Как использовать диспетчер процессов, чтобы узнать, какое приложение использует вашу веб-камеру
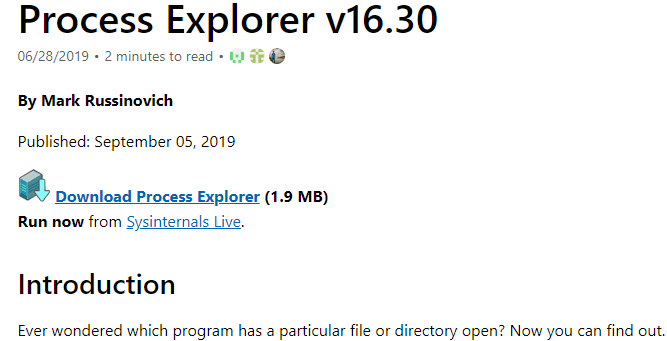
Для этого шага вам необходимо загрузить Process Explorer. Это программа доступен здесь на сайте Microsoft Sysinternals.. После загрузки файла распакуйте архивный файл Processexplorer.zip .
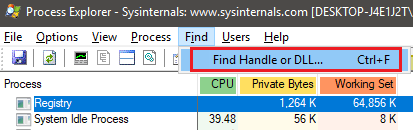
После извлечения перейдите в извлеченную папку и нажмите, чтобы открыть procexp.exe . При появлении запроса нажмите Согласен . Теперь вы должны увидеть сложный менеджер процессов, похожий на тот, что вы видите в Task..Менеджер. Нажмите Найти , а затем Найти дескриптор или DLL .
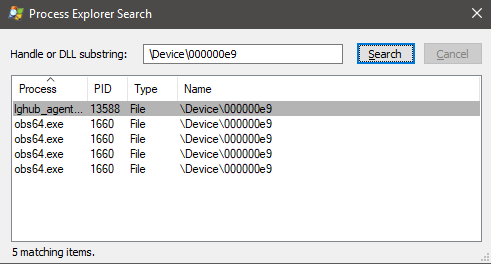
Скопируйте имя своего устройства в поле Дескриптор или подстрока DLL и нажмите Поиск . Для получения результатов может потребоваться некоторое время. Теперь вы увидите список приложений, которые в настоящее время используют вашу веб-камеру.
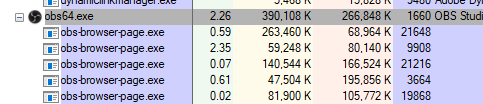
Если вы не можете понять, что представляет собой каждое из приложений, нажмите на них на странице результатов поиска, и вы заметите, что они будут выделены серым цветом в главном окне Process Explorer. Если вы узнали это приложение, вы можете закрыть его, и доступ к веб-камере из этого приложения прекратится.
Теперь вы можете свободно использовать веб-камеру в другом приложении без каких-либо проблем. Если у вас все еще есть проблемы, это может быть другая, не связанная с этим проблема. Например, проблема с самим программным обеспечением. Или, возможно, в меню настроек этого программного обеспечения есть опция, позволяющая изменить веб-камеру по умолчанию.
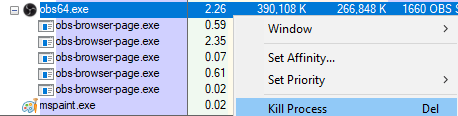
Если вы не узнали программу в результатах поиска, быстрый поиск в Google должен дать точные результаты. В некоторых случаях это может быть просто какое-то программное обеспечение, необходимое для вашей веб-камеры. Это маловероятно, но это может быть вредоносное ПО, использующее вашу веб-камеру.
В этом случае вы можете щелкнуть по нему, чтобы выделить его в Process Explorer. Затем щелкните его правой кнопкой мыши в главном окне и выберите Уничтожить процесс . После этого следуйте нашему руководству по проверьте и полностью удалите вредоносное ПО с вашего ПК с Windows.
Сводка
Я надеюсь, что это руководство помогло вам узнать, какое приложение использует вашу веб-камеру в Windows 10. Следуя этому руководству, вы можете быть уверены, что не столкнетесь с конфликтами с вашим программным обеспечением, и сможете дважды проверить, используется ли ваша камера. не используется вредоносным ПО.
.