Попытка найти определенные файлы на компьютере с Windows 10 иногда может напоминать попытку найти ключи от машины. Технологии еще не дошли до того момента, когда мы можем желать, чтобы что-то появилось, и это происходит. Вместо этого нам приходится вручную искать потерянные или забытые файлы.
К счастью, все еще существуют некоторые продвинутые методы, которые можно использовать для поиска файлов, местоположение которых вы просто не можете вспомнить. Эти методы потребуют от вас немного активизировать рецепторы памяти, но с этими инструментами поиска вся задача поиска потерянных файлов станет намного менее сложной.

Начало работы с поиском потерянных файлов в Windows 10
Мы будем использовать ряд расширенных инструментов поиска Windows 10 для отслеживания ваших файлов, а также пошаговые вопросы, которым вы можете следовать. Чем больше вы знаете о своем файле, тем легче будет его найти.
К концу этого руководства у вас будет список параметров пользовательского поиска, которые вы можете ввести в зависимости от количества вопросов, на которые вы ответили , чтобы отслеживать ваш файл.

Прежде чем мы начнем, необходимо проверить историю загрузок вашего браузера. Вы скачали файлы, которые ищете, в Интернете? Если да, вы можете зайти в интернет-браузер и нажать Ctrl+J, чтобы открыть папку загрузок.
Chrome, Firefox и Microsoft Edge имеют функции поиска, встроенные в историю загрузок, поэтому запуск их может оказаться гораздо более быстрым способом найти ваши файлы.
Вы можете выбрать поиск по имени файла или типу файла. Например, если вы знали, что это файл формата .mp3, поиск .mp3 может вернуть релевантные результаты.
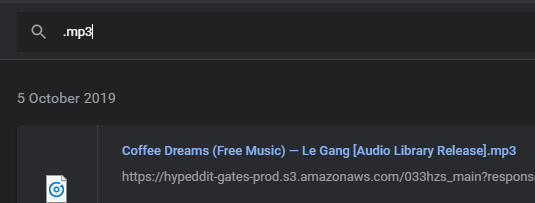
Если это не помогло или вы знаете, что загрузили файл не из Интернета, пришло время воспользоваться нашими расширенными инструментами поиска Windows 10.
Во-первых, давайте начнем с корня проблемы – определения того, на каком диске был сохранен ваш файл. Если вы не знаете, где был сохранен файл, вам придется выполнить поиск по всей системе, что может занять у вашего компьютера много времени в зависимости от того, сколько у вас устройств хранения данных.
Откройте проводник Windows, нажав Клавиша Windows + E и перейдите к Этот компьютер слева..
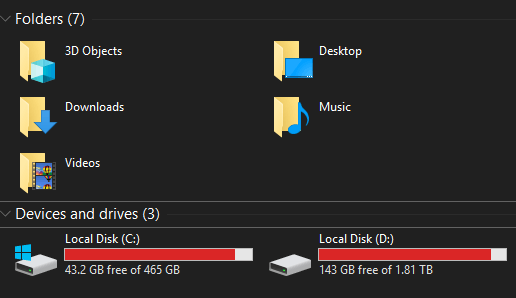
Затем дважды щелкните диск, если он вам известен, в противном случае останьтесь на странице «Этот компьютер».
Расширенные инструменты поиска Windows 10 для поиска потерянных файлов
Теперь, когда мы находимся в правильном каталоге, приступим. Вот как будет работать это руководство. Мы зададим вам ряд вопросов. Если вы знаете ответ на этот вопрос, мы предоставим соответствующий поисковый фильтр для этого ответа.
К концу руководства вы получите очень точно настроенный поиск.
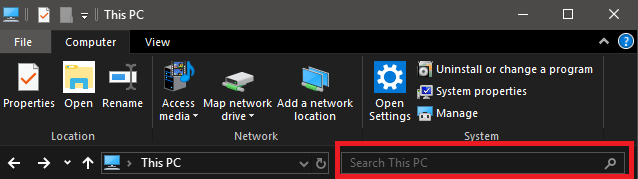
После каждого шага добавляйте поиск в строку поиска на вкладке Проводника Windows в выбранном вами каталоге.
Знаете ли вы, когда был создан файл?
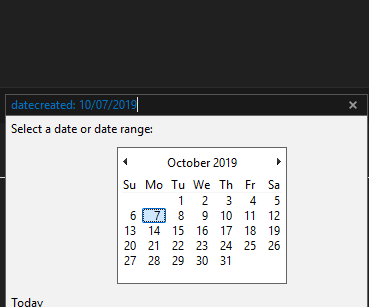
Дата создания: дд/мм/гггг
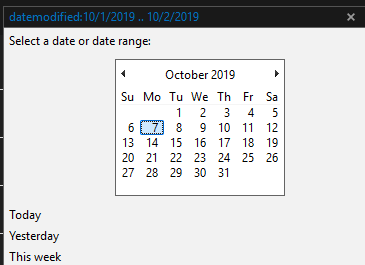
Дата создания: дд/мм/гггг .. дд/мм/гггг
Дата создания: октябрь 2019 г.
Если вы не можете отследить свой файл после использования фильтра диапазона дат, выполните следующий шаг ниже.
Знаете ли вы тип файла?
Вы помните, какого типа был ваш файл? Это может помочь значительно улучшить ваш поиск.
Если вы не уверены, к какому типу относится ваш файл, лучше полностью его избегать.
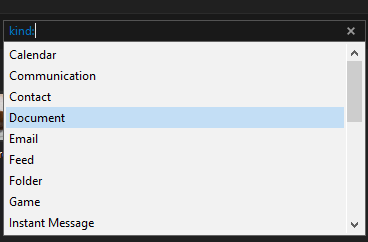
Когда вы вводите вид: в поле поиска, вы также получаете раскрывающийся список, в котором можно выбрать тип файла.
Знаете ли вы часть имени файла?
На этом этапе у вас должен быть поиск как по диапазону дат, так и по типу файла, и это должно дать вам гораздо меньше результатов для поиска. Следующий шаг — ввести части имени файла.

Как видите, на данный момент мы существенно сузили область поиска. Даже если имя файла представляет собой набор случайных цифр или букв, вам может помочь ввод любой последовательности, которую вы помните.
Если на этом этапе вы по-прежнему не можете найти свой файл, возможно, его найти будет сложнее. Вы на 100% уверены, что файл сохранился? Оно было удалено? Или может быть файл был сохранен на другом ПК?
А если оно было названо как-то неясно, возможно, пришло время копнуть глубже. В будущем всегда лучше практиковать хорошие процедуры именования. Поиск файлов в Windows 10 может быть очень быстрым, если вы знаете только часть имени файла.
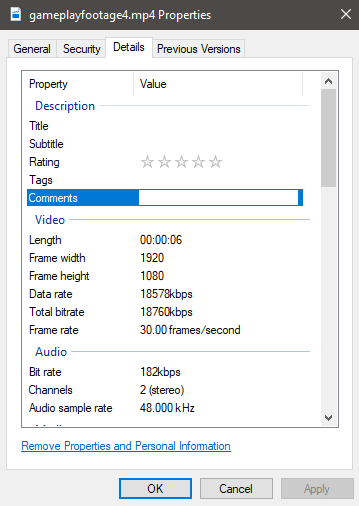
Если вам нужны еще более тонкие фильтры поиска и вы знаете более подробную информацию о файле, вы можете пойти дальше. Фактически, если вы просмотрите свойства любого файла, вы обнаружите список атрибутов, по большинству из которых можно осуществлять поиск. Вы также можете добавить собственные данные и теги, чтобы их можно было найти позже.
.