В Windows 10 с обновлением Microsoft от мая 2019 года было добавлено множество новых функций, но песочница Windows была одной из самых важных. Он предназначен для того, чтобы предоставить пользователям Windows отдельную среду тестирования, позволяющую опробовать новое или ненадежное программное обеспечение в качестве альтернативы использованию виртуальной машины.
Для работы в песочнице Windows 10 требуется ПК или ноутбук с системными ресурсами, позволяющими запускать виртуальные машины, включая (как минимум) двухъядерный процессор, 4 ГБ ОЗУ и 1 ГБ дискового пространства. Прежде чем начать, вам также потребуется установить включить виртуализацию в настройках UEFI или BIOS вашей системы.
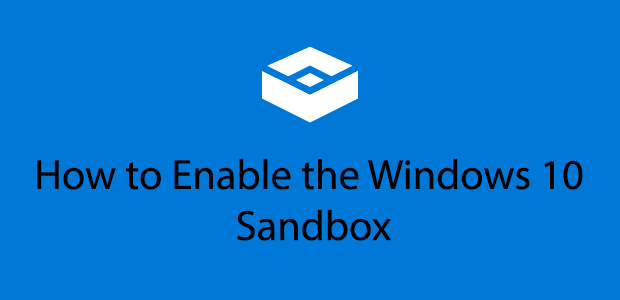
Что такое песочница Windows 10?
В Windows 10 версии 1903 включена «песочница» Windows, но если вы используете Windows 10 Home, вы не сможете использовать эту функцию. Он доступен только для пользователей Windows 10 Pro, Enterprise или Education.
Вместо установки Windows на отдельную виртуальную машину с помощью такого программного обеспечения, как Virtualbox, песочница предоставляет вам полностью независимую, изолированную и временную среду Windows 10.
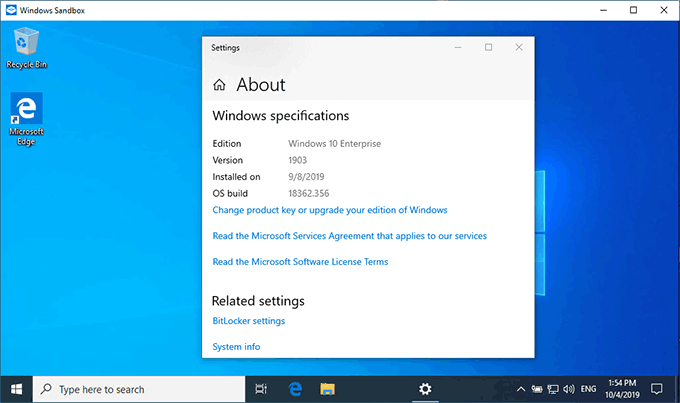
Каждый раз при запуске песочницы Windows 10 появляется новый рабочий стол Windows 10. Он оптимизирован по скорости и безопасности и занимает гораздо меньше места, чем обычная виртуальная машина с Windows 10.
Между песочницей и вашей стандартной установкой Windows 10 нет взаимодействия, что делает ее безопасным местом для тестирования программного обеспечения или открытия подозрительных файлов, не подвергая риску вашу собственную установку.
Когда вы закрываете песочницу, все внутри полностью удаляется. Если песочница взломана, все, что вам нужно сделать, это закрыть ее и снова открыть, чтобы начать заново.
Потенциальные конфликты в песочнице Windows 10
Предупреждение для пользователей Virtualbox или другого программного обеспечения виртуальных машин. Если включена песочница, вы не сможете использовать или запускать другие виртуальные машины независимо от того, запущена песочница Windows или нет.
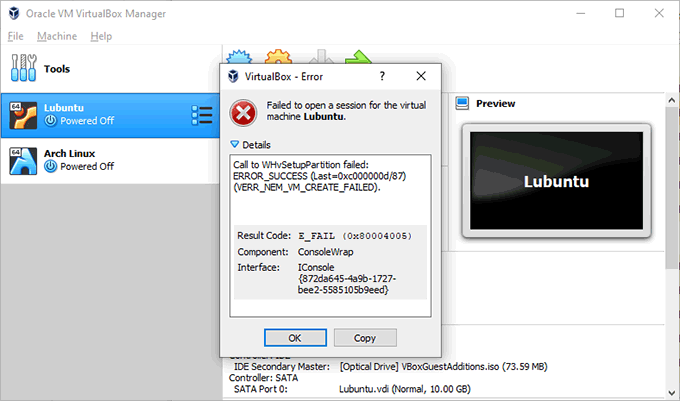
Это связано с тем, что базовые методы, используемые Windows Sandbox, конфликтуют с другим программным обеспечением виртуализации. Хотя обходные пути были опубликованы на сайте Форум виртуалбокса, они не являются официальными и не гарантируют, что они будут работать.
Этот конфликт затронет не всех, но об этом стоит подумать, особенно если вы используете Linux или другие операционные системы на виртуальной машине..
В этом случае вам, возможно, придется взглянуть на запуск Linux на Windows 10, используя вместо этого подсистему Windows для Linux. Песочница Windows будет полезной заменой, если вы в настоящее время используете другие виртуальные машины Windows.
Проверка включения виртуализации
Первое, что вам нужно сделать, это убедиться, что на вашем компьютере включена виртуализация, чтобы позволить песочнице Windows 10 работать.
Вы можете быстро проверить, включена ли виртуализация, открыв вкладку «Производительность» в диспетчере задач Windows.
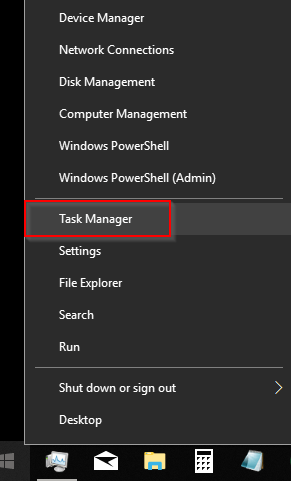
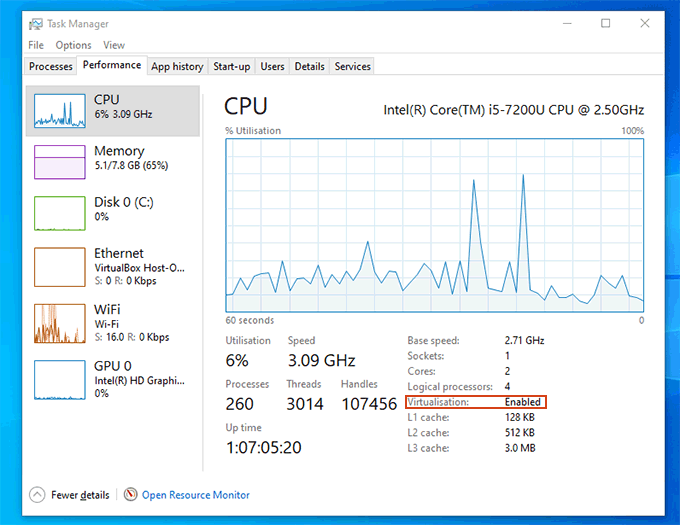
Если это не так, еще раз проверьте настройки BIOS или UEFI, убедитесь, что виртуализация включена, а затем перезагрузитесь.
Настройка песочницы Windows 10
После включения виртуализации вы готовы активировать песочницу Windows. Напоминаем, что это будет невозможно, если вы используете Windows 10 Home. Прежде чем продолжить, вам потребуется перейти на более позднюю версию Windows.
Windows позволяет включать и отключать различные функции Windows из меню «Функции Windows». Раньше это было доступно из панели управления, но в современных версиях Windows 10 панель управления устарела и практически скрыта.
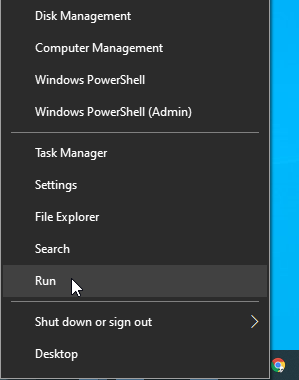
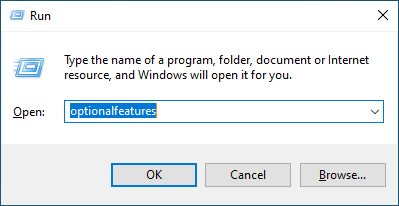
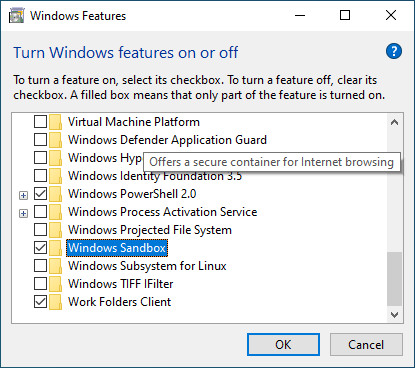
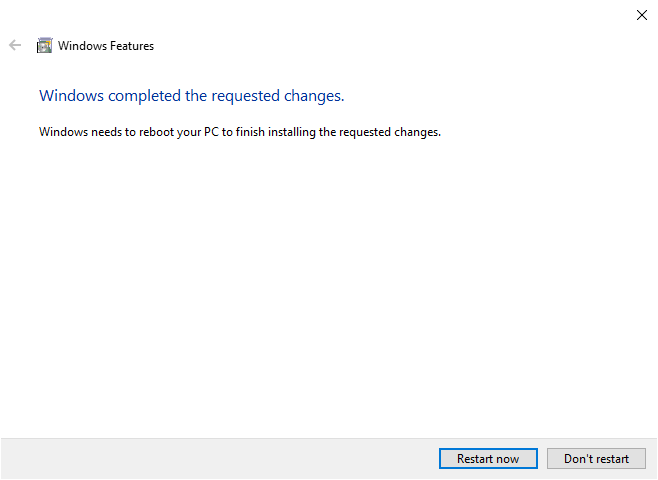
Это может занять несколько минут, поскольку Windows завершит процесс настройки и установки до и после перезагрузки.
Создание файла конфигурации песочницы Windows
Можно настроить «песочницу» Windows 10 перед запуском, создав файл конфигурации в формате XML.
Однако важно подчеркнуть, что вам не нужно этого делать . Windows Sandbox будет работать без необходимости какой-либо дополнительной настройки.
Однако настройка песочницы может дать некоторые преимущества. Пользовательский файл конфигурации позволяет, например, включить виртуализированный графический процессор для повышения производительности графики.
Если вы планируете регулярно использовать песочницу, вы можете создать общую папку между ней и вашей основной установкой Windows 10, чтобы легко обмениваться общими файлами (например, установочными файлами).
Вы также можете отключить сеть в песочнице Windows, чтобы полностью изолировать ее. Пост о разработке Windows предлагает дополнительные инструкции по созданию файла конфигурации песочницы Windows.
Запуск песочницы Windows
После перезагрузки компьютера вы будете готовы начать использовать песочницу Windows.
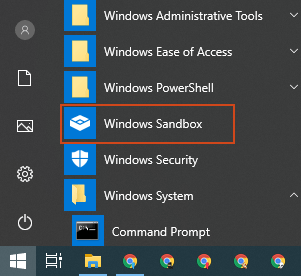
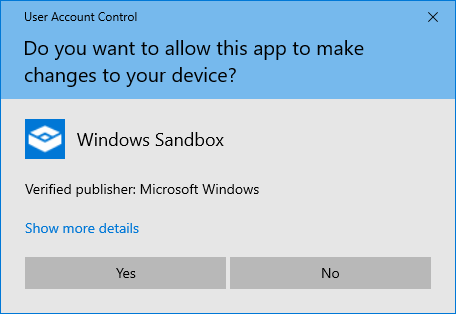
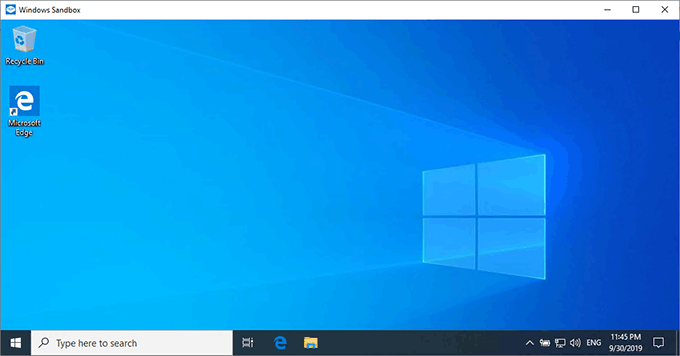
Если вы решите выйти из песочницы Windows, вы будете предупреждены, что закрытие ее приведет к потере всего сохраненного внутри. Нажмите ОК , если это то, что вам нужно, в противном случае нажмите Отмена ..
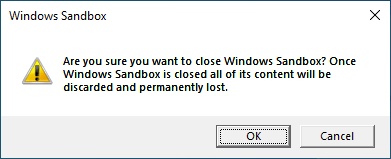
Когда вы используете «песочницу» Windows 10, вы можете использовать ее так же, как и любую установку Windows 10. Вы можете открыть браузер Microsoft Edge, чтобы получить доступ к Интернету и загрузить программное обеспечение, а также получить доступ к функциям Windows и другим предустановленным приложениям.
Когда вы закончите, закройте его, и он будет полностью удален, и вы сможете снова использовать его в будущем.