Защитник Windows,, который является частью набора инструментов Windows Security, представляет собой антивирусное приложение для Windows 10, который предварительно установлен на компьютерах с Windows 10. Его цель — защитить вашу систему от шпионского, вредоносного ПО и вирусов.
Работая в фоновом режиме, Защитник Windows контролирует ваш компьютер в режиме реального времени и предпринимает действия по очистке при обнаружении проблем с безопасностью. Он регулярно обновляет описания вирусов для защиты вашего компьютера.
Для тех, кому нужен больший контроль над обновлениями, Защитник Windows позволяет пользователям настраивать параметры, если они хотят временно отключить защиту в реальном времени или добавить процессы, файлы или папки.
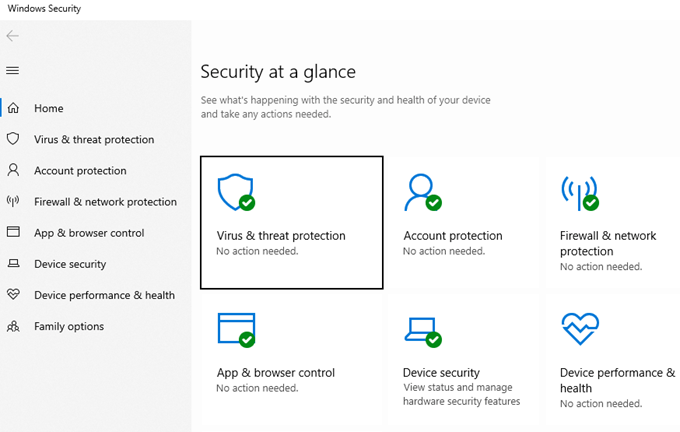
Вы также можете запустить сканирование по требованию для отдельных конечных точек. Как только вы определите параметры сканирования, такие как местоположение или тип, оно запустится немедленно.
Если вы нажимаете на подозрительную ссылку или хотите убедиться, что ваш компьютер не подвергся воздействию вредоносных программ, вы можете запустить сканирование по требованию, а не ждать запланированного.
Запускайте антивирусную программу «Защитник Windows» по собственному расписанию или по требованию в любое время. В этой статье мы обсудим:
Полное сканирование и быстрое сканирование
Защитник Windows выполняет два типа сканирования. Независимо от того, настроены ли вы по расписанию или по требованию, вы можете выбрать в настройках быстрое или полное сканирование.
Быстрое сканирование позволяет выявить вредоносные угрозы в тех областях, которые с наибольшей вероятностью станут объектом атак, таких как память и общие места.

Полное сканирование является более тщательным и проверяет каждый файл, папку, задачу и процесс на вашем компьютере. Чем больше файлов на вашем компьютере, тем больше времени займет сканирование.
Вы можете использовать компьютер во время полного сканирования, но это займет больше времени и может замедлить работу вашей системы.
Запускайте полное сканирование ночью, когда вы не используете компьютер, чтобы избежать помех.
Быстрое сканирование
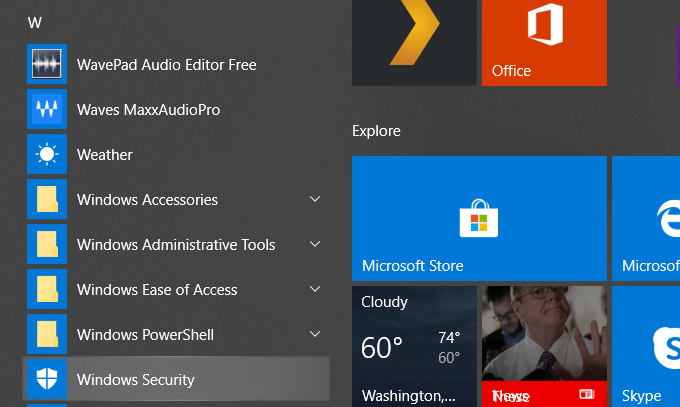
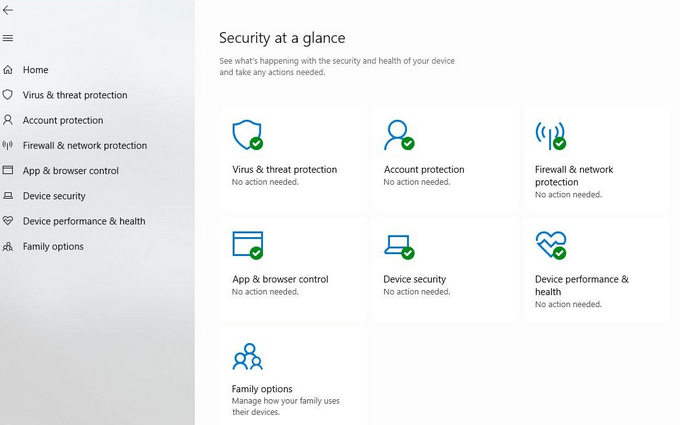
Большинство сканирований, которые вам придется выполнить, будут быстрыми. Windows проверит память и общие места, где вирусы с наибольшей вероятностью могут заразиться. Он также сообщит вам, когда сканирование будет завершено, и определит все, что выглядит подозрительно. Затем вы можете удалить или поместить вредоносный контент в карантин.
Или вы можете воспользоваться любыми другими рекомендациями, чтобы удалить или заблокировать угрозы, чтобы они не могли нанести вред вашему компьютеру. Если вы давно не обновляли Настройки защиты от вирусов и угроз , вам следует это сделать.
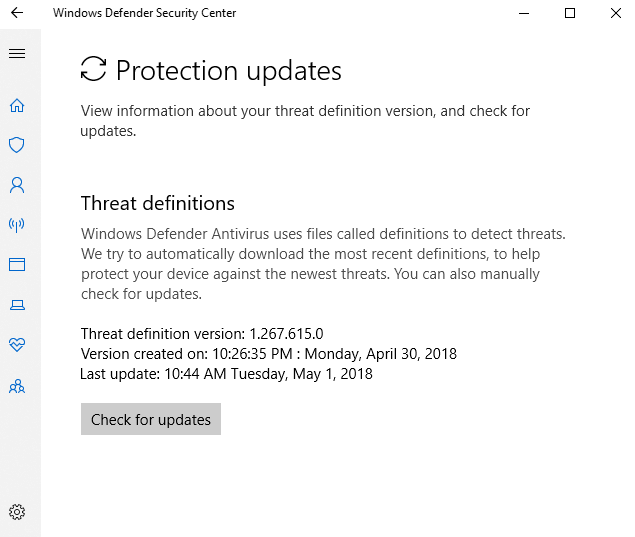
Защитник Windows обнаруживает угрозы вашему компьютеру с помощью файлов, называемых определениями . Когда Microsoft обнаруживает новые вирусы, вредоносное или шпионское ПО, они добавляют их в список. Нажмите Проверить наличие обновлений в разделе Обновления защиты от вирусов и угроз .
Наличие самого актуального списка поможет защитить ваш компьютер от вредоносных файлов, которые могут нанести ущерб вашему компьютеру.
Полное сканирование
Периодически рекомендуется запускать полное сканирование, в идеале ночью, когда вы не используете компьютер. Полное сканирование занимает гораздо больше времени, поскольку проверяется каждый процесс, папка, задача и файл.
Выполните действия, описанные выше, чтобы перейти на экран Защита от вирусов и угроз , а затем нажмите Параметры сканирования .
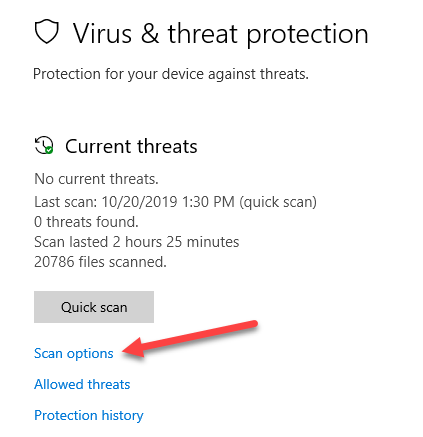
Чем больше объем вашего жесткого диска, чем больше установленной памяти, количества приложений и объема данных на вашем компьютере, тем больше времени займет это сканирование.
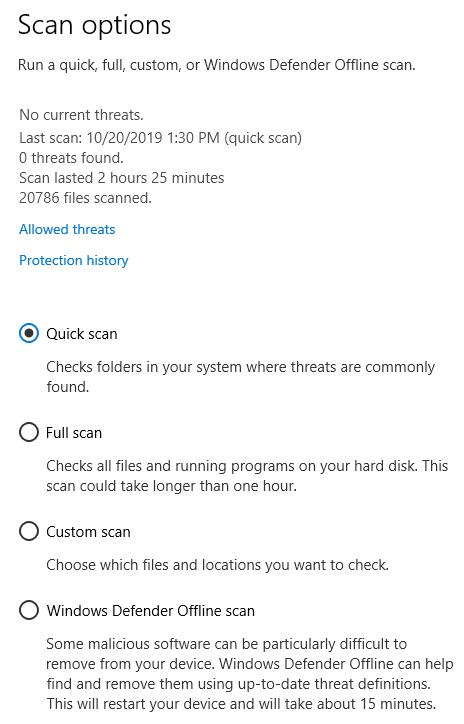
Выберите Полное сканирование , чтобы проверить все файлы и процессы на жестком диске, а затем нажмите Сканировать сейчас ..
Пользовательское сканирование
Если вы подозреваете, что определенный файл или папка были взломаны, выполните описанные выше действия, чтобы перейти к экрану Расширенное сканирование .
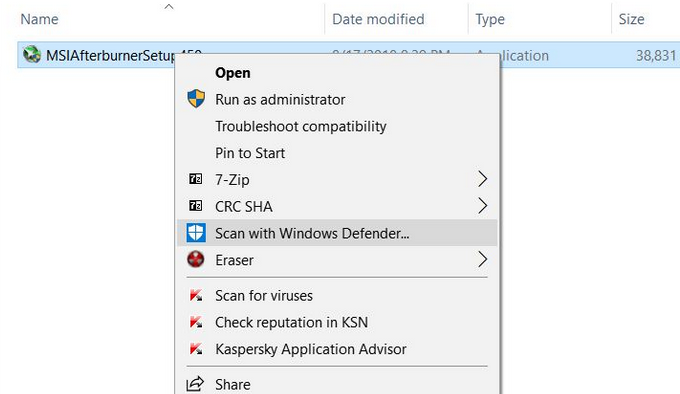
Офлайн-сканирование
Иногда компьютеры могут быть заражены вредоносным ПО, которое трудно удалить. Перед загрузкой операционной системы вам потребуется загрузить антивирус в безопасной среде.
Автономный режим Защитника Windows — антивирусное решение для сканирования на наличие вредоносных программ вне Windows. Используйте Офлайн-метод , если ваш браузер был взломан или угроза скомпрометировала ваше подключение к Интернету.
Добавить или удалить исключения
Чтобы исключить какой-либо файл или папку из сканирования, нажмите Управление настройками на экране настроек защиты от вирусов и угроз, а затем прокрутите вниз и нажмите Добавить или удалить исключения .
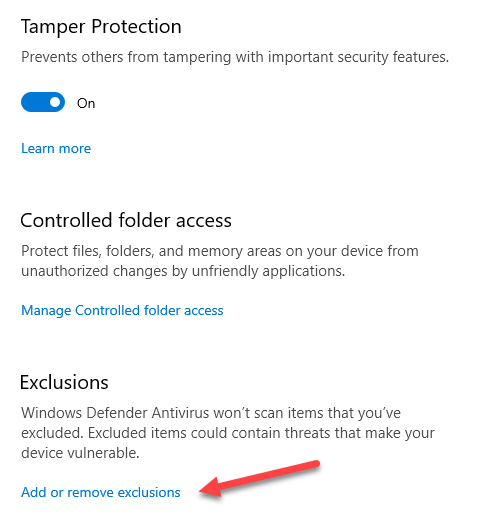
Если исключение уже существует, его можно удалить, нажав Удалить исключение .
Если файл, процесс или папка были ошибочно идентифицированы как вирус, щелкните символ + и выберите файл или папку, чтобы исключить их из сканирования.
Запланируйте обновления с помощью планировщика задач
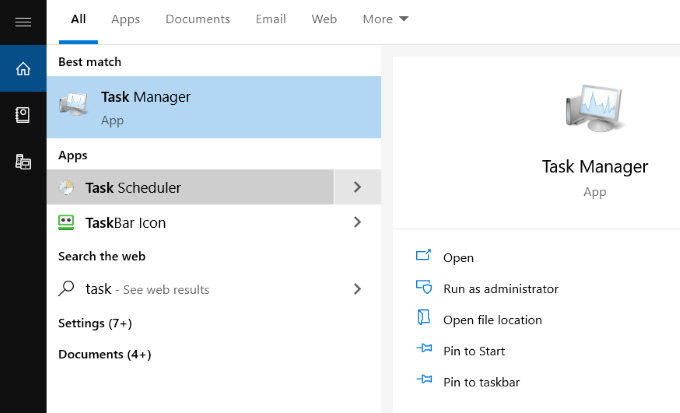
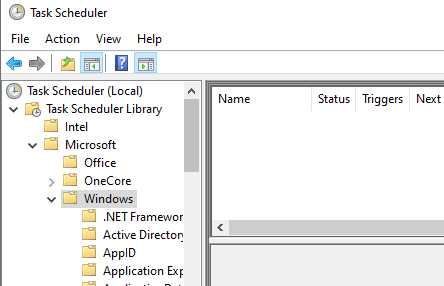
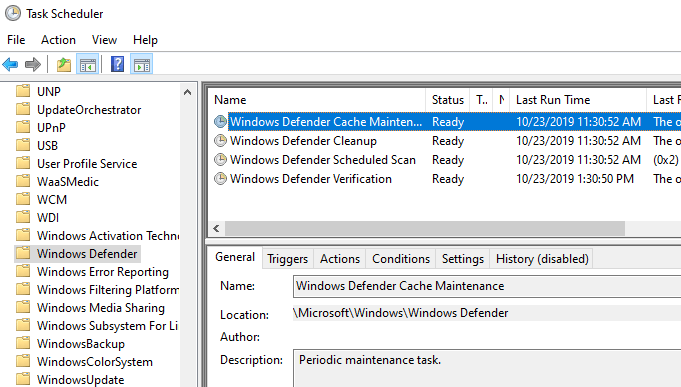
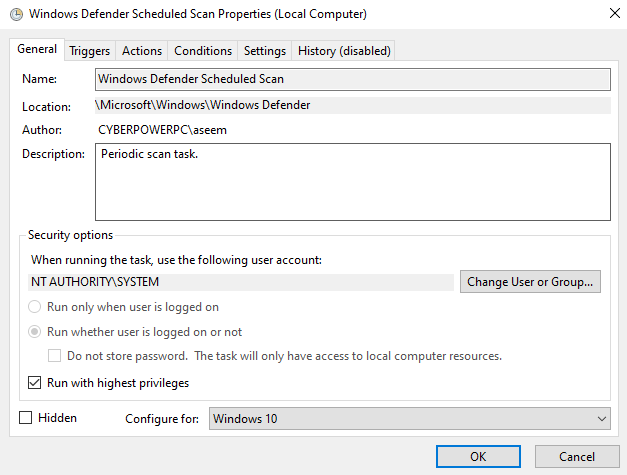
Настройка триггеров
Нажмите Триггеры , а затем Новый , чтобы открыть новый триггер. Для настройки доступны следующие параметры:
Выберите из приведенных выше вариантов триггер, который вы хотите использовать для запуска сканирования.
Следующий шаг — решить, как часто вы хотите запускать сканирование, используя следующие параметры:
При выборе варианта Ежедневно вам будет предложено выбрать дату и время начала. Если вы хотите Синхронизировать все часовые пояса , установите флажок.
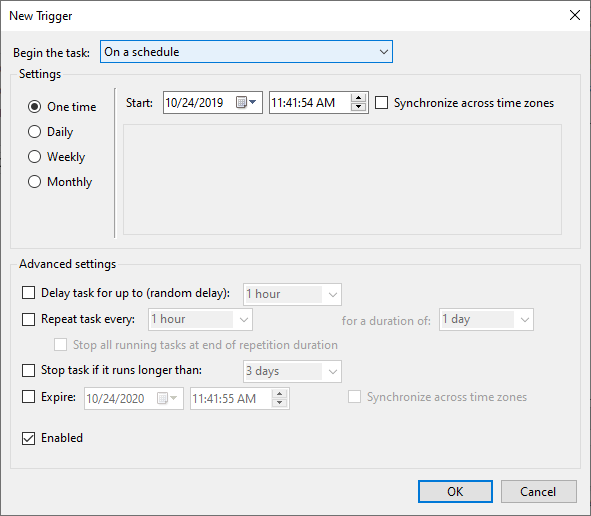
В разделе Расширенные настройки вы можете:
Используйте эти Расширенные настройки, чтобы точно указать, когда и при каких обстоятельствах будет выполняться сканирование. Нажмите ОК , чтобы сохранить настройки.
Новая задача теперь появится в разделе Триггер . Вы можете отредактировать или удалить его в любое время. Если вы обнаружите, что сканирование замедляет работу вашего компьютера, настройте его на работу в ночное время, когда вы этого не делаете.
Как найти результаты сканирования
Результаты записываются при запуске сканирования Защитника Windows. Чтобы просмотреть их, откройте приложение «Безопасность Windows», выполнив поиск Защитник в меню «Пуск».
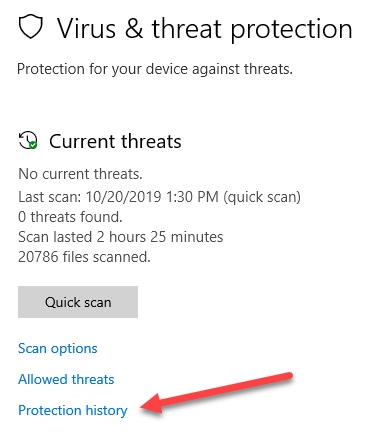
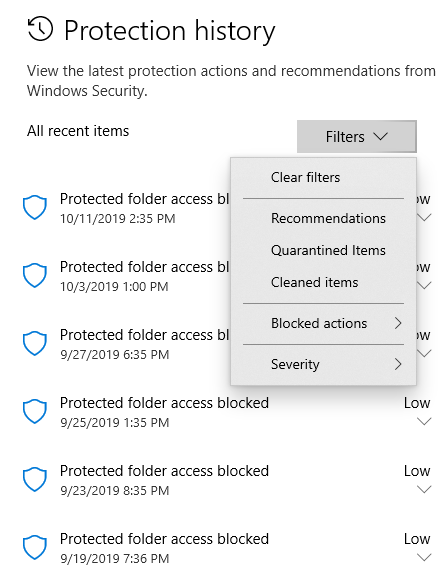
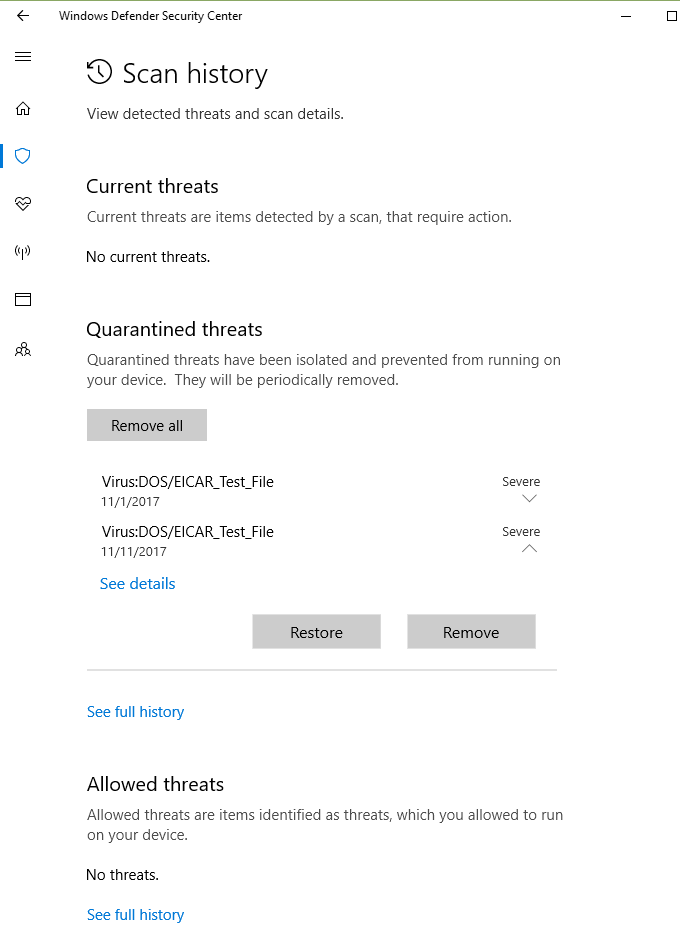
Защитник Windows регулярно сканирует ваше устройство, чтобы защитить его от вредоносных угроз с помощью защиты в режиме реального времени.
Как объяснялось выше, пользователи также могут запускать сканирование по требованию и настраивать расписание в зависимости от времени и частоты, которые им подходят лучше всего.
.