Если ваш пароль неверный, ваша система находится под угрозой. Вместо того, чтобы полагаться на устаревшую систему безопасности, Microsoft лидирует, выпустив обновление Windows 10 за май 2019 года, в котором добавлена поддержка входа в систему без пароля.
Ранее мы говорили о как использовать Windows без пароля, но вход без пароля не в этом. Вместо использования пароля вход в систему Windows без пароля позволяет вам войти в систему, используя альтернативные методы безопасности. Чтобы использовать эту функцию, вам необходимо убедиться, что у вас установлена Windows 10 версии 1903.
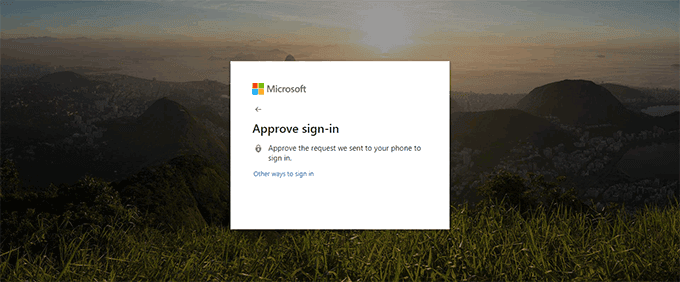
Создание входа без пароля в Windows 10
Если у вас установлена Windows 10 версии 1903, вы можете создать учетную запись пользователя без пароля, используя номер своего мобильного телефона. К сожалению, вы не можете преобразовать существующую учетную запись пользователя в этот тип входа без пароля, хотя доступны и другие типы входа без пароля для Windows 10.
Похоже, что создание учетной записи пользователя без пароля работает только в Windows 10 Home, а не в других версиях Windows 10. Вы по-прежнему можете создать учетную запись Microsoft, используя только номер своего мобильного телефона, но сначала вам может потребоваться добавить пароль к своей учетной записи.
После этого вы сможете использовать другую форму входа без пароля. Для этого перейдите в раздел Доступные методы входа без пароля для существующих учетных записей пользователей .
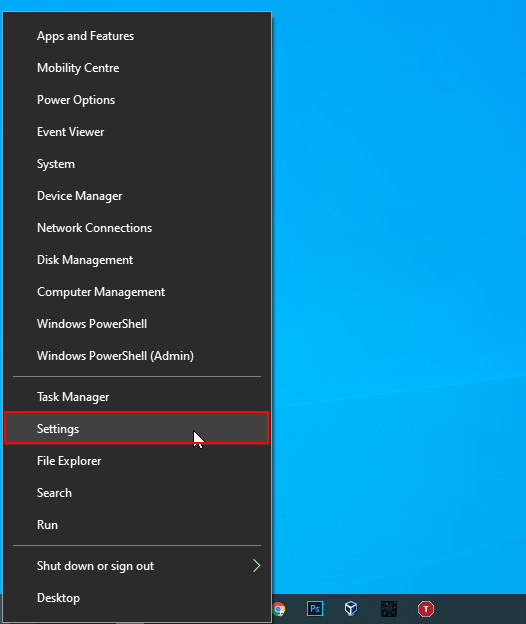
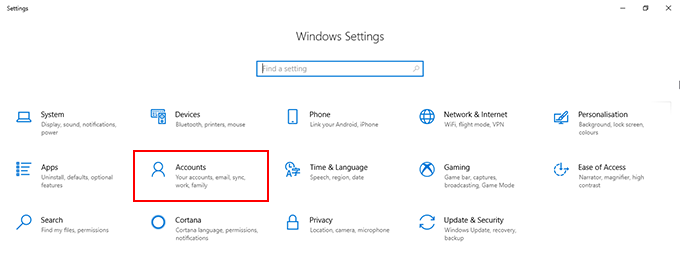
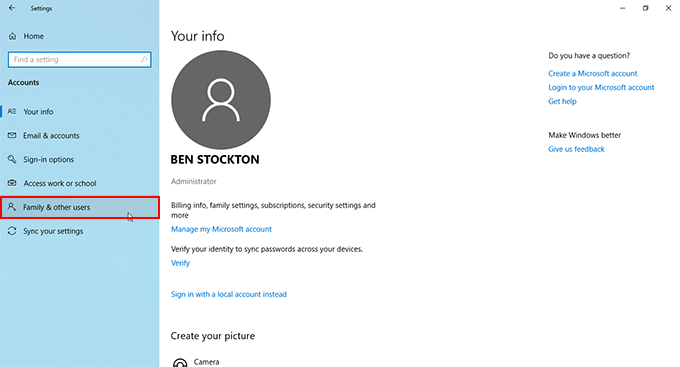
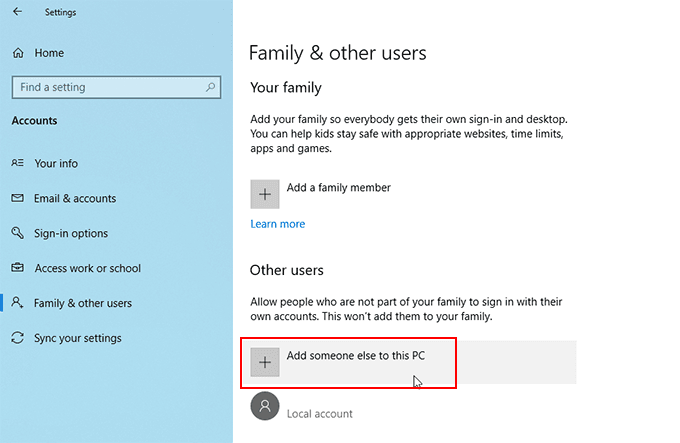
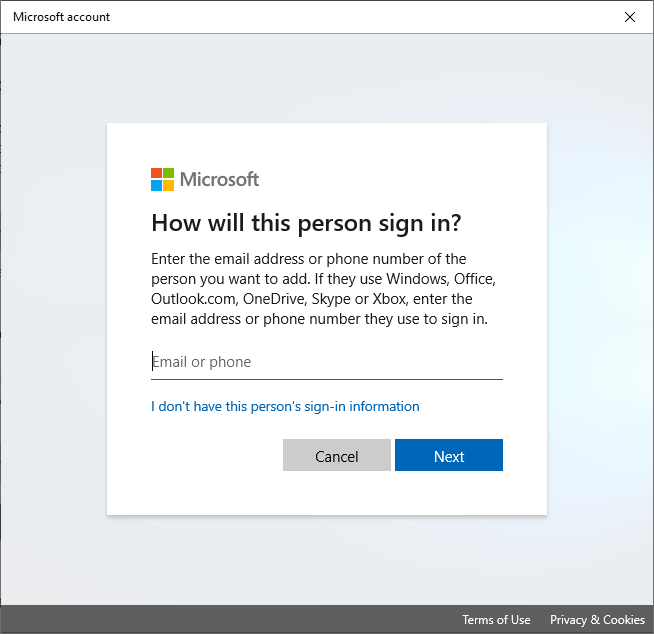
Как только ваша учетная запись будет сопоставлена с вашей установкой Windows 10, вы сможете войти в систему без пароля с помощью SMS, приложения Microsoft Authenticator или одним из методов, упомянутых ниже.
In_content_1 все:[300x250]/dfp:[640x360]-->Доступные методы входа в Windows без пароля для существующих учетных записей пользователей
Если вы уже вошли в учетную запись пользователя в Windows, вы можете изменить способ входа, чтобы полностью обойти пароль.
Windows 10 позволяет входить в систему с помощью PIN-кода, ключа безопасности USB, «пароля с изображением», при котором вы выбираете любимую картинку для входа, или используя свое лицо (аналогично Apple Face ID).
р>Вам все равно придется время от времени использовать пароль, если вам нужно изменить способ входа или получить доступ к настройкам учетной записи. Если у вас включена двухфакторная аутентификация, вам также потребуется иметь под рукой телефон (с SMS или приложением Microsoft Authenticator).
Для некоторых методов, таких как вход в систему по отпечатку пальца или лицу, также требуется, чтобы на вашем компьютере был установлен сканер отпечатков пальцев или подходящая веб-камера.
Чтобы изменить способ входа без использования пароля:
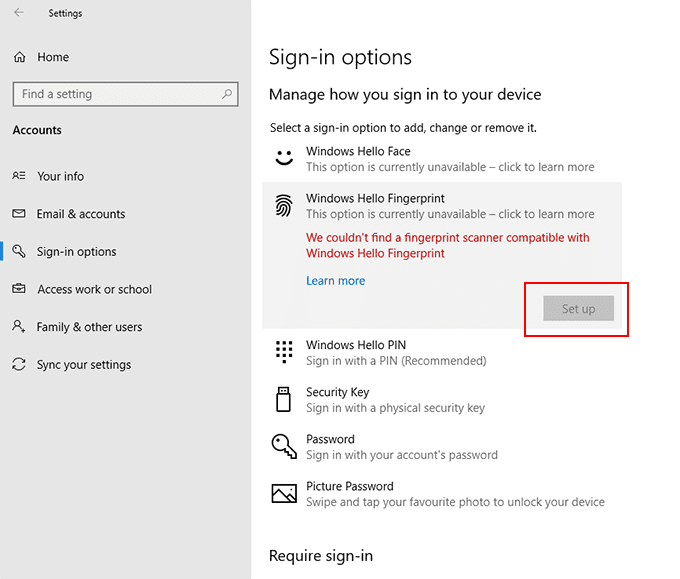
Блокировка и разблокировка без пароля
Вы также можете настроить свой компьютер на автоматическую блокировку и разблокировку компьютера без использования пароля или любого из методов входа, перечисленных выше. Это полезно, если вы перемещаетесь от компьютера взад и вперед в общественном месте или если вы не хотите продолжать использовать безопасность своего компьютера всякий раз, когда блокируете его..
Вам необходимо подключить компьютер к соответствующему устройству с помощью Bluetooth.
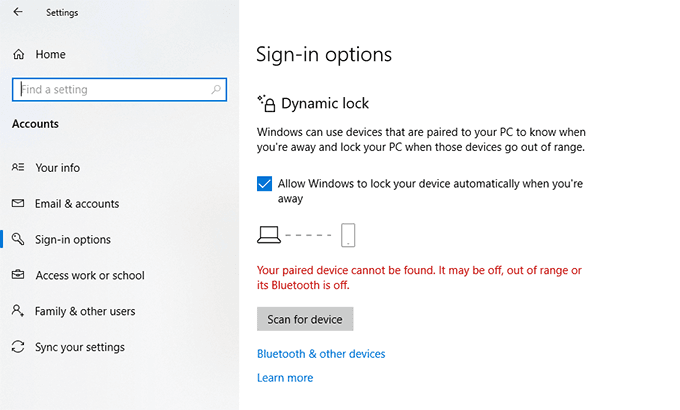
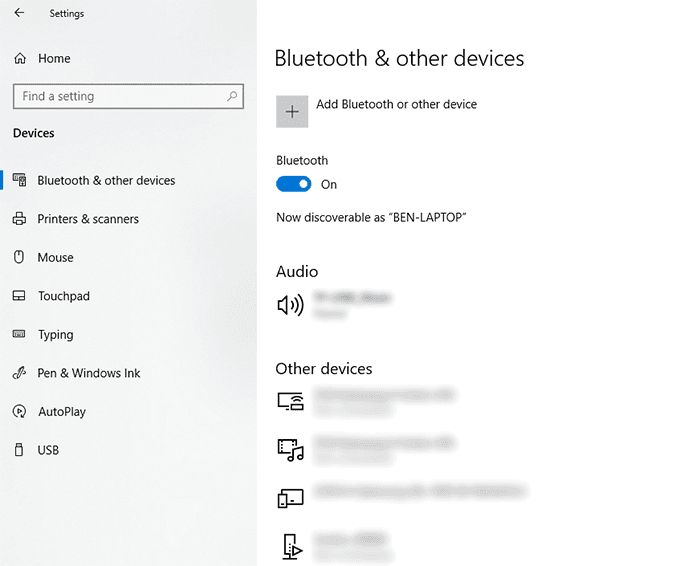
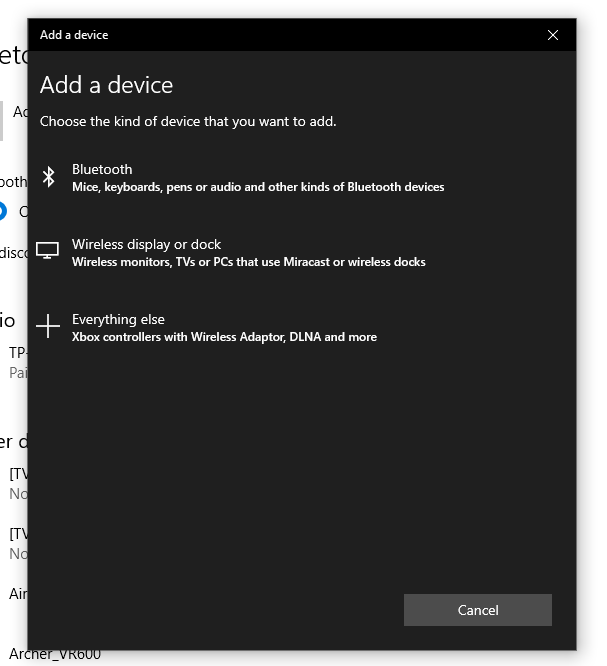
Как только ваше устройство будет сопряжено с «устройством разблокировки», ваш компьютер будет автоматически разблокироваться, когда он находится в зоне действия Bluetooth, или разблокироваться, когда он находится вне зоны действия Bluetooth, что повышает безопасность вашего компьютера в целом.
Использование входа без пароля в Windows 10
Вы также можете обойти пароль Windows 10, если забудете свой пароль, но это не лучший метод, поскольку в результате ваш компьютер останется без какой-либо защиты.
Если вы переключитесь на один из этих методов без пароля, вам не придется беспокоиться о том, что вы забудете свой пароль в будущем. Вместо этого вы можете использовать свои биометрические данные, SMS-сообщение или отдельный USB-ключ безопасности для входа на компьютер с Windows 10.