Большинство программ и приложений, созданных для более ранних версий Windows, продолжат работать в Windows 10. Однако некоторые приложения больше не совместимы и могут работать не так, как ожидалось, а другие могут не работать вообще.
Тем не менее, есть способы продолжать использовать и наслаждаться любимыми приложениями, используя параметры совместимости с Windows 10, при условии, что вы также осознаете риски.
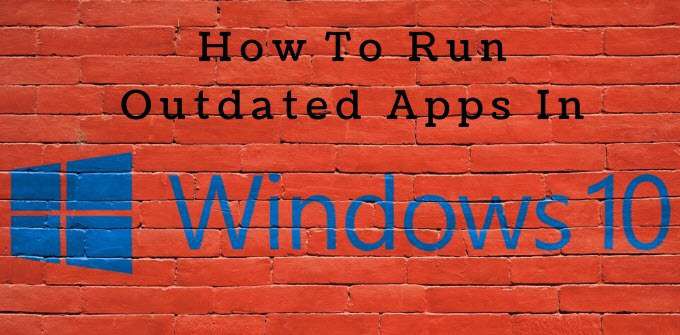
Риски безопасности
Злоумышленники всегда ищут программы и системы, в которых есть уязвимости, которыми они могут воспользоваться. Microsoft и другие поставщики регулярно выпускают исправления программного обеспечения и обновления безопасности, чтобы закрыть любые уязвимости и поддерживать ваш компьютер в актуальном состоянии.
Запуск устаревших приложений или Программы EOL (конец жизни) может привести к проблемам несовместимости и ошибкам. Предоставление доступа хакерам еще более важно и потенциально опасно для вашего компьютера. Устаревшее программное обеспечение и приложения, в которых не установлены важные обновления безопасности, предоставляют хакерам легкий доступ к дырам в программах.
Примером может служить то, что произошло с 7-Zip. Прежде чем предоставлять обновления для устранения серьезных уязвимостей, в нем были недостатки безопасности, которые позволяли хакерам получить доступ к вашему компьютеру и вызвать проблемы.
Люди, которые используют 7-Zip, но не установили обновления, по-прежнему уязвимы для атак и подвергают свои компьютеры неоправданному риску.
В этой статье описаны варианты совместимости с Windows 10 для запуска устаревших приложений в Windows 10:
Запуск от имени администратора
Если вы пытаетесь использовать приложение или программу из более ранней версии Windows, например XP или 7, попробуйте запустить ее от имени администратора.
Нажмите правой кнопкой мыши на приложении или его ярлыке и выберите Запустить от имени администратора .
Использовать средство устранения неполадок совместимости интегрированных программ Windows
Если указанный выше вариант щелчка правой кнопкой мыши не работает, попробуйте использовать Средство устранения неполадок совместимости интегрированных программ Windows.
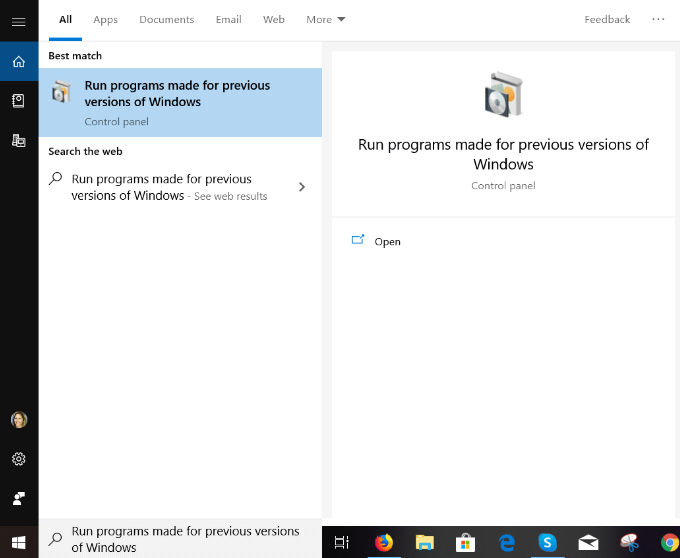
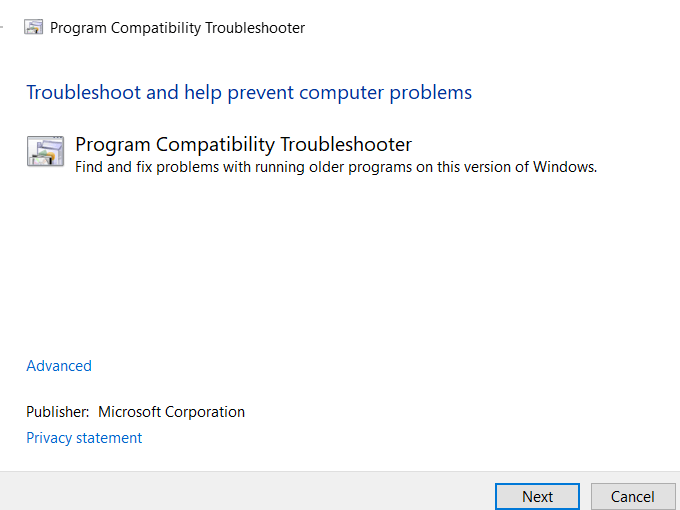
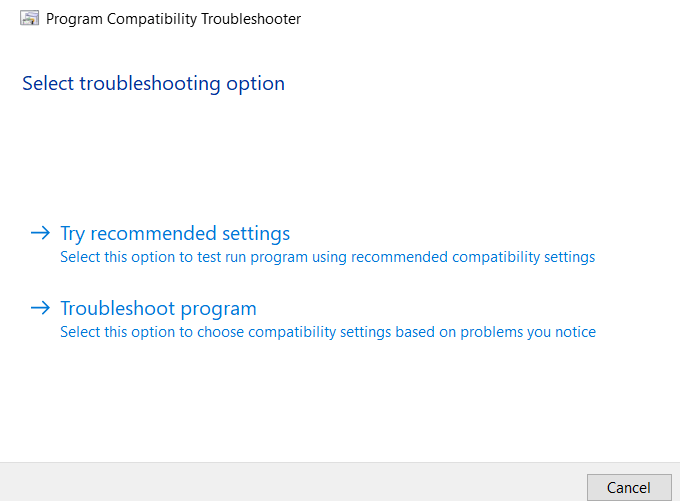
Средство устранения неполадок совместимости с Windows 10 проверит приложение с использованием предыдущей версии Windows. Вы сможете увидеть, решит ли это вашу проблему.
Вы также можете выбрать Программа устранения неполадок в разделе Выбрать вариант устранения неполадок , чтобы выбрать параметры совместимости Windows в зависимости от замеченных вами проблем.
На следующем этапе средство устранения неполадок попросит вас определить проблему, с которой вы столкнулись:
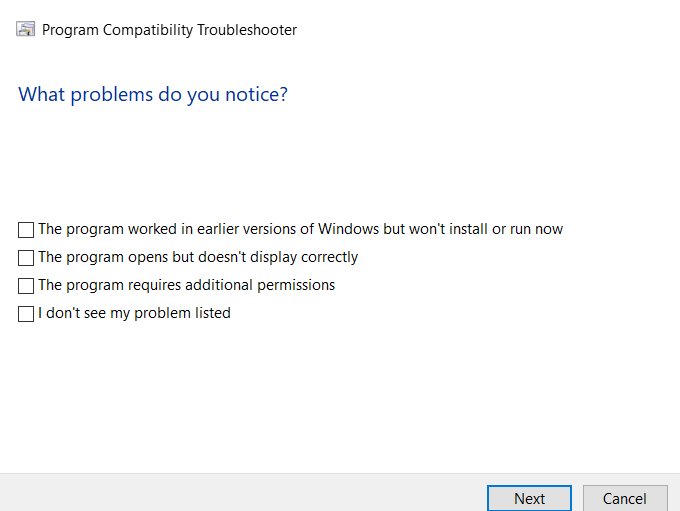
Средство устранения неполадок предложит тесты и предложения в зависимости от того, что вы выберете в качестве проблемы. Выберите проблему и нажмите Далее .
Вам будет предложено выбрать один из следующих вариантов:
Запустите средство устранения неполадок для каждого приложения, с которым у вас возникли проблемы при запуске на компьютере с Windows 10.
Запуск приложения в режиме совместимости с Windows вручную
Один из вариантов — заставить приложение использовать настройки из более ранней версии Windows.
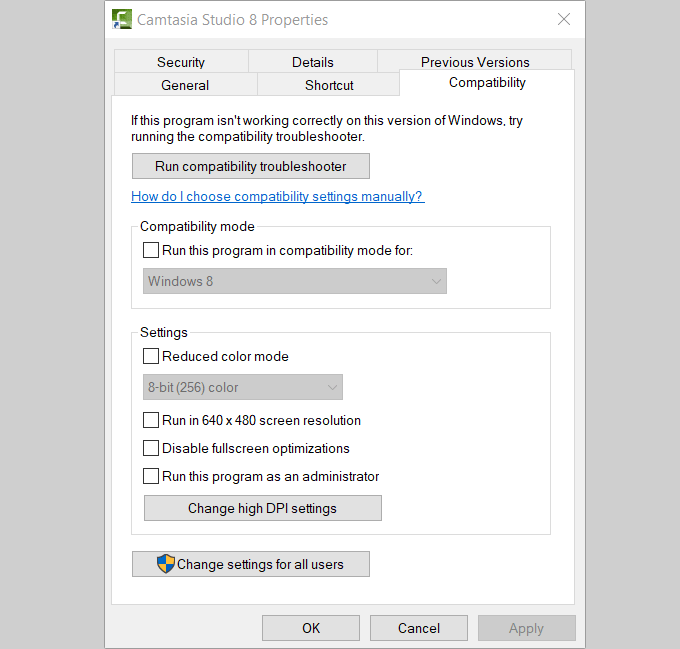
Как видно на скриншоте выше, вы также можете выбрать:
Установите флажок Запустить эту программу в режиме совместимости. Выберите версию из раскрывающегося меню и нажмите Применить ..
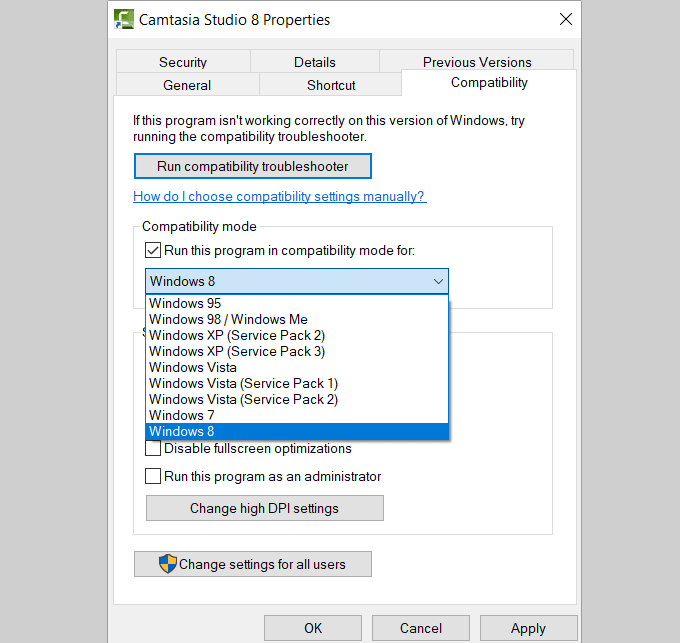
Если этот процесс не устранил проблему с вашим приложением, попробуйте использовать мастер Устранение неполадок совместимости , чтобы посмотреть, поможет ли он решить вашу проблему.
Установить 32-разрядные или неподписанные драйверы
Windows 10 64-битная версия требует, чтобы все драйверы имели действительную подпись, прежде чем вы сможете их установить. В 32-битной версии этого нет. Однако есть исключение. 32-разрядным версиям Windows 10, работающим на новых компьютерах с UEFI (а не с обычным BIOS), часто требуются подписанные драйверы.
Для этого есть причина. Подписанные драйверы помогают повысить стабильность и безопасность. Они помогают защитить ваш компьютер от нестабильных или вредоносных драйверов. Поэтому, прежде чем устанавливать неподписанные драйверы, убедитесь, что вы точно уверены в их безопасности.
Если для старой программы или приложения, которое вы хотите использовать на своем компьютере с Windows 10, требуется неподписанный драйвер, вам потребуется установить его со специальным вариантом загрузки. Если доступен только 32-разрядный драйвер, вам потребуется использовать 32-разрядную версию Windows 10.
Однако этот процесс сделает вашу систему более уязвимой для угроз безопасности. Вам нужно будет решить, насколько важно приложение или программа, и сопоставить их с возможными рисками.
Чтобы установить неподписанные драйверы, выполните следующие действия.
Выберите один из следующих вариантов:
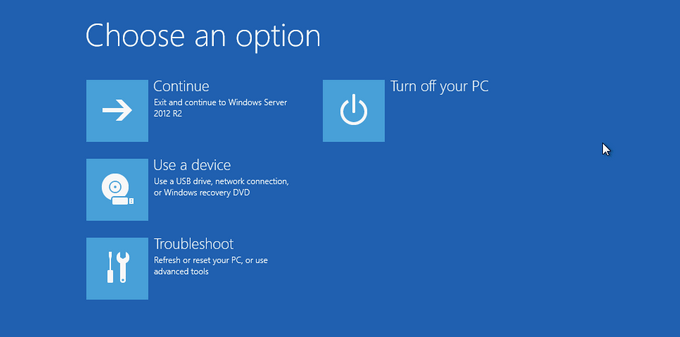
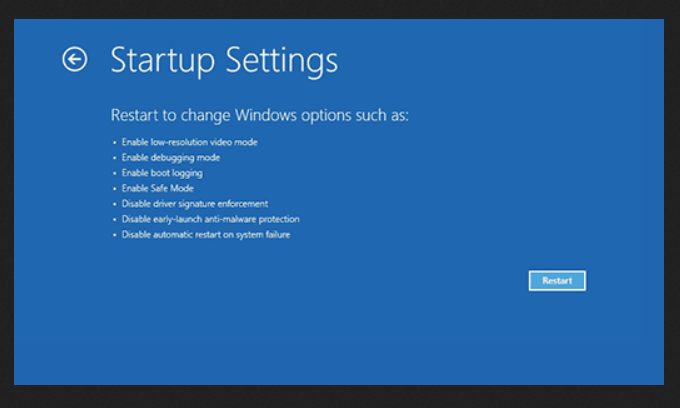
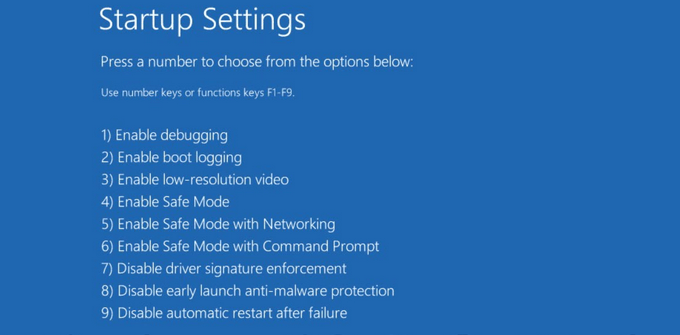
Когда ваш компьютер перезагрузится, принудительное использование подписи драйверов будет отключено, и теперь вы сможете установить неподписанный драйвер.
Если старое устаревшее приложение не работает в Windows 10, вам придется сопоставить риски безопасности с вашими потребностями или желанием использовать это приложение. Некоторые старые приложения и программы больше не поддерживаются разработчиками и не реагируют ни на одно из предложенных выше исправлений совместимости с Windows 10.
Возможно, вы захотите найти замену, которая будет корректно работать в Windows 10. Если есть бизнес-приложения или игры, которые вы не можете заменить и которые вам нужны, попробуйте одно из исправлений совместимости с Windows 10, описанных выше.
.