Когда на вашем компьютере заканчивается физическая память, это влияет на его скорость, производительность и способность поддерживать целостность системы. Плохо управляемый жесткий диск может оставить мало места для установки важных обновлений и, как правило, со временем ухудшит работу пользователя.
В этой статье мы обсудим несколько способов освободить больше дискового пространства в Windows 10.

Очистить корзину
Удаление объектов с вашего компьютера, такие как фотографии, видео и документы, не удаляются с жесткого диска. Вместо этого они перемещаются в корзину и продолжают занимать место на жестком диске. Очистка корзины освободит место на диске.
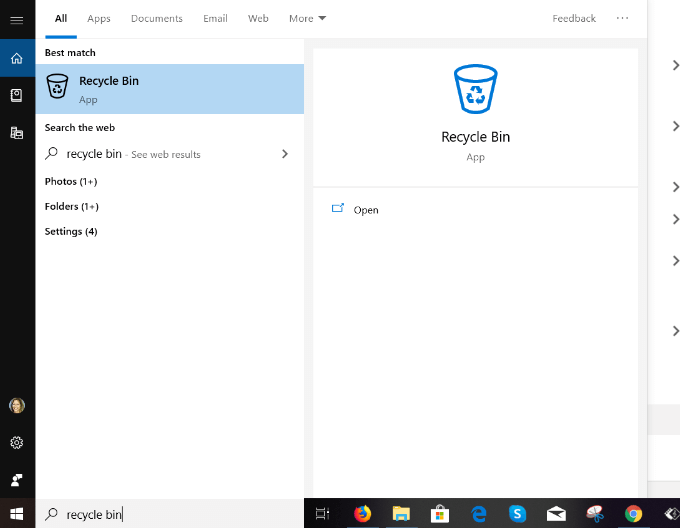
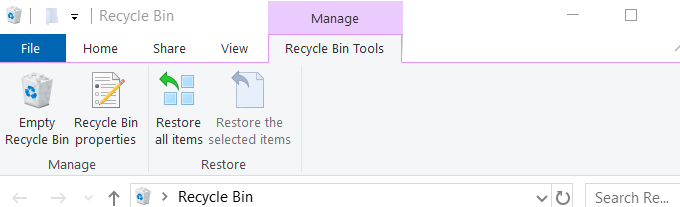
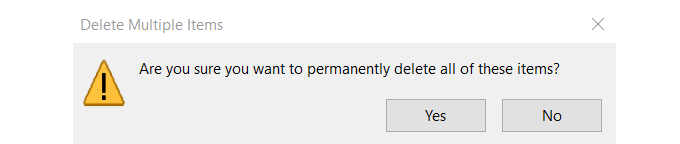
Удалить ненужные приложения и программы
В Windows 10 предустановлены приложения и игры, которые занимают место на жестком диске. Некоторые из них занимают значительное пространство. Итак, если вы их не используете, ты можешь удалить их по:
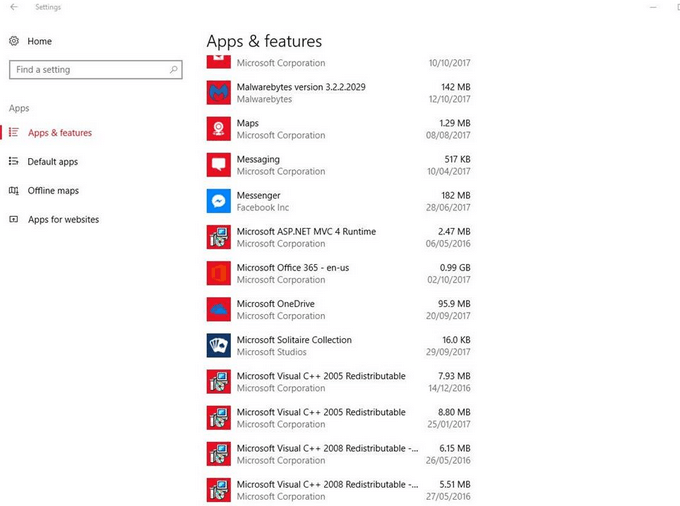
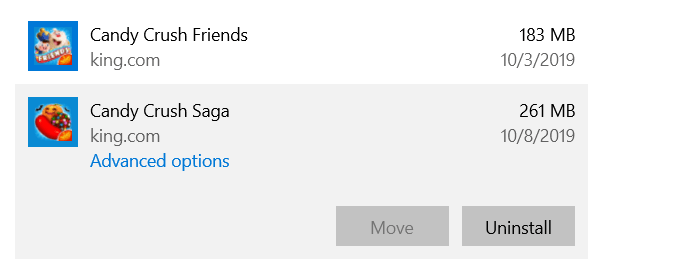
Включить контроль хранилища
В Windows 10 предусмотрена функция Контроль памяти , которая контролирует ваш компьютер и автоматически удаляет различные типы файлов, которые обычно являются временными.
Вы можете настроить параметры, выполнив следующие действия:
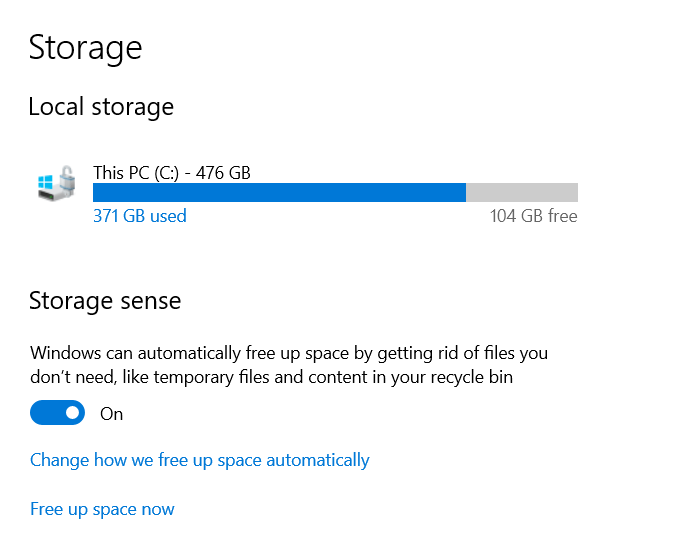
После активации Storage Sense вы можете настроить его на автоматическое удаление временных файлов и обезвоживание файлов OneDrive. Обезвоженные файлы Microsoft OneDrive — это файлы, которые не использовались в течение определенного периода. По умолчанию – 30 дней.
Windows удаляет локальные копии и заменяет их значками-заполнителями. Когда вы нажмете на значок, вы перейдете к файлу в облаке, что позволит вам освободить больше места на жестком диске.
По умолчанию Storage Sense использует этот процесс только тогда, когда в вашей системе недостаточно места на диске.
Чтобы включить контроль памяти:
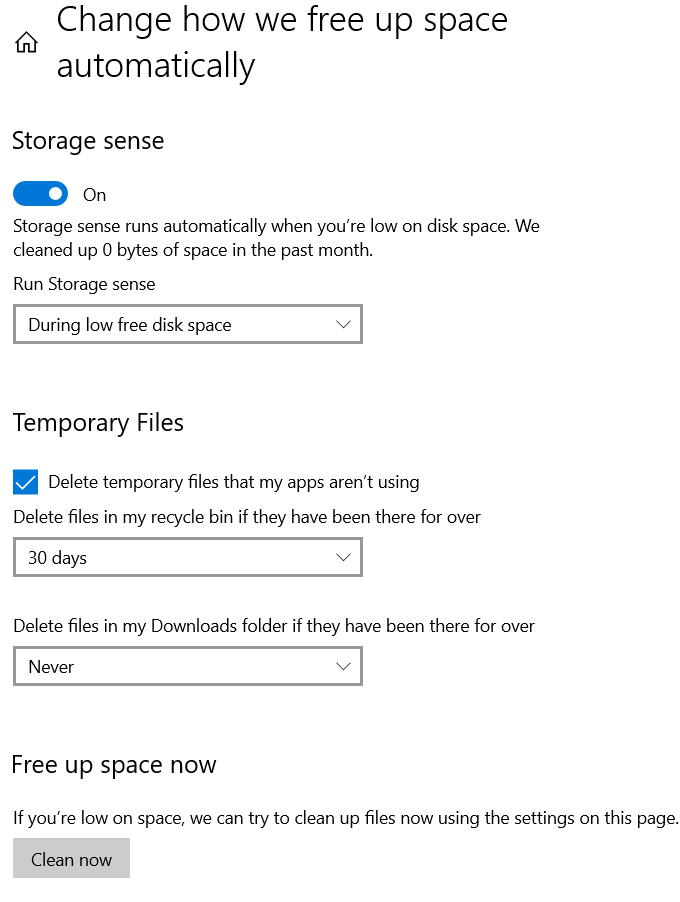
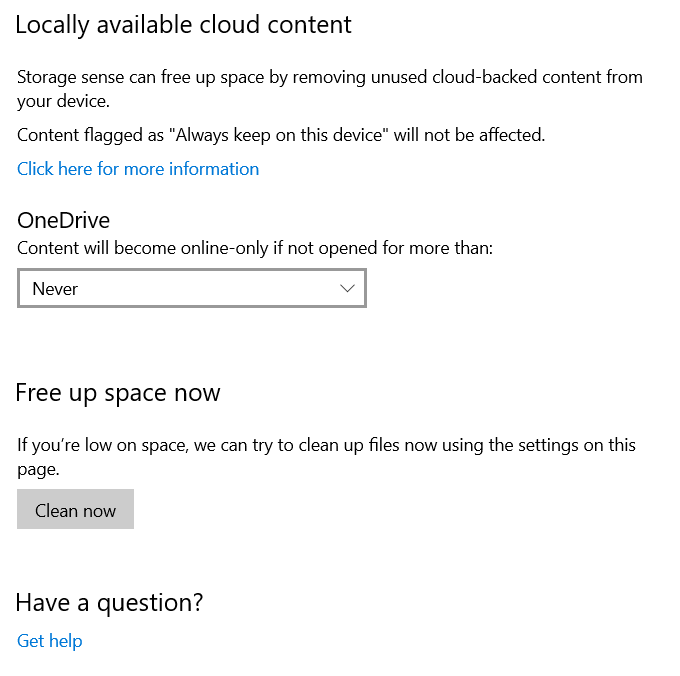
Найдите раскрывающееся меню в OneDrive и выберите, как часто вы хотите удалять файлы. Выберите из:
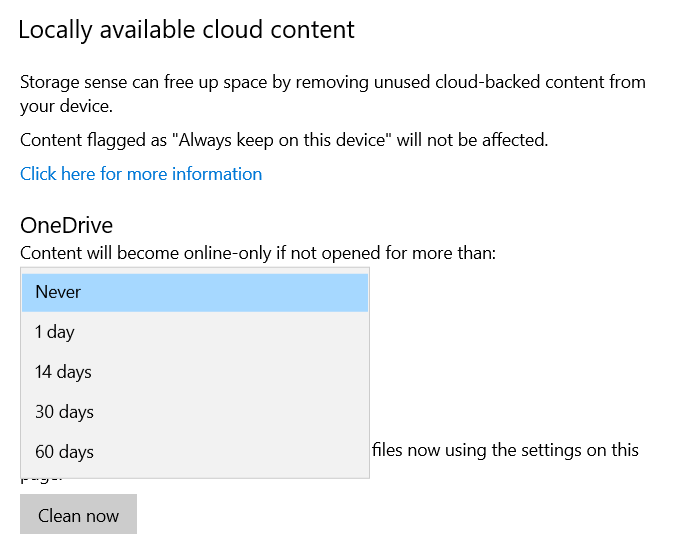
Нажмите Очистить сейчас , чтобы позволить Windows 10 освободить больше места на жестком диске, избавившись от беспорядка.
Использовать облачное хранилище
Если вам использование облачного хранилища разрешено сохранять фотографии и файлы и хранить их копии на жестком диске, вы выполняете двойное хранение. Возможно, вы не захотите хранить копии всего, что у вас есть, на своем компьютере и в облаке.
Вместо этого вы можете выбрать, какие папки вы хотите загрузить и сохранить на свой компьютер в любое время, когда вам понадобится доступ..
Чтобы сэкономить место с помощью OneDrive:
Очистка диска
Очистка диска Windows — это встроенная утилита, которая помогает удалять ненужные данные, например временные файлы. Ниже описано, как использовать очистку диска:
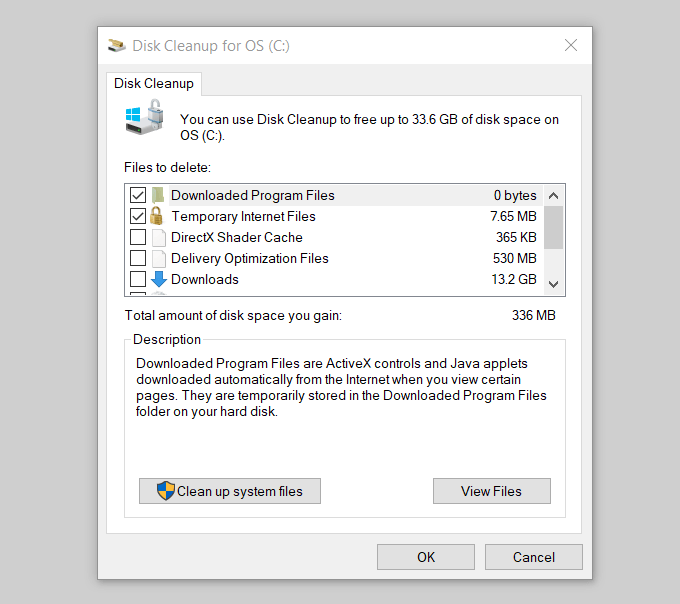
Windows запускает сканирование вашего компьютера и сообщает, сколько места вы можете сэкономить, если запустите «Очистку диска».
См. снимок экрана выше, где указано: Общий объем дискового пространства, которое вы получаете: 336 МБ . Прокрутите вниз до строки Файлы для удаления и установите флажки напротив типов файлов, которые вы хотите удалить. Затем нажмите ОК .
Отключить спящий режим
В Windows 10 есть функция гибернации, которую можно использовать, когда вы покидаете компьютер. После завершения работы сеанс, над которым вы работаете, будет сохранен, чтобы вы могли продолжить с того места, на котором остановились, когда будете готовы.
Однако этот процесс записывает данные, находящиеся в настоящее время в памяти, на жесткий диск и занимает место. Это удобный инструмент, но если у вас мало места, вы можете отключить спящий режим:
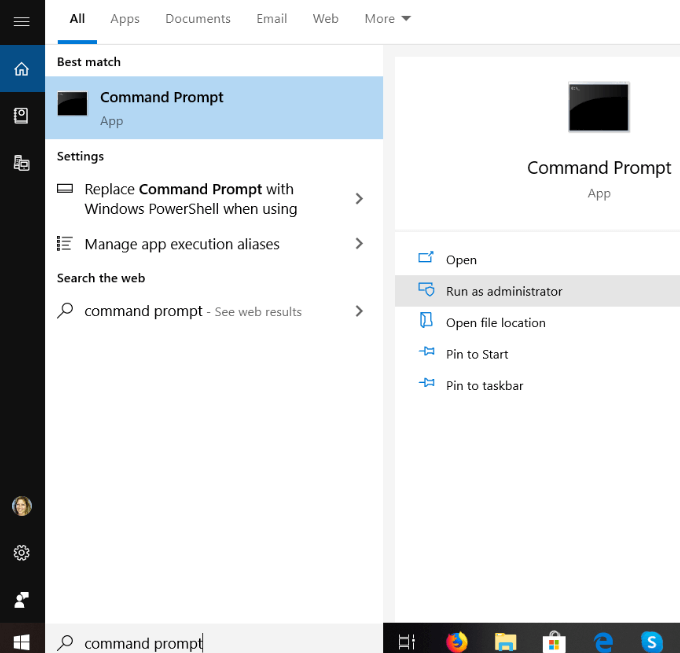
powercfg /hibernate выключить
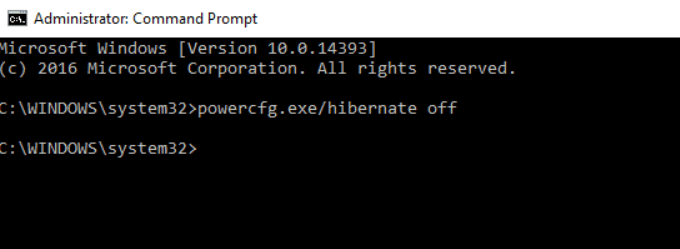
Если спящий режим отключен, вы больше не сможете перевести компьютер в спящий режим, но у вас увеличится объем памяти..
Вы можете вернуться в любое время, введя следующую команду от имени администратора в командной строке:
powercfg /hibernate по команде
Удалить временные файлы
Windows использует папку TEMP для хранения папок и файлов, созданных некоторыми сторонними программами и службами Windows. Временные файлы занимают много места на вашем компьютере. Если вы запустили Очистку диска, там будет удалил временные файлы.
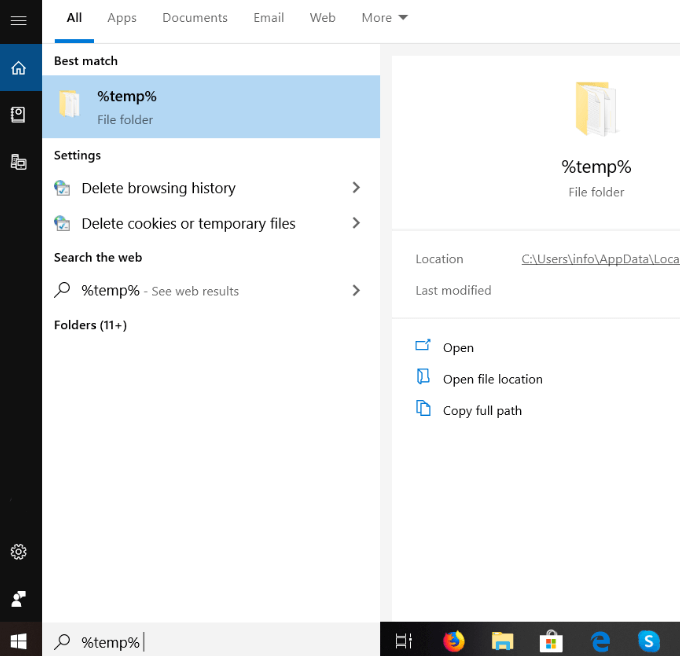
Используйте некоторые из предложенных методов, описанных выше, чтобы очистить жесткий диск и освободить место на диске. От удаления временных файлов до использования облачного хранилища — вы можете обеспечить бесперебойную работу вашей системы и сэкономить больше места для программ и процессов.