В 2015 году Microsoft выпустила финальную версию Windows 10. Она имела множество преимуществ по сравнению с предыдущими операционными системами, а также предустановленный виртуальный помощник.
Многим пользователям не понравился этот цифровой помощник под названием Cortana. Хотя он может выполнять множество задач, таких как установка напоминаний, поиск ответов на вопросы и поиск файла на вашем компьютере, у него также есть много недостатков.
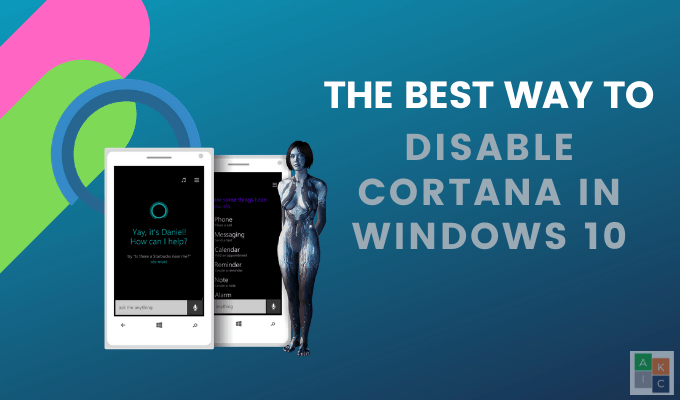
Основными проблемами и жалобами были и остаются вопросы конфиденциальности, поскольку Microsoft собирает персональные данные из Кортаны.
Проблемы конфиденциальности
В Собственные слова Microsoft Кортана обеспечивает персонализированный интерфейс и интеллектуальные функции. Он собирает данные, чтобы улучшить, персонализировать и сделать Кортану более полезной.
Если у вас настроить Кортану, то вы, вероятно, уже знаете, что он всегда собирает ваши личные данные и прослушивает вас. Типы данных, которые он собирает, включают:
Помимо соображений конфиденциальности, Кортана иногда может занимать много системных ресурсов, например Процессор и БАРАН.
В этой статье объясняется, как отключить Кортану в Windows 10 для тех, кто не хочет делиться своей личной информацией с Microsoft.
Что следует знать перед отключением Кортаны
Раньше Cortana отключалась переключением переключателя при первом выпуске Windows 10. Однако такое отключение нарушило поиск Windows. Microsoft решила эту проблему, чтобы поиск не прерывался.
Но они также усложнили задачу, чем раньше. Однако при отключении Кортаны в Windows 10 вы будете потерять часть функциональности, например персонализированные новости и напоминания.
Ниже приведены несколько способов отключить Кортану, чтобы она не работала. Однако вы не сможете удалить его навсегда.
Отключить Кортану в Windows 10 с помощью локальной групповой политики
Cortana можно отключить с помощью групповой политики для тех, кто использует любую версию Windows 10, кроме домашней версии. Групповая политика – это функция, которая позволяет пользователям управлять учетными записями Windows на отдельных или нескольких компьютерах.
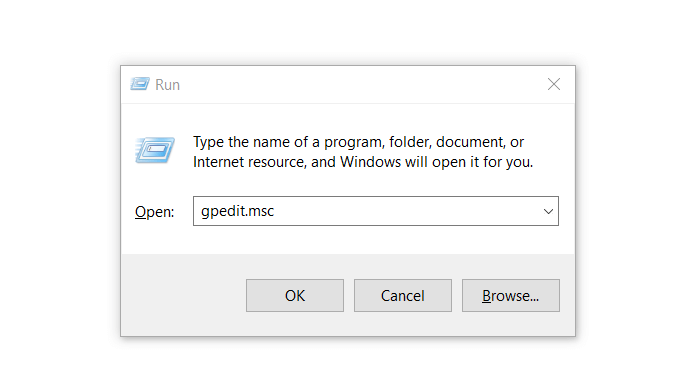
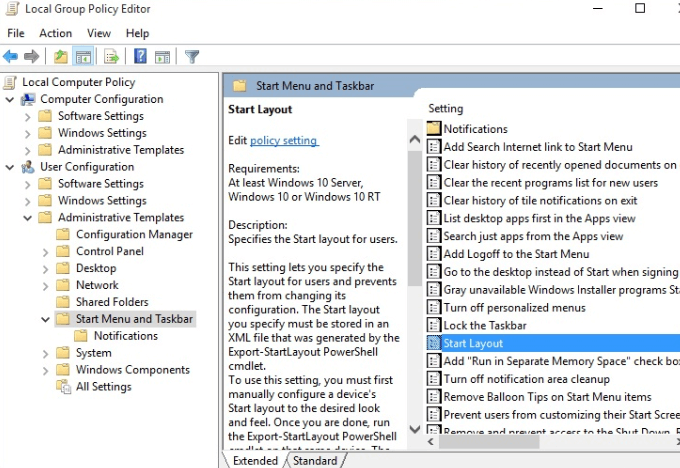
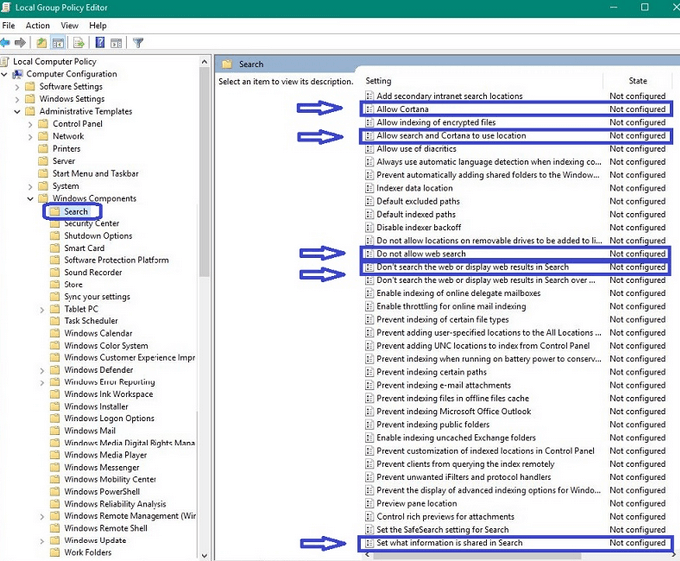
Отключить Кортану в Windows 10 Домашняя
Пользователи Windows 10 Home могут использовать редактор реестра, чтобы отключить Кортану. Прежде чем вносить изменения в реестр, настроить точку восстановления системы.
Точка восстановления системы похожа на кнопку отмены на случай, если что-то пойдет не так или сломается.
Настройка восстановления системы
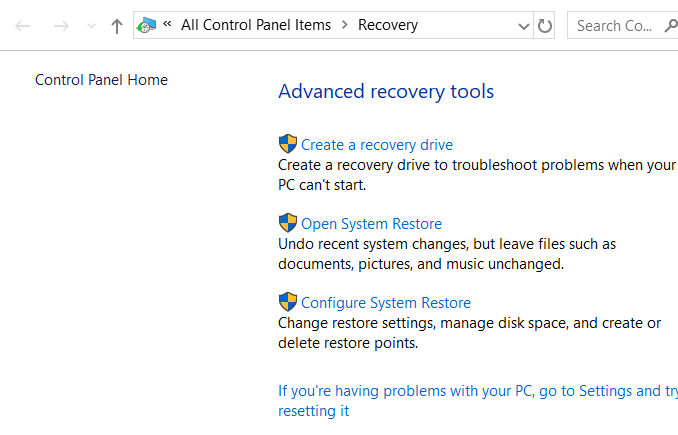
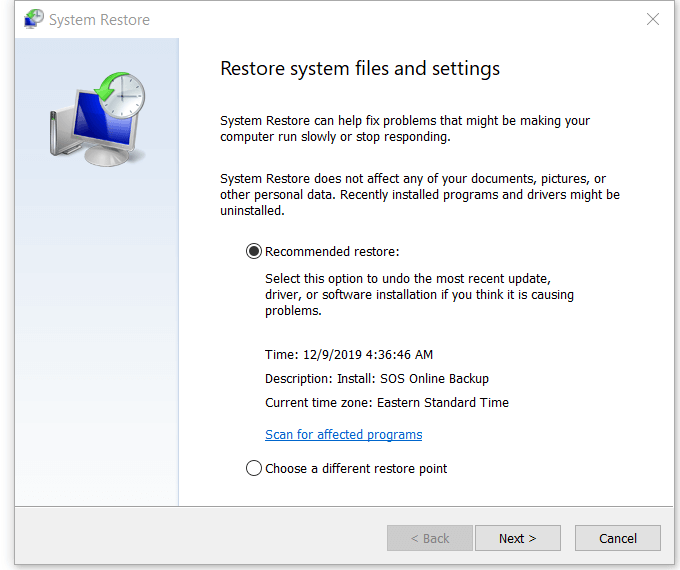
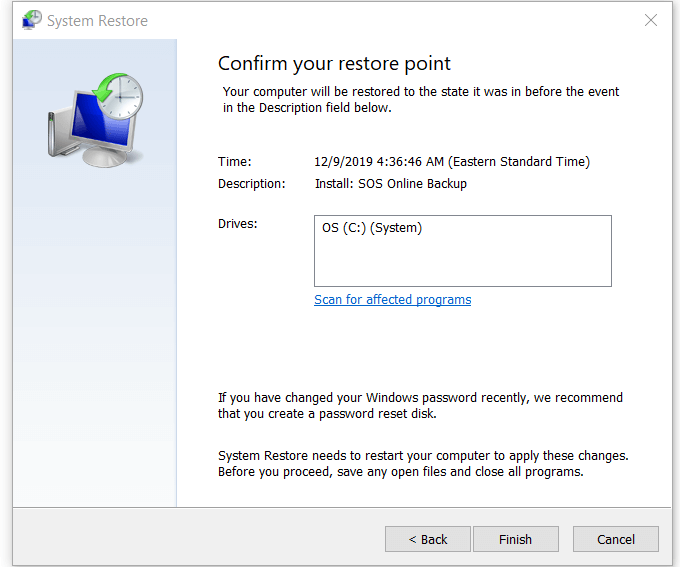
Прежде чем подтвердить точку восстановления, обязательно прочтите приведенные ниже уведомления:
Если по какой-либо причине восстановление не удалось, снова откройте «Восстановление системы» и выберите другую точку восстановления.
Отключить Cortana с помощью редактора реестра
Теперь вы готовы отключить Cortana в Windows 10 с помощью редактора реестра, выполнив следующие действия:
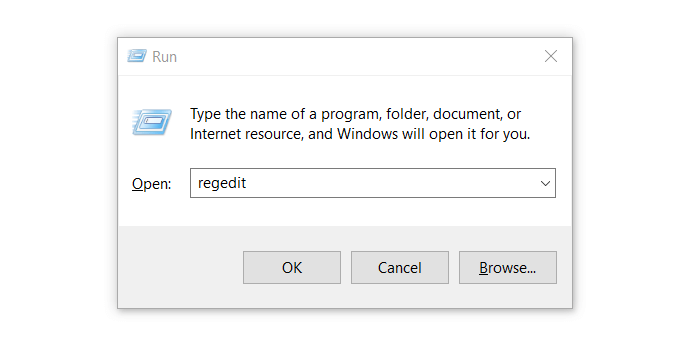
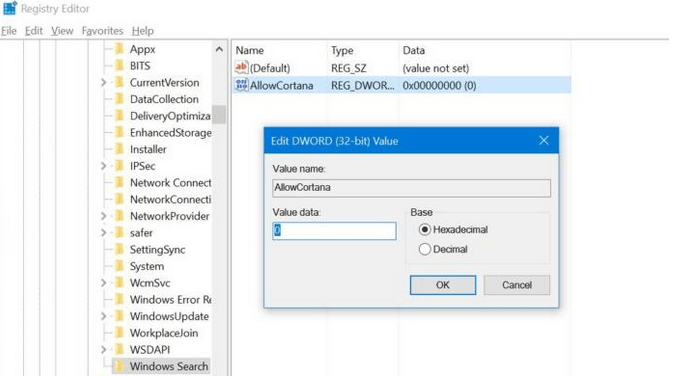
Если в какой-то момент вы решите снова использовать Кортану, повторите описанные выше шаги, измените значение данных на 1 , а затем перезагрузите компьютер.
.