Мы все это сделали. Мы сидели и удаляли файлы на своем компьютере, а палец забыл перестать стучать по мышке. Довольно скоро мы обнаружили, что удалили больше, чем предполагали, и важные рабочие файлы и семейные фотографии исчезли.
Пришло время плакать? Пришло время выпить покрепче? Ну не совсем. Есть некоторые вещи, которые вы можете попробовать проверить, сможете ли вы вернуть эти удаленные файлы.

Во-первых, совет от профессионалов!
Перестаньте пользоваться компьютером. Да все верно. Как только вы удалите файл, шансы на его успешное восстановление уменьшаются по мере продолжения использования компьютера. По мере того, как вы загружаете больше вещей и используете больше программ, удаленный файл перезаписывается несколько раз, пока не достигнет точки, когда он станет слишком поврежден, чтобы его можно было воскресить из мертвых.
Поэтому, как только вы поняли, что вам нужно восстановить файл, прекратите пользоваться компьютером. Закройте как можно больше работающих программ.
Ниже приведены четыре варианта восстановления, которые вы можете попробовать, начиная с самого простого из них.
Перетащите его из корзины (если он все еще там)

Если вы только что удалили его, проверьте корзину вашей операционной системы (при условии, что вы не очистили корзину сразу). Если он там, просто перетащите файл с помощью мыши или трекпада обратно в исходную папку.
Имейте в виду, что любые файлы, удаленные с SD-карты или USB-накопителя, не появятся в корзине. Они пройдут мимо корзины и будут немедленно удалены.
Резервные копии
Если восстановление из корзины невозможно, пришло время просмотреть свои резервные копии — вы делаетерезервные копии, не так ли?
Для macOS вариантом резервного копирования будет Time Machine. Вы можете настроить его, перейдя в Системные настройки –>Time Machine , а когда вам нужно восстановить файл, просто перейдите в Приложения – >Машина времени и выберите версию, которую хотите восстановить.
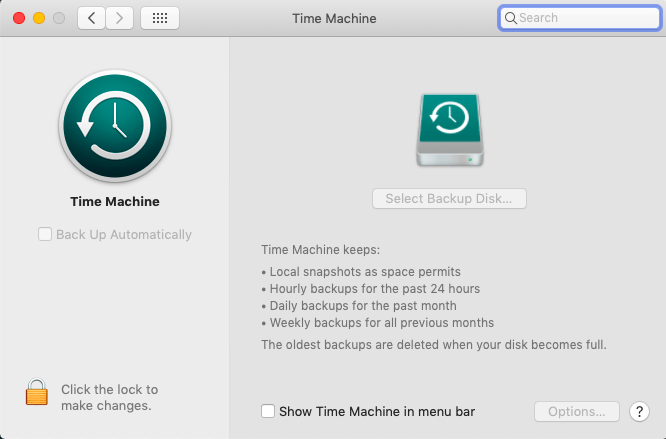
Для Windows лучшими вариантами являются СинкТой или Восстановление системы. Будучи слишком осторожным параноиком, я использую оба варианта. SyncToy необходимо запускать вручную, но восстановление системы можно автоматизировать..
В меню Windows начните вводить «восстановление системы» и очень быстро появится надпись «создать точку восстановления». Выберите это.
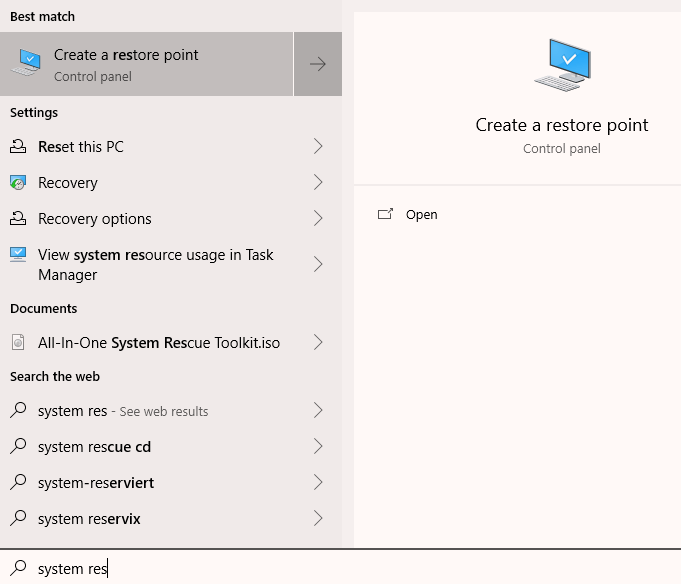
На вкладке «Защита системы» вы можете настроить точку восстановления системы, нажав «Настроить», чтобы включить эту функцию.
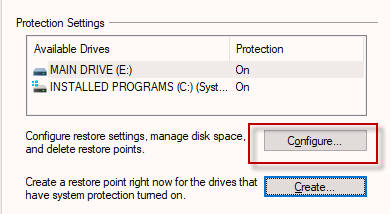
Если вы случайно удалили файл и вам необходимо выполнить откат к предыдущей версии вашей системы Windows, просто выделите соответствующий диск в «Настройках защиты» и нажмите «Восстановление системы», чтобы просмотреть все возможные точки, к которым можно выполнить откат.
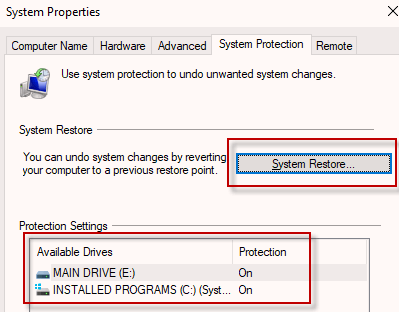
История файлов в облачном хранилище
Хорошо, вы удалили корзину и обнаружили, что параметры резервного копирования не работают. Теперь ты начинаешь немного паниковать. Подождите, вы можете попробовать еще кое-что.
Я всегда стараюсь загрузить как можно больше данных в облачное хранилище в качестве еще одного решения для резервного копирования. За исключением Dropbox, который требует огромных затрат, многие решения для облачного хранения становятся чрезвычайно дешевыми. И выбор становится очень широким: OneDrive, Google Drive, Sync, Box, Google Photos и iCloud — это лишь некоторые возможности.
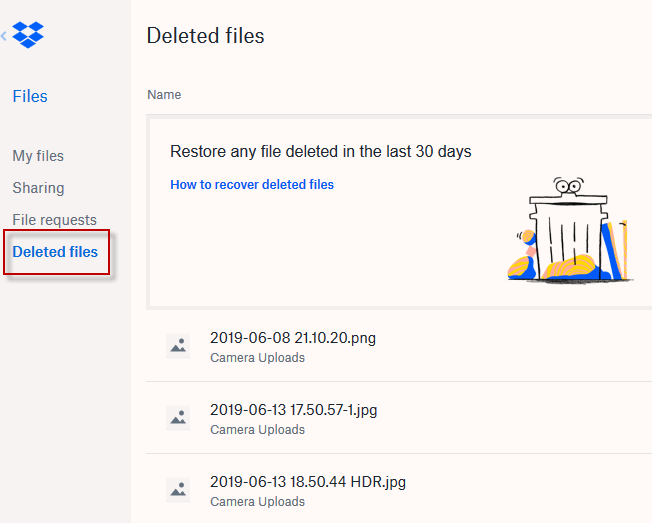
Одним из замечательных преимуществ облачных хранилищ является то, что у них есть функция истории файлов, с помощью которой можно восстановить удаленные файлы, если они произошли в течение определенного периода времени. В Dropbox это по этой ссылке. В синхронизации, это здесь.
В iCloud Drive он слегка скрыт. Вам нужно иди сюда, и в правом нижнем углу появится небольшая ссылка «НЕДАВНО УДАЛЕННЫЕ».
Recuva
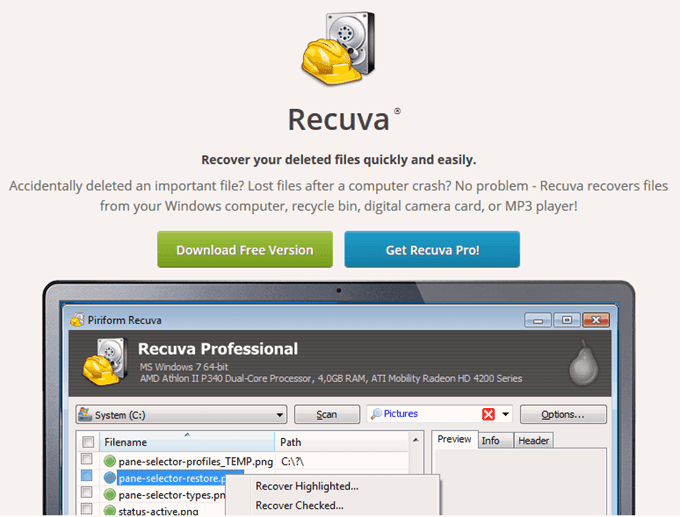
Хорошо, пока вам не удалось восстановить эти свадебные фотографии, и вы серьезно подумываете о том, чтобы сменить имя и сбежать от жены в страну, в которой нет экстрадиции. Но прежде чем собирать чемодан, вы можете попробовать еще один вариант.
Существует бесплатная программа под названием Рекува. У него очень хорошая репутация для восстановления файлов, но, как я уже говорил ранее, обычно вам не удается восстановить файлы, если они находились на SD-карте или USB-накопителе. Но Recuva ДЕЙСТВИТЕЛЬНО сканирует эти объекты, чтобы посмотреть, что сможет найти.
Успех Recuva полностью зависит от того, когда вы удалили.файл и сколько вы сделали на компьютере с тех пор (отсюда и совет прекратить использование компьютера).
Установите и запустите Recuva. Затем выберите диск, на котором находился удаленный файл (если это была SD-карта или USB-накопитель, вставьте его в жесткий диск и выберите в Recuva), и Recuva начнет сканировать диск, чтобы увидеть, что можно, а что нельзя восстановить.
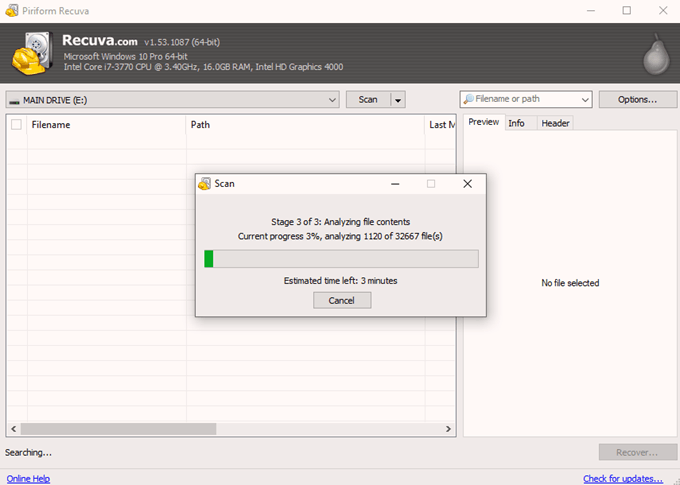
Когда работа будет завершена, результаты будут основываться на системе «светофора». Файлы, отмеченные зеленым, не повреждены и могут быть легко восстановлены. Файлы, отмеченные желтым цветом, являются «возможно», и вы можете попробовать. Файлы, отмеченные красным, вероятно, повреждены и исчезли.
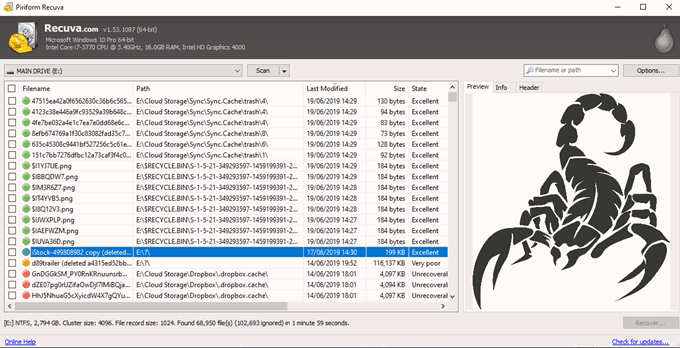
Вы можете щелкнуть столбец «Последнее изменение», чтобы убедиться, что все находится в строгом порядке дат, и это всего лишь случай прокрутки и удачи. Как ни странно, Recuva не предлагает функции поиска, которая бы ускорила работу, если бы вы знали имя файла.
Если после всего этого у вас ВСЕ ЕЩЕ нет файла, вам придется решить, насколько он важен для вас. Если он незаменим, подумайте о том, чтобы обратиться к компьютерному специалисту, у которого могут быть более совершенные инструменты сканирования. Но если это всего лишь контрафактная копия Брайана Адамса, возможно, вы просто захотите оставить ее и двигаться дальше.
.