Когда мой отец сказал мне, что он использует свой компьютер в Raid 0, я не понял, зачем ему такая конфигурация. Насколько мне известно, запуск конфигурации Raid устарел и сложен в настройке. Затем я провел исследование.
Раидовая конфигурация компьютера дает значительные преимущества. Наиболее распространенными конфигурациями RAID для домашнего использования являются Raid 0 и Raid 1.

Рейд 0 обеспечивает более высокую производительность, поскольку он ориентирован на равномерное распределение данных на нескольких дисках (вместо использования одного диска в качестве резервного), что значительно увеличивает скорость чтения/записи вашего компьютера.
Рейд 1 обеспечивает лучшую защиту данных, поскольку создает точную копию данных с одного жесткого диска на другой, создавая полную избыточность посредством резервного копирования. Настройка жестких дисков для работы в конфигурации Raid — это личное решение, основанное на вашей настройке, и вам следует решить, какая итерация лучше всего подходит для вас. Лично я предпочитаю Raid 0, поскольку для меня скорость и производительность компьютера важнее безопасности и избыточности данных.
Перед началом
Если вы планируете реализовать настройку RAID на своем текущем компьютере, обязательно создайте резервную копию всех ваших данных, поскольку они будут удалены при процесс. Вам также понадобятся два отдельных флэш-накопителя, на которых будет достаточно места для соответствующих файлов.
На первую флешку вам необходимо будет скачать драйвера Raid. Вы можете найти эти здесь после того, как выберете свою машину и модель. На вторую флешку вам нужно будет скачать ISO-образ Windows. Вы можете найти эту ссылку для скачивания здесь.
Можно установить оба файла на одну флэшку, но были сообщения о нестабильности системы во время запуска, поэтому я бы не рискнул. Начнем.
Настройка Raid 0 или Raid1
Я кратко упомянул преимущества каждой версии Raid, но, несмотря на все преимущества в жизни, есть и соответствующие недостатки. Поскольку Raid 0 распределяет ваши данные по нескольким дискам, в случае сбоя одного диска все данные на других дисках также исчезнут. Недостатком Raid 1 является то, что он значительно медленнее, чем Raid 0.
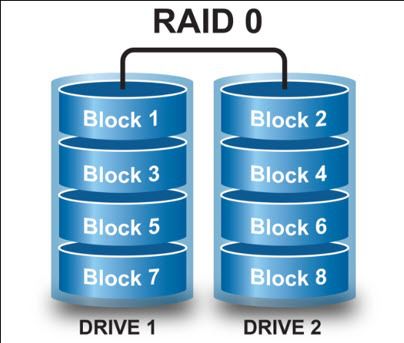
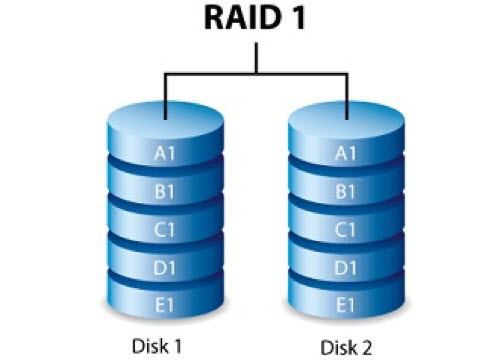
При этом рейд 0 и рейд 1 очень просты в настройке и требуют практически одного и того же процесса установки. Первое, что вам нужно сделать, это выяснить, есть ли на вашей материнской плате встроенный контроллер Raid (он есть у большинства современных материнских плат).
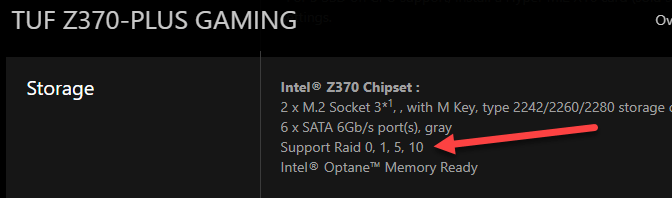
Здесь вам следует:
Когда вы окажетесь там, ваш экран будет выглядеть так, как показано на рисунке ниже. Отсюда вам следует перейти к вашему эквиваленту чипсета в BIOS. Этот экран будет выглядеть примерно так:
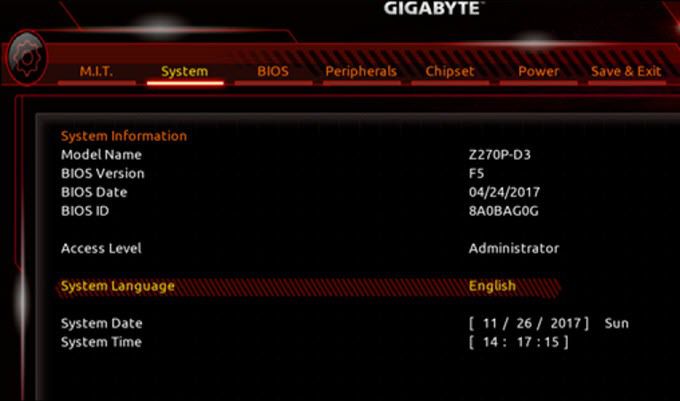
После перехода к вашему чипсету ваш экран будет выглядеть следующим образом:
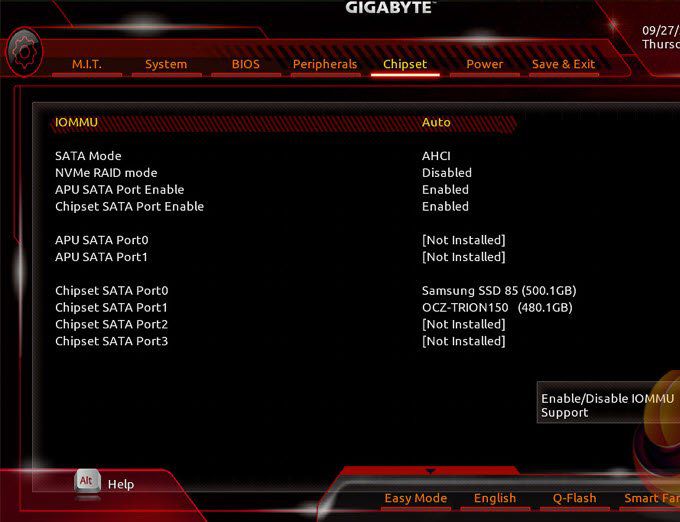
На экране набора микросхем перейдите в Режим SATA и выберите RAID вместо AHCI .
Вы успешно инициализировали Raid на своей материнской плате; просто нажмите Сохранить и выйти . В этот момент компьютер перезагрузится и попытается запустить копию Windows, которой больше нет.
Просто нажмите и удерживайте Ctrl + R , чтобы запустить пользовательский интерфейс контроллера Raid (Ctrl +R для AMD, эта комбинация может отличаться в зависимости от вашей настройки). На этом этапе ваш экран должен выглядеть примерно так:
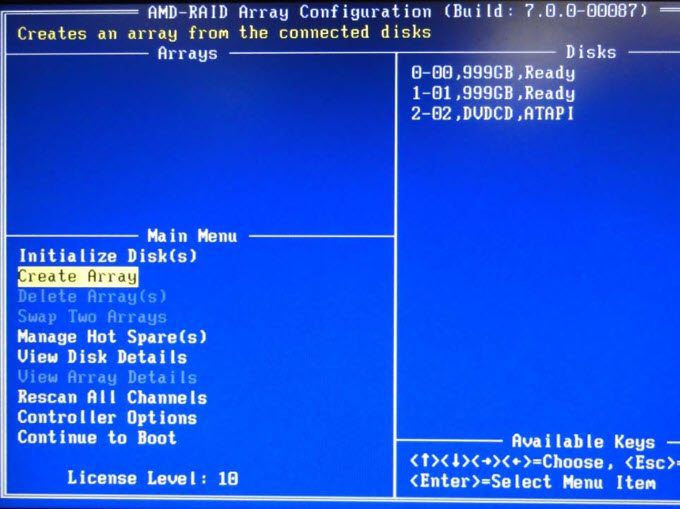
После достижения этой точки вам следует выбрать Создать массив , а затем выбрать диски, которые вы хотите использовать для конфигурации рейда. Доступные диски будут перечислены справа в разделе Диски . Используйте клавишу A или Ins , чтобы выбрать диски, и нажмите enter , когда закончите настройку дисков.
После этого ваш экран будет выглядеть так:
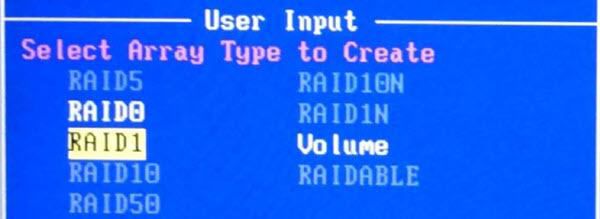
Здесь вы можете решить, какую конфигурацию выбрать. Я лично выбрал Raid 0, но выбор за вами. После этого вы выберете размер массива, который хотите построить.
Я просто сохранил настройку по умолчанию: Все доступное пространство для моих рейдовых дисков. После этого вы выберете режим кеширования. Я сохранил систему кеширования по умолчанию Чтение/Запись . Это будет выглядеть примерно так:.
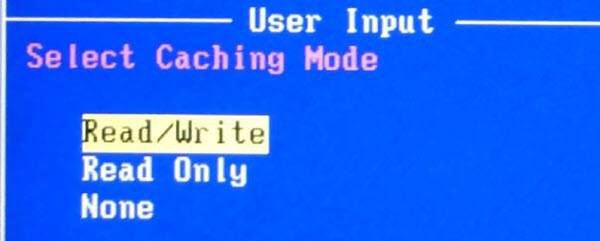
После настройки по своему вкусу просто нажмите C , чтобы создать массив. Нажмите Esc и Y , чтобы перезагрузить систему с новой конфигурацией Raid.
После перезагрузки вернитесь в BIOS и выберите новую конфигурацию RAID для загрузочного диска. Прежде чем нажать Сохранить и выйти , ваш экран должен выглядеть примерно так:
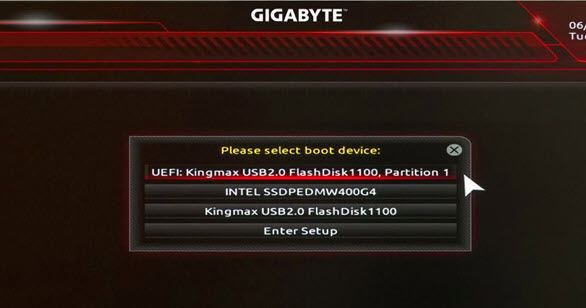
После этого ваша машина снова перезагрузится. Позвольте ему пройти обычный процесс запуска. Вам будет выведено сообщение об ошибке драйвера, после чего ваш экран должен выглядеть следующим образом:
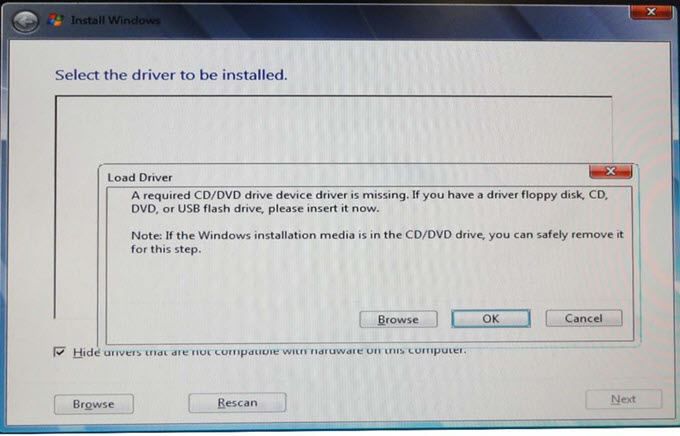
Если вы еще этого не сделали, подключите флэш-накопитель с вашими Raid Drivers и флэш-накопитель с вашим Windows ISO , перейдите к диску и папке. где хранится драйвер, и нажмите ОК . Ваш экран должен выглядеть следующим образом:
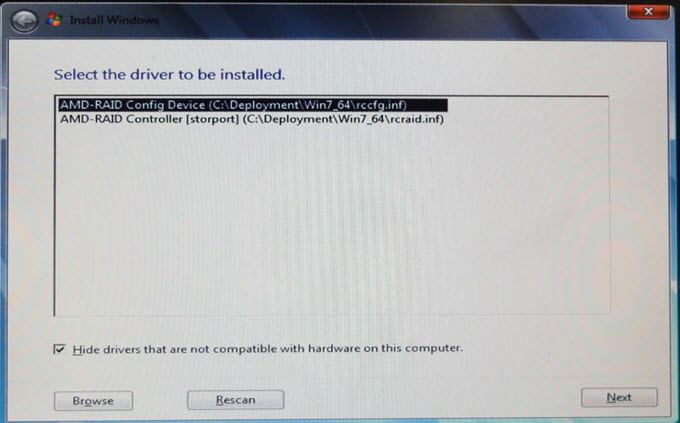
Выберите драйверы, необходимые для установки, и нажмите Далее . После этого на экране появится предложение выбрать диск, на который вы хотите установить новую операционную систему Windows 10, а затем еще раз нажать Далее . Ваш экран будет выглядеть следующим образом:
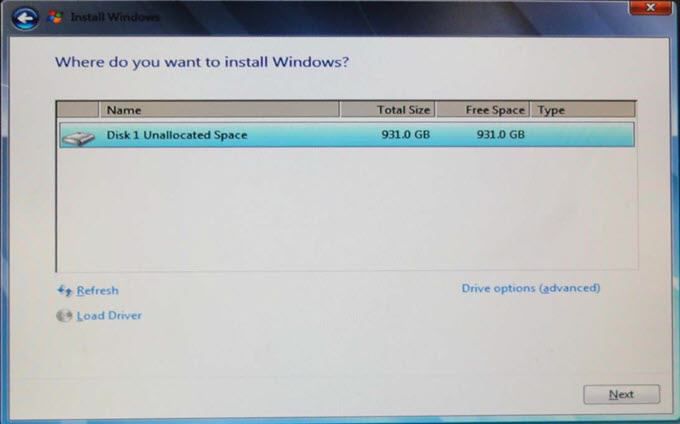
Начнется установка вашей операционной системы. Отсюда вы должны быть полностью настроены в зависимости от выбранной вами конфигурации рейда (0 или 1). Если у вас есть какие-либо вопросы или вам нужна дополнительная информация по определенной части процесса, дайте мне знать, и я немедленно свяжусь с вами!
Наслаждайтесь миром резервных массивов независимых дисков (RAID).
.