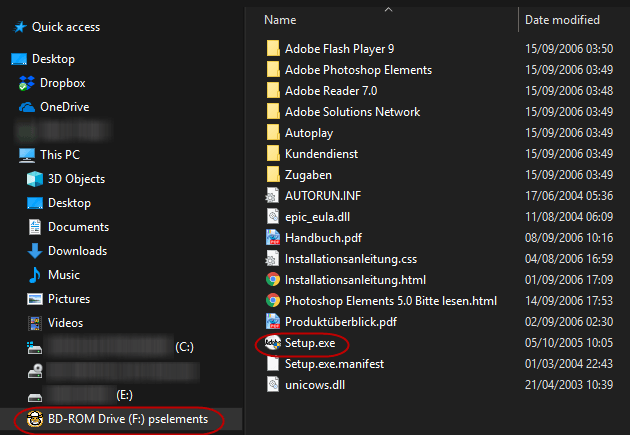Среди многих особенностей Windows можно назвать множество форматов файлов. В то время как в MacOS имеется всего несколько форматов файлов, в Windows их гораздо больше. Один из них, на самом деле один из самых полезных, к тому же не самый известный. Формат этого файла известен как .ISO.
Что такое ISO-файл? Что он делает и почему он должен вас интересовать?

Что такое ISO-файл?
Поскольку проигрыватели компакт-дисков и DVD на жестких дисках постепенно вытесняются загружаемыми файлами из облака, файлы ISO в будущем станут только более полезными и практичными, поскольку все эти старые установочные диски будут валяться в офисе. Плюс , диски постоянно выходят из строя, поэтому ISO — отличное решение для резервного копирования.

Когда вы запускаете установочный диск какого-либо программного обеспечения, такого как Photoshop (например), существует заданная структура папок, в которой каждый конкретный файл и папка находятся в определенном месте. Если вы переместите файл или папку в другое место в структуре, все развалится, потому что установщик не знает, где теперь расположены эти файлы.
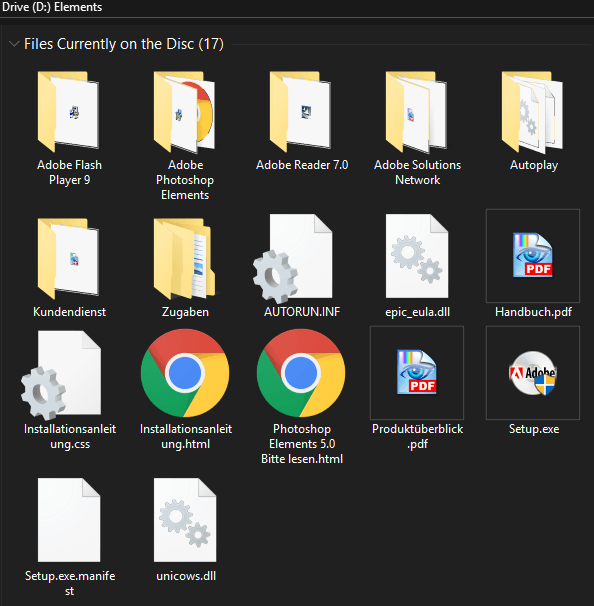
Файл ISO представляет собой точную копию структуры файлов и папок на установочном диске, преимуществом которой является то, что реальный физический диск больше не нужен. Таким образом, вы можете создавать резервные копии дисков в облаке в виде файлов ISO, и каждый раз, когда вы захотите установить это программное обеспечение, вам не придется искать диск. Просто дважды щелкните файл ISO.
Вы можете записать этот ISO-диск на другой диск, переместить его на USB-накопитель, отправить по электронной почте или оставить в облачном хранилище, как и любой другой обычный файл. Однако, поскольку многие установочные диски могут занимать несколько гигабайт файлового пространства, электронная почта или облачное хранилище могут оказаться проблематичными, если вы не сможете еще немного сжать файл.
Как создать ISO-файл
Создание ISO-файла — совсем несложный процесс. На самом деле, для этого существует множество бесплатных вариантов. Поскольку мне нравится, чтобы мои решения были как можно более бесплатными и простыми, я всегда использовал Создатель ИСО. Это всегда помогает.
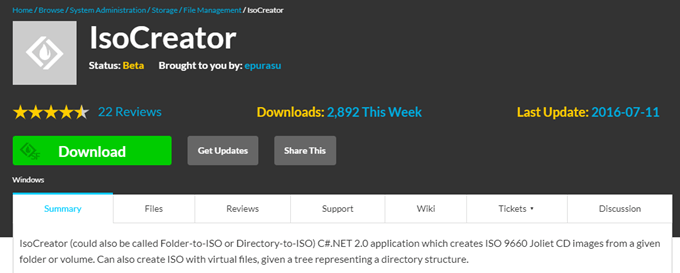
И чтобы показать вам, как легко сделать резервную копию ISO, я вытащил свой очень старый и очень пыльный.дисковая копия Photoshop Elements. Теперь я расскажу вам, как превратить его в файл ISO и затем запустить.
Сначала установите ISOCreator, выполнив обычные действия «Далее–>Далее–>Далее…»
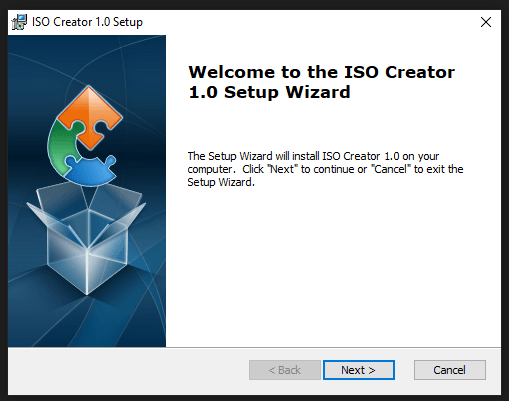
Когда программа будет установлена, запустите ее, а затем поместите диск, для которого вы хотите сделать резервную копию ISO, на жесткий диск.
В окне ISO Creator необходимо настроить следующее:
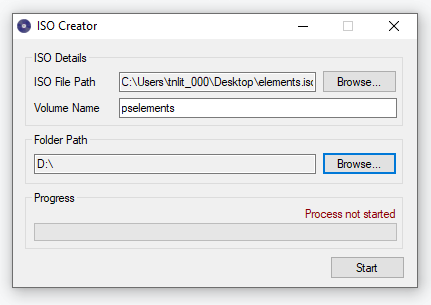
Теперь нажмите «Начать », чтобы начать процесс преобразования.
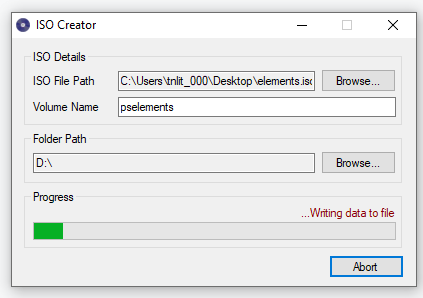
Процесс завершился всего через несколько минут.
Как открыть и запустить ISO-файл
Теперь, когда у вас есть ISO-файл, вам, очевидно, нужно знать, как его открыть и запустить в случае необходимости.
Для этого вы можете воспользоваться бесплатной программой Виртуальный клон-диск.
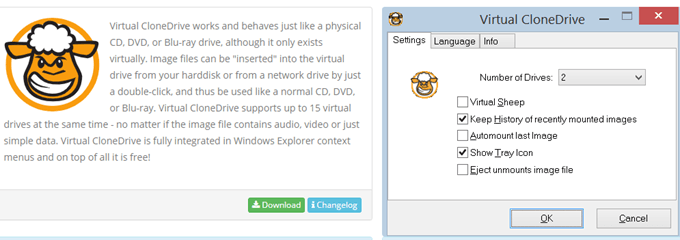
Он не только отлично справляется со своей задачей, но и этот безумно выглядящий значок овцы в проводнике Windows просто великолепен. Я знаю, мне легко доставить удовольствие.
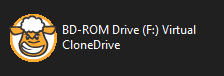
Итак, как это работает? Если вы используете диск, вам, очевидно, понадобится устройство чтения дисков на вашем компьютере, чтобы читать данные. С помощью Virtual CloneDrive он создает временный виртуальный диск, прикрепленный к одной из букв вашего диска (в моем случае к диску «F»), и имитирует запуск диска путем открытия файла ISO.
После установки Virtual CloneDrive перейдите к файлу ISO, щелкните его правой кнопкой мыши и выберите «Открыть с помощью.. ». Теперь выберите «Подключить файлы с помощью Virtual CloneDrive ».
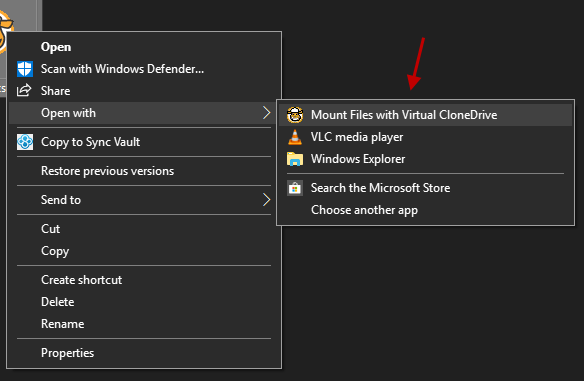
Если вы планируете в дальнейшем работать с большим количеством файлов ISO, вы можете настроить Windows на автоматический режим..свяжите файлы ISO с Virtual CloneDrive, чтобы сэкономить пару кликов в будущем.
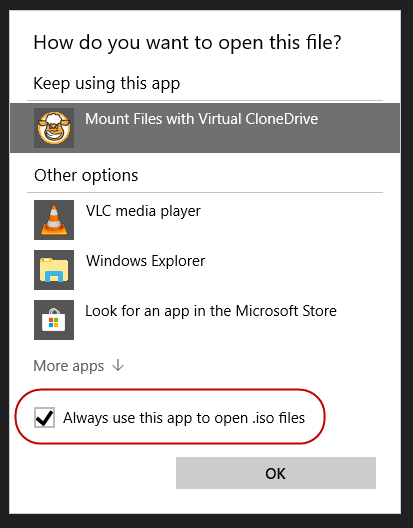
Когда вы выбрали Virtual CloneDrive в качестве программы для открытия файла ISO, перейдите к букве диска, которая теперь связана с VCD. Теперь вы увидите свой ISO-файл со структурой папок и файлов, идентичной диску. Теперь вы можете установить программу, используя файл setup.exe.