Несмотря на все преимущества GPT (таблицы разделов GUID), многие по-прежнему полагаются на технологию, которую она пытается заменить, — MBR. Поэтому некоторым пользователям имеет смысл конвертировать GPT в MBR и использовать последнюю для разбиения жесткого диска.
В этом посте мы обсудим разницу между GPT и MBR. Мы также покажем вам, как преобразовать GPT в MBR за минимальное количество шагов.

Что такое GPT и MBR?
И GPT, и MBR являются методами разделения информации на жестком диске.
GPT предназначен для устранения ограничений MBR, включая ограничения хранилища. Это также снижает риск повреждения файлов и выполняет проверки избыточности, чтобы сохранить ваши данные на месте.
Но поскольку GPT более новый, у него возникают проблемы совместимости со старыми системами.
Поэтому, хотя GPT рассматривается как будущее, некоторые пользователи по-прежнему предпочитают MBR GPT.
Примечание. Вы можете преобразовать в GPT без потери данных, если перед началом работы у вас резервное копирование ваших файлов на отдельном жестком диске.
Преобразование с помощью управления дисками
Вы можете использовать Управление дисками , чтобы преобразовать раздел.
Примечание . Следующие шаги были выполнены в Windows 10. Однако «Управление дисками» также должно быть доступно для пользователей Windows Vista и Windows 8.1.
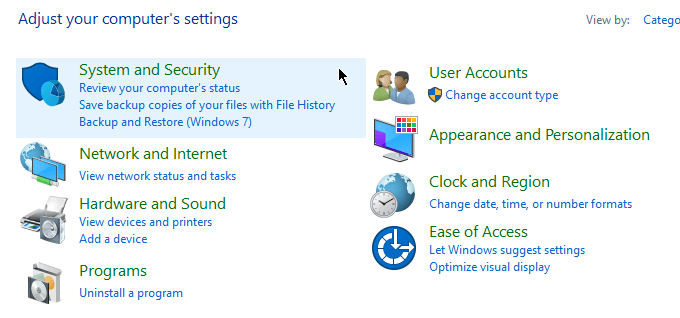
Откройте Панель управления . Перейдите в раздел Система и безопасность >Администрирование .
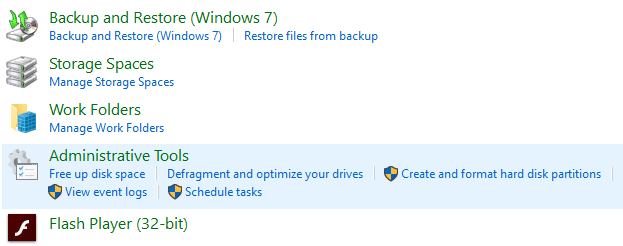
Появится новое окно. Откройте Управление компьютером .
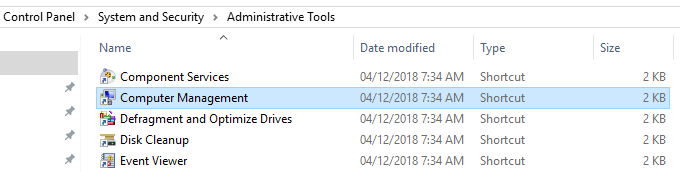
После открытия ComputerManagement перейдите на левую боковую панель. В разделе Хранилище выберите Управление дисками .
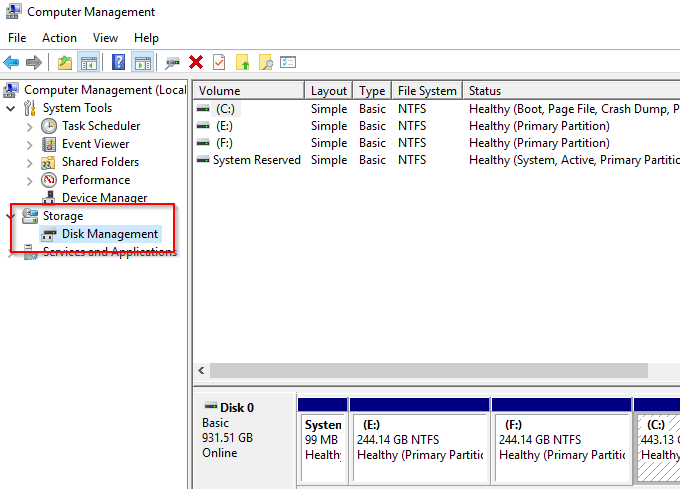
Важно! Следующие шаги потребуют от вас удаления разделов. Если вы еще не сделали резервную копию своих файлов, сейчас самое время сделать это.
Чтобы преобразовать диск из GPT в MBR, необходимо удалить каждый том. Щелкните том правой кнопкой мыши и выберите Удалить том .
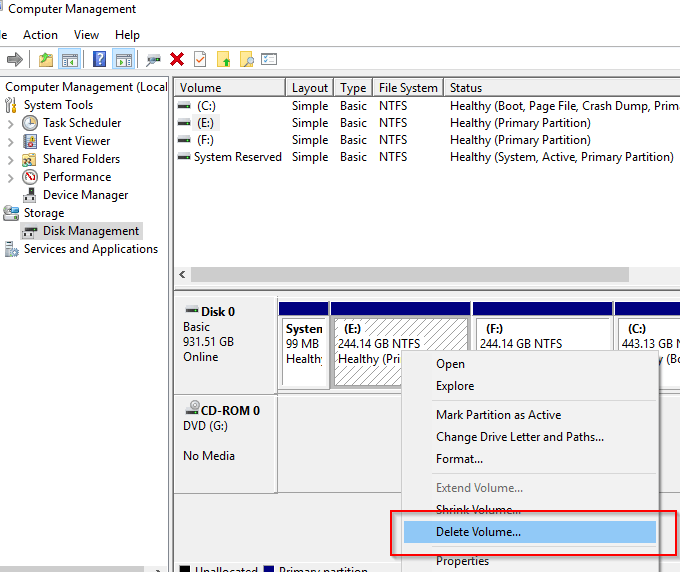
Сделайте это для всех разделов. По завершении щелкните диск правой кнопкой мыши и выберите Преобразовать в MBR-диск ..
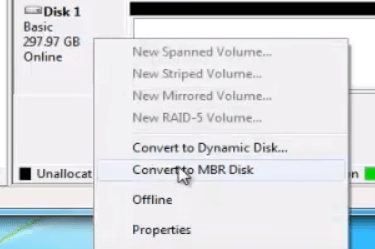
При необходимости создайте новые разделы.
Преобразовать с помощью командной строки
Процесс преобразования также можно выполнить с помощью Командной строки . Не забудьте создать резервную копию файлов, прежде чем продолжить.
Откройте командную строку и введите DISKPART .
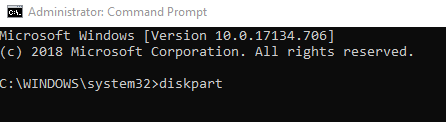
Если вас спросят, разрешаете ли вы приложению вносить изменения, нажмите Да . Введите LIST DISK и нажмите Enter.
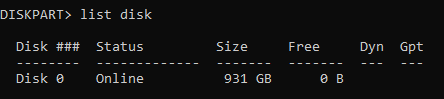
Запишите номер диска, который вы хотите преобразовать. Введите SELECT DISK X (заменив X номером диска).
Введите CLEAN и нажмите Enter. Это действие приведет к удалению всего содержимого диска. Поэтому не забудьте заранее сохранить файлы.
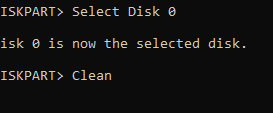
Затем введите CONVERT MBR и нажмите Enter. Закройте командную строку после завершения.
Конвертируйте с помощью сторонних приложений
Если вам неудобно использовать «Управление дисками» или командную строку, вы можете выполнить преобразование с помощью стороннее программное обеспечение (иногда называемого программным обеспечением для восстановления данных).
В Интернете можно найти множество вариантов. За большинство этих решений вам придется заплатить, но они обещают преобразовать данные, сохранив при этом ваши файлы.
Перед загрузкой какой-либо программы обязательно проверьте надежность бренда. Проведите исследование и найдите отзывы других пользователей. Использование непроверенного приложения может поставить под угрозу безопасность вашего компьютера.
Эти программы, хотя и не одобрены официально Windows, привлекательны для пользователей своей простотой и удобством использования. Возможно, их стоит попробовать.
.