В этом руководстве мы объясним, как можно записать высококачественный игровой процесс для PS4, загрузить его на свой компьютер в максимально возможном качестве, а затем бесплатно отредактировать, подготавливая для YouTube, Instagram или где-либо еще.
р>Для начала мы рассмотрим программное и аппаратное обеспечение, которое вам понадобится, чтобы все это работало. Если у вас уже есть PS4, вложения будут очень небольшими, а программное обеспечение будет совершенно бесплатным.

После того как мы объясним, что необходимо, мы шаг за шагом проведем вас через каждый процесс.
Что нужно для начала
Для выполнения этого руководства вам понадобится следующее:
Вы можете скачать Хитфильм Экспресс бесплатно. Все, что вам нужно сделать, это зайди на сайт Хитфильма, поделиться им на Facebook или Twitter, затем создать новую учетную запись и загрузить программное обеспечение. Поскольку программа бесплатна, Hitfilm просит вас просто поделиться ею в социальных сетях, прежде чем разрешить загрузку.
У вас может быть только одна лицензия, но если вы войдете в Hitfilm на другом компьютере, вы сможете передать свою лицензию, поэтому никаких ограничений на самом деле нет. Для следующего шага пришло время записать свой игровой процесс на PS4.
Как записать игровой процесс в HD-качестве на PS4
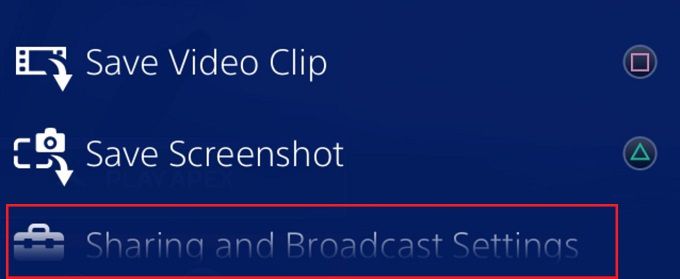
Записать игровой процесс на PS4 очень просто. Сначала нажмите кнопку Поделиться один раз, чтобы открыть меню общего доступа, а затем нажмите X» в разделе «Настройки общего доступа и трансляции» . вариант.
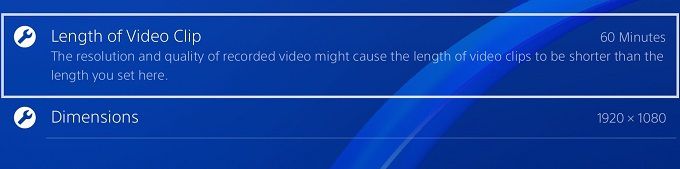
Затем нажмите X в разделе «Настройки видеоклипа» . Убедитесь, что для параметра «Длина видеоклипа» установлено значение 60 минут, а для параметра «Размеры» установлено значение 1920×1080. После этого вы можете вернуться и загрузить игру, в которую хотите играть.
После начала игры вы можете начать запись в любой момент, дважды нажав кнопку Поделиться. Как только вы захотите завершить запись, просто дважды нажмите кнопку Поделиться еще раз.
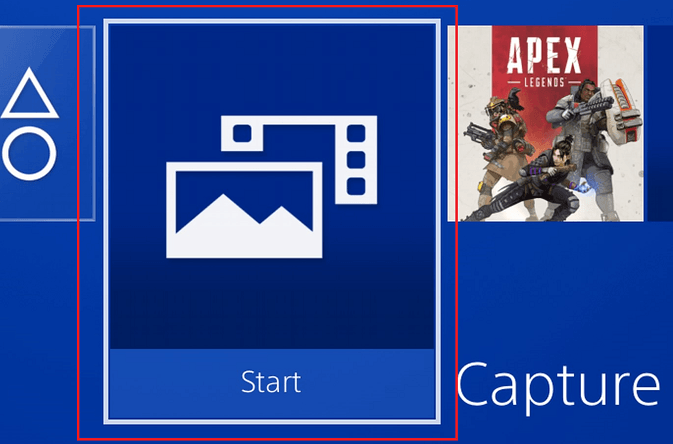
Когда вы будете готовы перенести свои записи на компьютер, подключите USB-накопитель к одному из передних USB-портов PS4. После этого вернитесь на главный экран и выберите параметр Создать галерею . Записи будут рассортированы по разным папкам, поэтому вы можете выбрать папку для игры, в которую играли, или просто выбрать «все»..
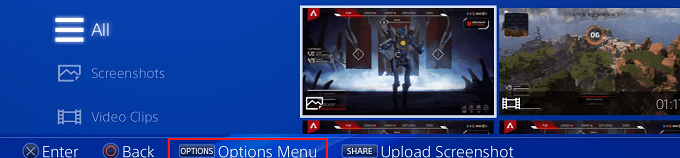
Найдя запись, которую хотите сохранить, нажмите кнопку «Параметры» , когда запись выделена. В появившемся новом окне прокрутите вверх и выберите параметр «Копировать на USB-накопитель» . Видеофайл, который вы выделили ранее, теперь будет отмечен галочкой.
Если у вас есть другие видеофайлы, их также можно выбрать сейчас. После этого перейдите к кнопке «Копировать» в правом нижнем углу и нажмите X , как только она будет выделена.
Наконец, нажмите ОК , и файл или файлы будут скопированы на USB-накопитель. После завершения копирования вы можете отключить USB-накопитель и подключить его к компьютеру.
Как редактировать записи PS4 на компьютере
Мы познакомим вас с основами создания записи для PS4, размещения ее в Hitfilm, добавления наложений, заставок и музыки, а затем ее экспорта. Сначала вам необходимо переместить запись PS4 с USB-накопителя на компьютер.

На этом этапе у вас уже должен быть скачал Хитфильм. После загрузки и установки Hitfilm откройте его. После открытия нажмите Файл , затем нажмите Новый .
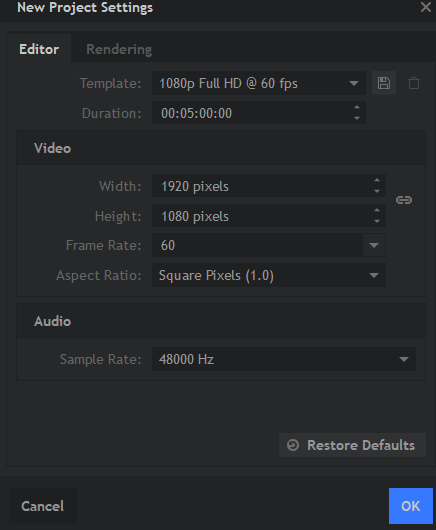
В появившемся всплывающем окне щелкните раскрывающийся список и выберите1080p Full HD при 60 кадрах в секунду. После загрузки в Hitfilm быстро сверните его на рабочий стол, щелкните и перетащите видеоклип в Hitfilm. Перетащите его в маленькое поле «Медиа» в левом нижнем углу.
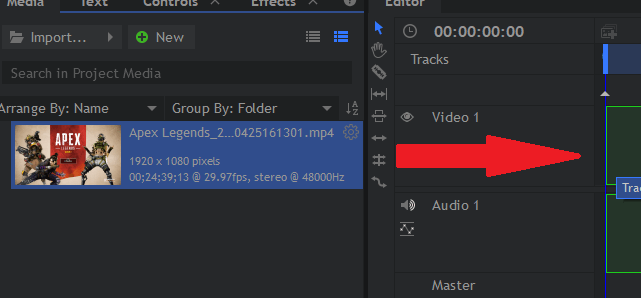
Затем перетащите этот клип из медиа-окна на временную шкалу немного справа от него.
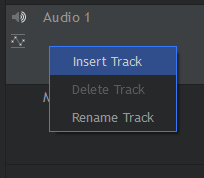
Чтобы добавить музыку, просто щелкните правой кнопкой мыши Аудио 1» и нажмите Добавить новую дорожку .
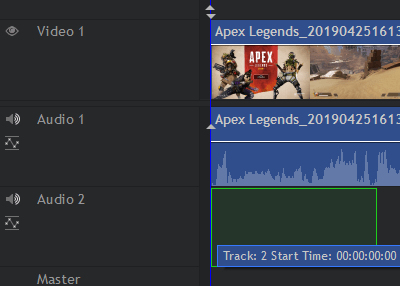
Затем перетащите аудиофайл в медиа-бокс, а затем перетащите его на временную шкалу, как вы это сделали с видеоклипом для PS4. Обязательно перетащите его на недавно созданную дорожку «аудио 2».
Если вы хотите добавить наложения, например водяные знаки или текст, просто выполните те же действия, что и выше, но щелкните правой кнопкой мыши «Видео 1 », добавьте новую дорожку и перетащите изображение в новую видео 2 дорожка.
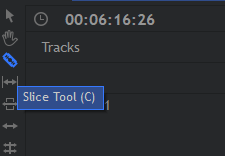
Если вы хотите вырезать части клипа, воспользуйтесь инструментом «Нарезка». Нажмите кнопку ‘C’ на клавиатуре, чтобы выбрать его.
Если вы хотите вырезать определенную часть, вы можете вырезать обе ее стороны, затем нажмите клавишу 'V' , чтобы инструмент выбора выделил ее, а затем нажмите кнопку удаления, чтобы удалить это. После этого вы можете щелкнуть и перетащить один клип, чтобы поместить его рядом с другим.
Вы можете щелкнуть и перетащить любой элемент, включая видеоматериал, музыку или наложения, в любое положение, и оно изменится при воспроизведении. Нажмите и перетащите край статических изображений, чтобы увеличить продолжительность их воспроизведения.

После завершения можно нажать кнопку "Экспорт" , а затем нажать "Содержимое". Начнется процесс экспорта. . Это может занять некоторое время. Если вы просто сохраните файл, это будет только файл проекта.
Вам необходимо экспортировать его, чтобы превратить проект в файл MP4, который можно будет загрузить и поделиться в Интернете. Нажмите Перейти к экспорту после появления запроса.

Наконец, нажмите кнопку «Начать экспорт» в самом низу. По завершении Hitfilm замигает оранжевым светом. Вы можете снова открыть Hitfilm и щелкнуть ссылку, по которой вы перейдете к экспортированному файлу.
Сводка
На этом мы завершаем наше руководство о том, как записать игровой процесс для PS4, загрузить его на свой компьютер и бесплатно отредактировать. Надеюсь, это руководство было полезным. Если у вас есть вопросы по поводу каких-либо шагов в этом руководстве, оставьте комментарий, и я постараюсь ответить, как только смогу.
.