Когда я впервые собрал свой компьютер, я заметил, что синие светодиоды вентиляторов в моем случае светились пульсирующим светом, тогда как они должны были излучать постоянный луч света. Я не мог понять, в чем проблема, и, похоже, это не повлияло на производительность, поэтому я просто оставил ее в покое на некоторое время.
В последнее время мерцание стало более интенсивным, и я решил, что, наконец, стоит обратить на это внимание. Результаты оказались действительно интересными, и я нашел несколько возможных причин проблемы и соответствующие решения.

№3 – Повторная инициализация драйверов
Самая распространенная проблема, связанная с мерцанием светодиодных индикаторов вентилятора, — это проблема с драйвером, которую можно легко устранить. Если все вентиляторы на материнской плате мигают одинаково, возможно, возникла проблема с материнской платой и ее программным обеспечением.
Чтобы повторно инициализировать драйверы (Windows 10), вам просто нужно перейти в Диспетчер устройств , а затем выбрать раскрывающееся меню Контроллеры универсальной последовательной шины . У каждого хост-контроллера будет свое имя, но мое имя — AMD USB 3.0 eXtensible Host Controller – 1.0 (Microsoft). Другие имена, которые вы можете увидеть, включают ASMedia USB 3.x или Intel USB 3.x.
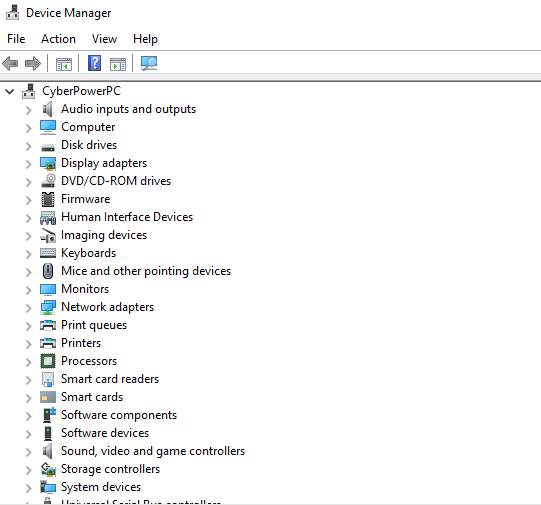
Все, что вам нужно сделать, это удалить этот драйвер (или эквивалентный драйвер для вашей установки). После удаления индикаторы вентилятора погаснут, это нормально. Щелкните правой кнопкой мыши Контроллеры универсальной последовательной шины , затем нажмите Сканировать на предмет изменений оборудования , и драйверы будут повторно инициализированы, а индикаторы снова загорятся.
Если это не влияет на мерцающий свет, возможно, возникла проблема с количеством электроэнергии, подаваемой на каждый вентилятор, что подводит нас к следующему исправлению.
#2 – Снижение напряжения в BIOS и регулировка скорости вращения вентилятора
Еще одна очень распространенная проблема, связанная с мерцанием светодиодов, связана с контроллером вентилятора материнской платы. Ему либо не хватает мощности, либо он не выдает достаточно мощности.
Простое решение этой проблемы — загрузить BIOS вашего компьютера и отрегулировать напряжения различных частей вашего компьютера, чтобы обеспечить выделение большей мощности для вентиляторов. Примером этого может быть сброс разгона до исходной тактовой частоты процессора, что, в свою очередь, потребует меньше энергии..
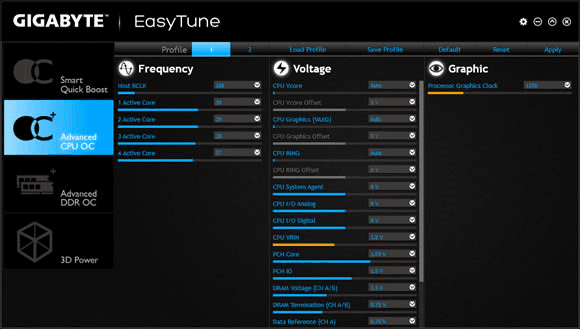
Другое решение — регулировка скорости вращения вентилятора. Вместо того, чтобы запускать вентиляторы на максимальную мощность, попробуйте запустить их на 75% (и наоборот). Попробуйте сделать это для всех мерцающих вентиляторов. В сочетании с этим известно, что создание конкретных профилей вентиляторов для каждого отдельного вентилятора также помогает решить эту проблему.
Снижение скорости вращения вентиляторов уменьшит нагрузку на каждый вентилятор, что увеличит подачу энергии в систему. Поскольку моя машина потребляет много энергии для разогнанного процессора, это исправление стабилизировало свет моего вентилятора.
№1 – Нестабильная энергосистема
Еще одна очень распространенная причина этой проблемы — блок питания не обеспечивает достаточную мощность для всех ваших вентиляторов и их светодиодных индикаторов. Единственный способ действительно решить эту проблему — обновить блок питания. Каждому вентилятору для правильной работы требуется напряжение 12 В, поэтому, если у вас старый блок питания, это может быть вашей проблемой.
Кроме того, если вы используете какой-либо разветвитель вентиляторов и он использует подключение к материнской плате совместно с другим вентилятором, вентилятор не будет получать минимально необходимое количество энергии.

Если каждый вентилятор подключен к соответствующему порту, но им по-прежнему не хватает мощности (мигание сохраняется), то обновление блока питания — единственный шаг, который необходимо предпринять. Это обеспечит правильное питание вентиляторов и значительно увеличит срок службы вашего компьютера.
Надеюсь, эти исправления помогли. Если вам помогло другое решение, дайте мне знать, что вы сделали, чтобы я тоже мог его проверить. Если у вас есть вопросы, задавайте их в комментариях ниже!
.