Разве GIF-файлы не прекрасны? Они делают ответы на онлайн-комментарии более увлекательными. Если вы хотите принять участие в разговоре, но не можете найти подходящий GIF-файл, почему бы не создать его?
В этой статье мы покажем вам, как создавать GIF-файлы, которыми можно поделиться с друзьями.
Найти видео
Создание GIF-файлов начинается с отличного видео. Конечный результат будет сжат, поэтому для начала вам понадобится видео с высоким разрешением.

Большинство GIF-файлов представляют собой моменты, снятые на пленку. Подумайте о моменте из сериала или фильма, который отражает ваши эмоции. Если вам повезет, вы сможете найти копию этого ролика на YouTube или Vimeo.
Вы также можете создать GIF-файл из местных медиа-источников. Поймали смешной момент на камеру? Сохраните видео на свой компьютер. Вы можете использовать это для создания GIF-анимации.
Создание GIF с помощью онлайн-конструктора GIF
Существуют сайты, которые позволяют пользователям создавать GIF-файлы с нуля. Большинство из них не только просты в использовании, но и бесплатны. Вы можете использовать клипы, которые нашли в Интернете, или загрузить собственное видео.
Мы будем работать с Гифи над созданием собственных GIF-файлов в этом посте. Но если вам хочется использовать другой сервис, вы можете найти другую альтернативу.
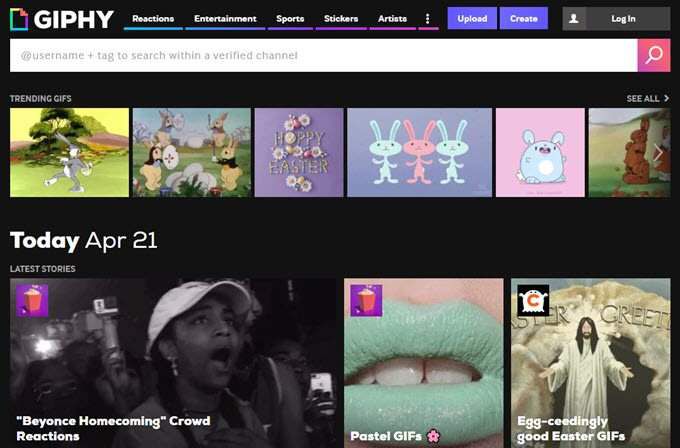
На главной странице нажмите Создать , расположенную в верхнем левом углу страницы.

Откроется GIF Maker . Добавить исходный материал можно тремя способами:
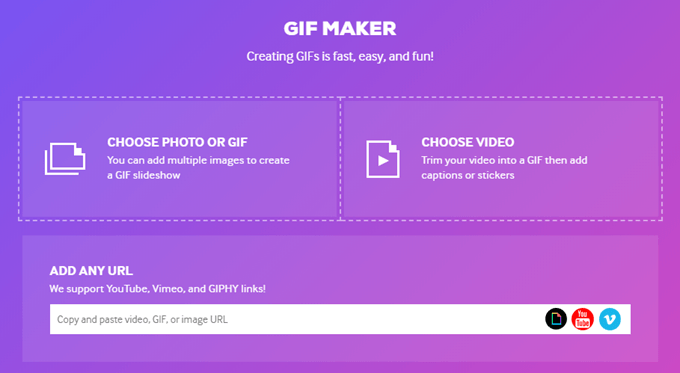
В этом примере мы будем использовать сцену из «Симпсонов», которую нашли на YouTube. Скопируйте URL-адрес и вставьте его в Giphy. Сайт обработает видео. После завершения вам будет предложено обрезать видео.
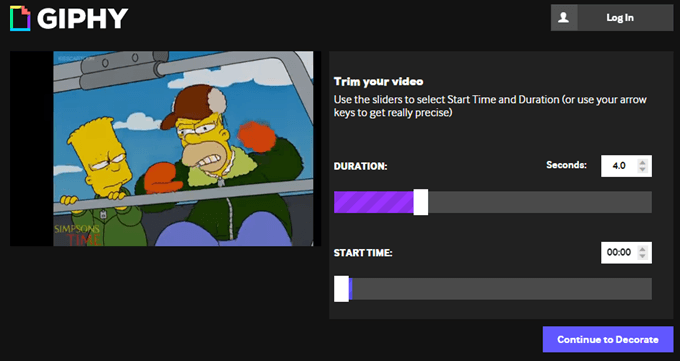
Передвигайте ползунки, пока не найдете именно тот момент, который хотите использовать. Помните, что GIF-файлы должны быть короткими. Для достижения наилучшего результата длительность клипа не должна превышать 5 секунд..
После того как вы выбрали клип, нажмите Продолжить оформление . После этого вам будет предоставлена возможность дополнить ваш GIF-изображение подписями, стикерами и фильтрами.
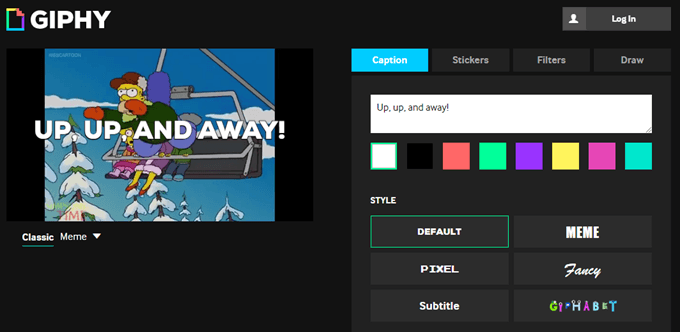
По завершении нажмите Продолжить загрузку . Добавьте теги к своему клипу и нажмите Загрузить в Giphy , чтобы закончить.
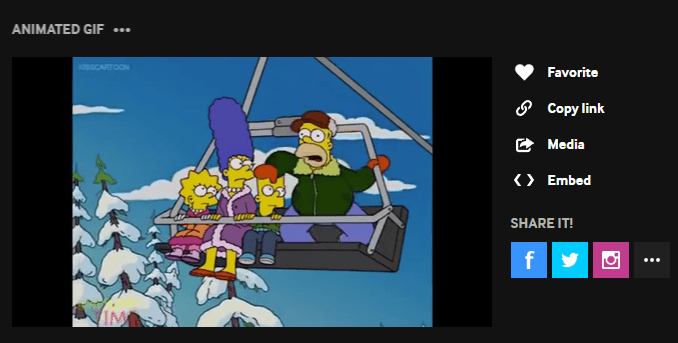
Теперь ваш GIF-файл готов к использованию. Вы можете скопировать ссылку или встроить клип и вставить его туда, где хотите его использовать.

Вы также можете поделиться клипом в социальных сетях.
Как создать файл GIF в Photoshop
Вы также можете использовать Adobe Photoshop для создания GIF-файлов. Программа не бесплатна и требует некоторых базовых знаний в области редактирования. Однако с помощью этого метода пользователи смогут иметь больше контроля над конечным GIF-файлом.
Откройте Photoshop и выберите Файл >Импорт >Видеокадры в слои .
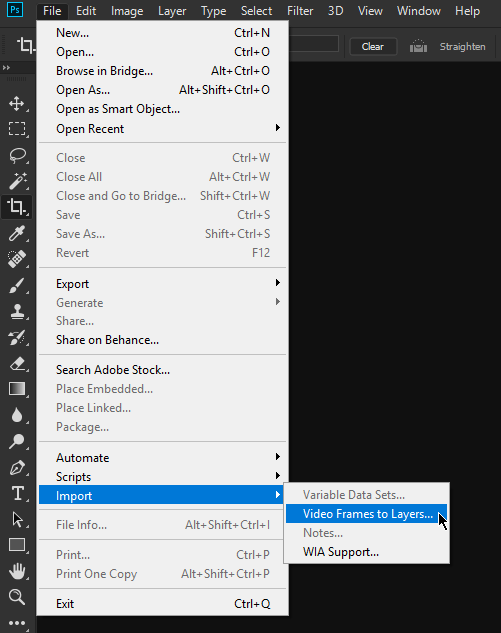
Выберите видео для импорта и нажмите Открыть .
Появится диалоговое окно, в котором будут показаны варианты импорта видео. Используйте Только выбранный диапазон , чтобы указать конкретный клип, который вы будете использовать. Используйте ползунки для навигации по видеоконтенту.
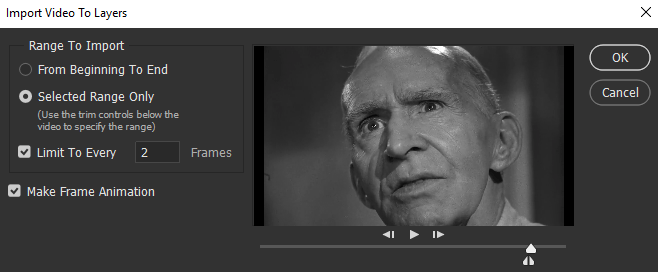
Отметьте флажок Создать анимацию кадра и нажмите ОК , чтобы продолжить. Видео откроется в Photoshop как слои. Отсюда вы можете вносить необходимые изменения. После завершения выберите Файл >Экспорт >Сохранить для Интернета (устаревшая версия) .
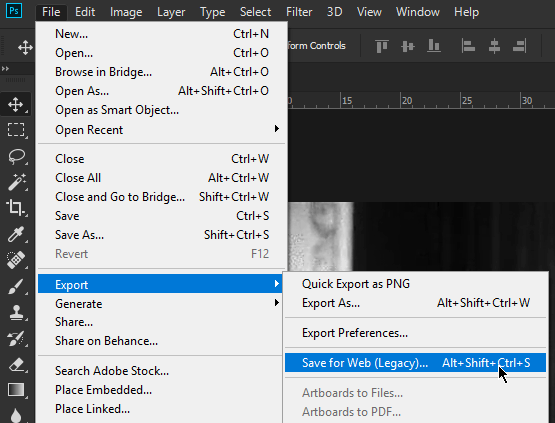
Появится окно Сохранить для Интернета . Здесь вы можете внести дополнительные изменения, например настроить разрешение изображения, чтобы уменьшить размер файла. Вы также можете настроить цвета.
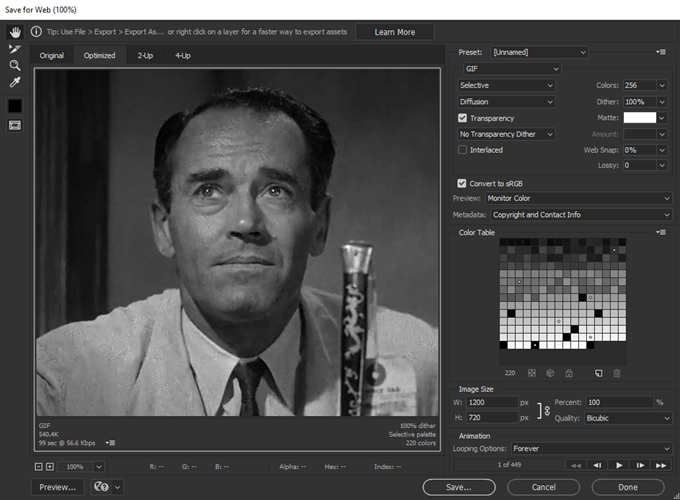
Выберите GIF в раскрывающемся меню Настройка .
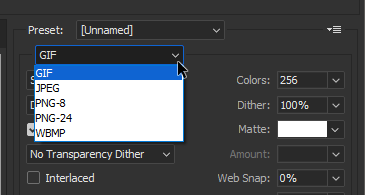
Убедитесь, что в разделе Параметры цикла выбрано значение Навсегда , чтобы видео не останавливалось после воспроизведения.
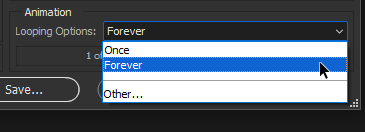
Когда закончите, нажмите Сохранить . Проверьте свой собственный GIF-файл и убедитесь, что он воспроизводится правильно.
.