Сегодня в программе «Бесплатная техническая поддержка Марка» кто-то спросил меня, как перенести бесплатный веб-сайт WordPress.com на платную установку WordPress.org. Да ведь это проще простого, и я покажу вам, почему.
WordPress.com — это когда WordPress предоставляет вам бесплатное пространство на хостинге для запуска базового веб-сайта и помогает вам начать собственное присутствие в Интернете. Но если вы хотите заняться электронной коммерцией или выглядеть немного более профессионально в целом, вам в конечном итоге захочется переключиться на свой собственный домен с помощью WordPress.org.
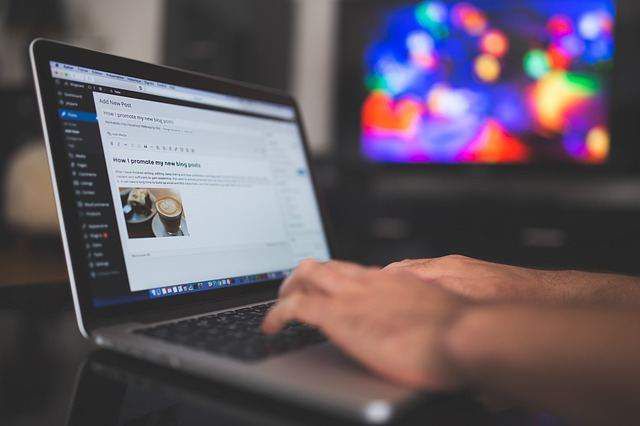
В конце концов, markoneill.org выглядит НАМНОГО более профессионально, чем, скажем, markbooksblog.wordpress.com.
Но если вы создали много сообщений и страниц на своем сайте WordPress.com, как вы можете легко перенести их все на новый домен, ничего не потеряв? К счастью, WordPress позаботился об этом.
Первая остановка – веб-сайт WordPress.com
Я давно не пользовался WordPress.com, но для целей этой демонстрации я создал тестовый сайт по адресу markbooksblog.wordpress.com. Мы собираемся перенести все это на мой обычный домен markoneill.org/wordpresscom.
После входа в панель управления WordPress.com перейдите в раздел «Инструменты » на панели слева и выберите «Экспорт ».
In_content_1 все:[300x250]/dfp:[640x360]-->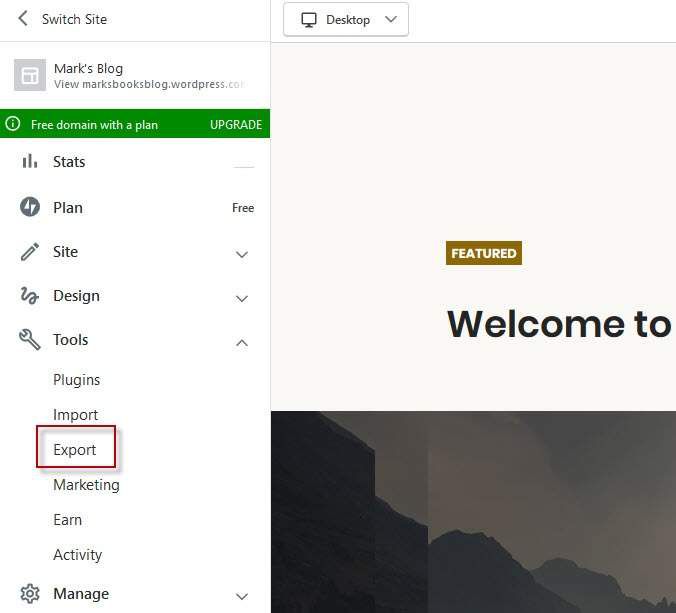
Если вы планируете экспортировать весь сайт, выберите первый вариант – «Экспортировать контент ». При этом также будет добавлена медиатека, поэтому делать и то, и другое здесь не обязательно.
Если по какой-либо причине вы захотите загрузить медиатеку отдельно, она будет доставлена в виде сжатого файла TAR. Вы можете открыть его с помощью бесплатный 7-Zip.
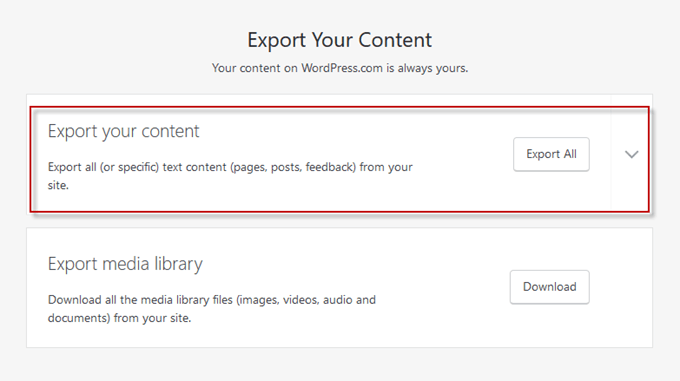
Теперь вам сообщат, что ссылка для скачивания была отправлена на адрес электронной почты, зарегистрированный в вашей учетной записи WordPress. Перейдите туда, чтобы загрузить ZIP-файл.
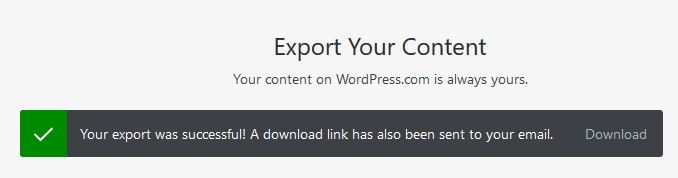
Загрузив ZIP-файл, откройте его и извлеките из него один файл «xml ».
Вторая остановка – ваш новый блестящий домен WordPress.Org
Я предполагаю, что вы уже настроили WordPress.org в своем домене. Как настроить его вручную, выходит за рамки.этой статьи, и во многих случаях веб-провайдеры предлагают автоматизированные решения для его настройки. Если у вас есть сомнения, просто обратитесь в отдел обслуживания клиентов вашей хостинговой компании.
Хорошо, в только что созданной новой установке WordPress перейдите в раздел Инструменты –>Импорт –>WordPress . Нажмите «Установить ».
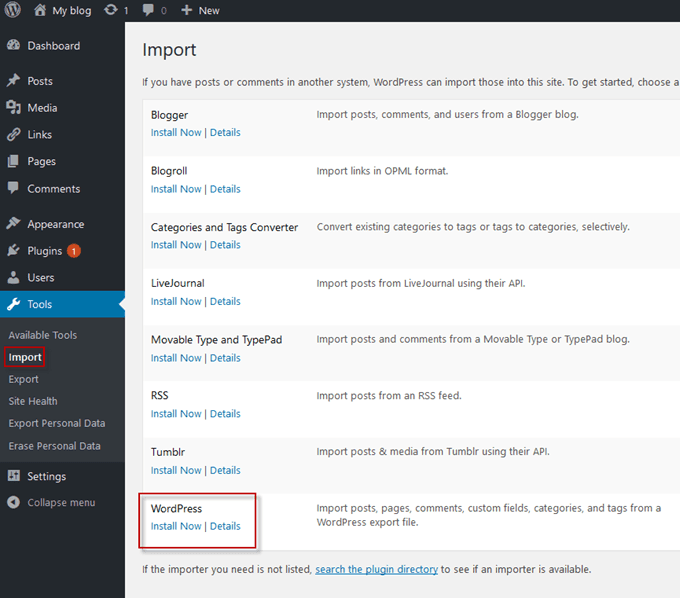
Через несколько секунд ссылка «Установить сейчас » изменится на «Запустить импортер ». Нажмите на него.

Нажмите кнопку «Обзор » и перейдите к XML-файлу на своем компьютере. Теперь нажмите «Загрузить файл и импортировать », чтобы начать добавление всех сообщений, страниц, тегов и т. д.
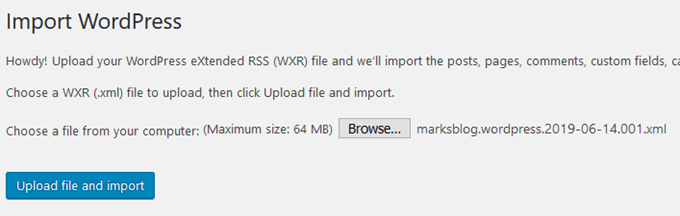
Поскольку мой сайт WordPress.com совершенно новый и на нем практически ничего нет, процесс импорта занял секунды. Но если у вас сотни сообщений и страниц, ожидайте, что это займет некоторое время.
Теперь вам будет предложено назначить записи блога WordPress.com определенному пользователю в вашем новом домене WordPress.org. Выберите или создайте пользователя. Решите, хотите ли вы импортировать вложенные файлы (я бы сказал да), затем нажмите «Отправить ».
В конце концов он сообщит вам, что все завершено и теперь вы можете просматривать свой сайт.
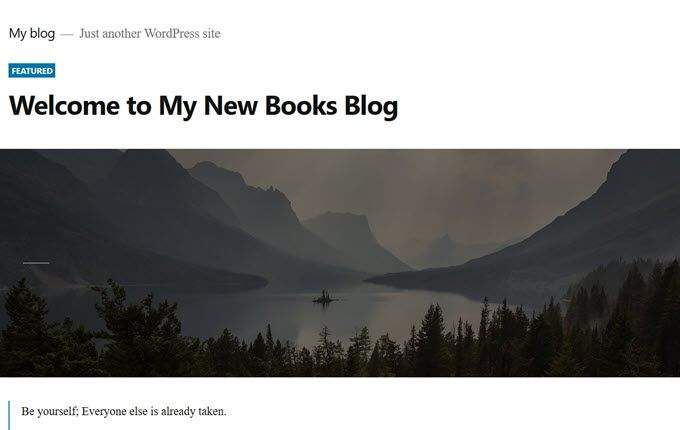
Что делать со старым сайтом?
Я не могу сказать вам, что делать с вашим старым сайтом wordpress.com, поскольку это, очевидно, зависит от вас, но я могу сказать вам, что Google будет рассматривать его как «дублированный контент» и соответственно накажет оба ваших сайта.
Поэтому моя личная рекомендация (которой вам, очевидно, не обязательно следовать) — удалить старый сайт и позволить алгоритму Google обновить ваши ссылки, чтобы они указывали на новый сайт.
На обновление информации может уйти несколько недель, но это лучше, чем Google выдаст красную карточку за два набора повторяющихся веб-страниц. Кроме того, ваши онлайн-посетители будут бесконечно сбиты с толку, если увидят два одинаковых сайта!
.