Если вы еще не знаете, используйте Компьютер с Windows 10 имеет темный режим, чтобы уменьшить нагрузку на глаза и придать компьютеру более темный вид. Эта опция находится в приложении «Настройки», и вы можете включить и отключить ее в любое время.
Тёмный режим чаще всего используется в ночное время, а светлый — в дневное время. Если вы используете его на своем компьютере таким же образом, возможно, вам придется переключать режим вручную каждый день.
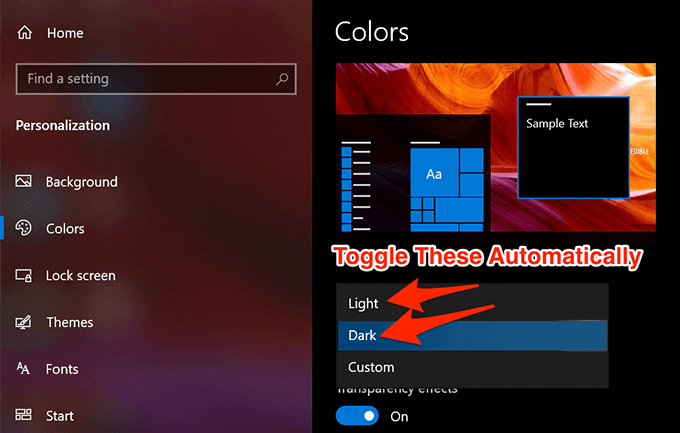
Вы можете немного упростить себе этот процесс, создав задачу, которая автоматически включает или выключает темный режим в Windows 10. Его довольно легко настроить, и вам нужно сделать это только один раз. Затем он запускается автоматически каждый день и переключает режимы в соответствии с вашими требованиями.
Используйте планировщик задач для автоматического включения темного режима в Windows 10
Планировщик заданий позволяет использовать автоматизировать ряд задач на вашем Windows 10 компьютер. Вы можете использовать его для создания задачи, которая автоматически включает темный режим на вашем компьютере в ночное время. Вы можете установить для него определенное время, когда задача сработает и режим будет включен.
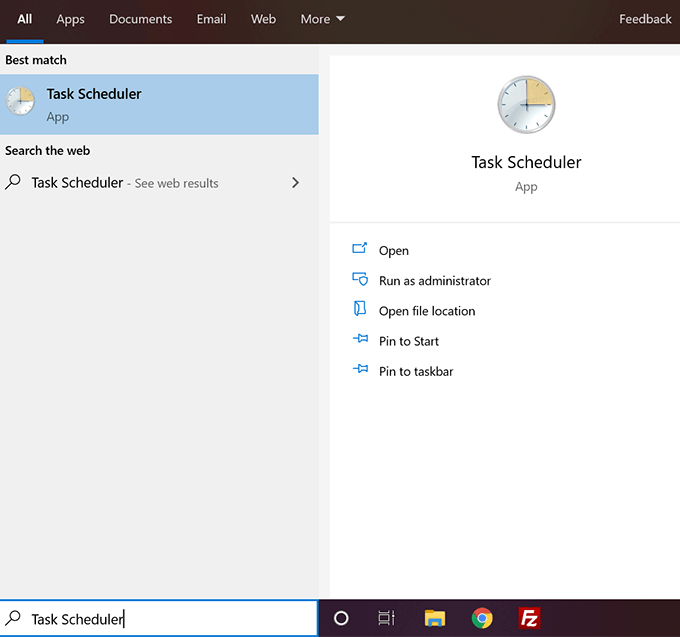
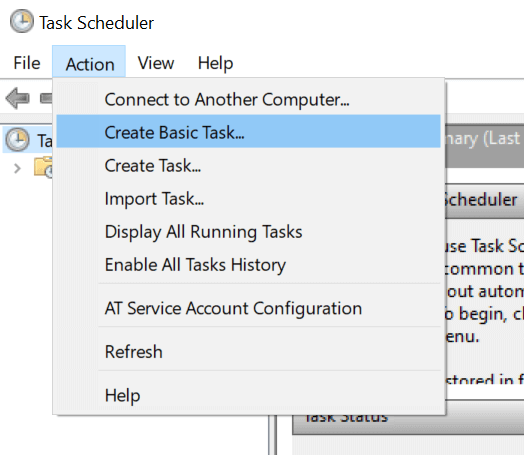
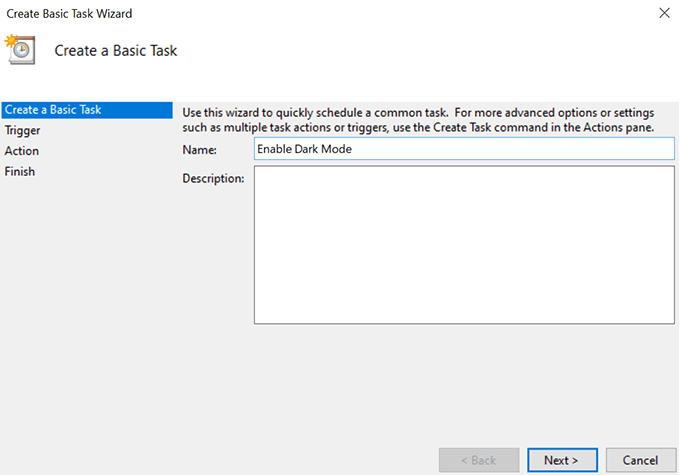
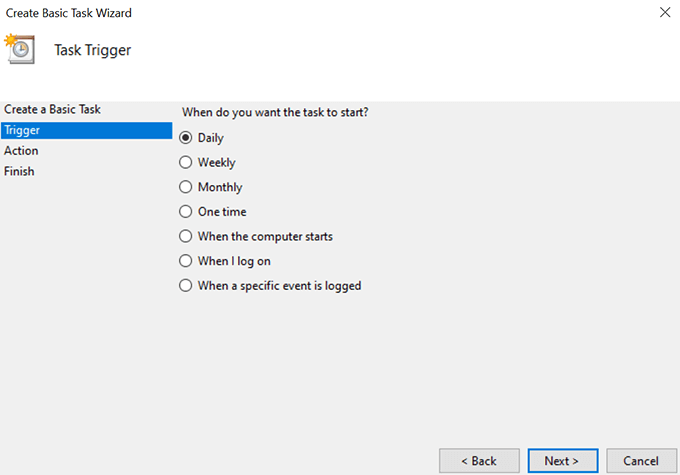
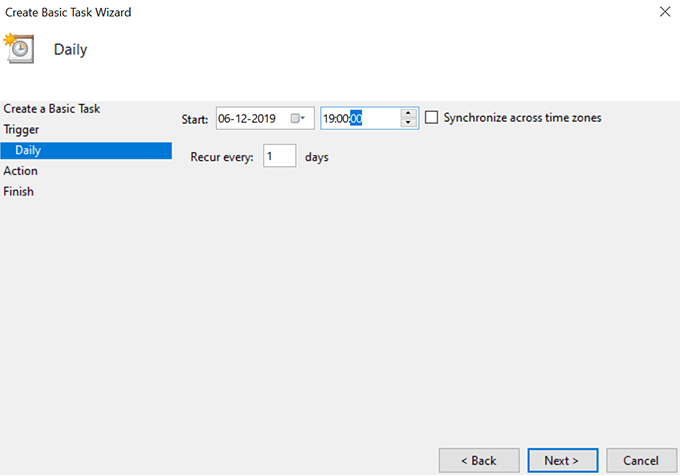
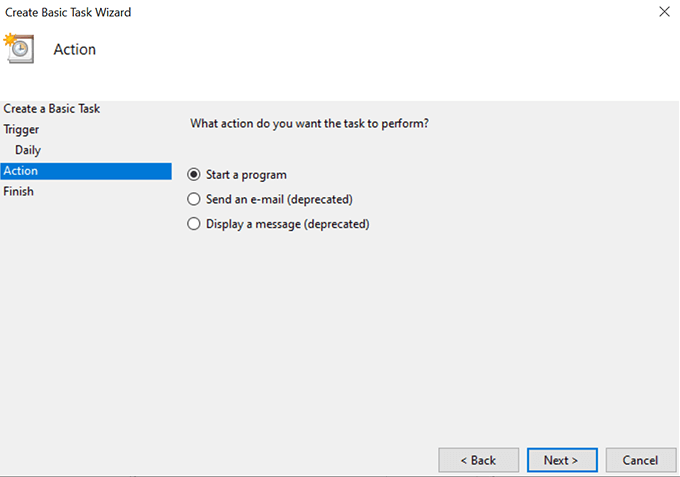
Программа/скрипт:
%SystemRoot%\system32\WindowsPowerShell\ v1.0\powershell.exe
Добавьте аргументы (необязательно):
New-ItemProperty — Путь HKCU:\SOFTWARE\Microsoft\Windows\CurrentVersion\Themes\Personalize -Name SystemUsesLightTheme -Value 0 -Type Dword -Force; New-ItemProperty -Path HKCU:\SOFTWARE\Microsoft\Windows\CurrentVersion\Themes\Personalize -Name AppsUseLightTheme -Value 0 -Type Dword -Force
Затем нажмите Далее >чтобы продолжить.
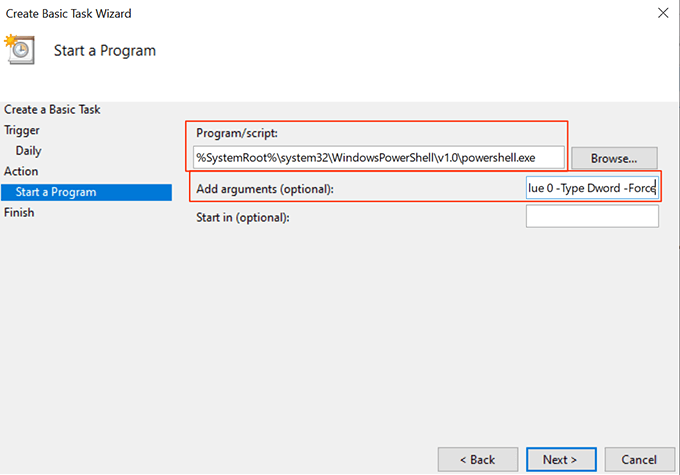
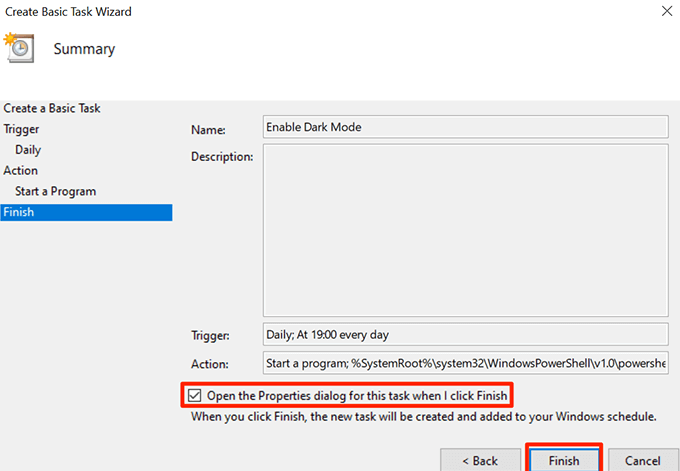
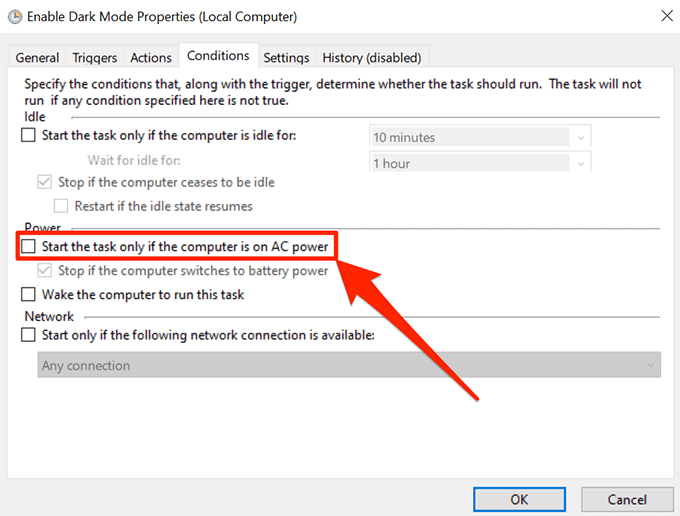
Когда часы пробьют указанное вами время, планировщик задач запустит вашу задачу и активирует темный режим в вашей системе. Он будет делать это каждую ночь в указанное вами время.
Автоматическое отключение темного режима в Windows 10 с помощью планировщика задач
На следующее утро, когда вы проснетесь и посмотрите на свой компьютер, вы обнаружите, что на нем все еще включен темный режим. Это потому, что задача, которую вы создали выше, включает только темный режим и фактически не отключает его утром.
Чтобы перевести компьютер в облегченный режим в дневное время, создайте для него отдельную задачу в планировщике задач.
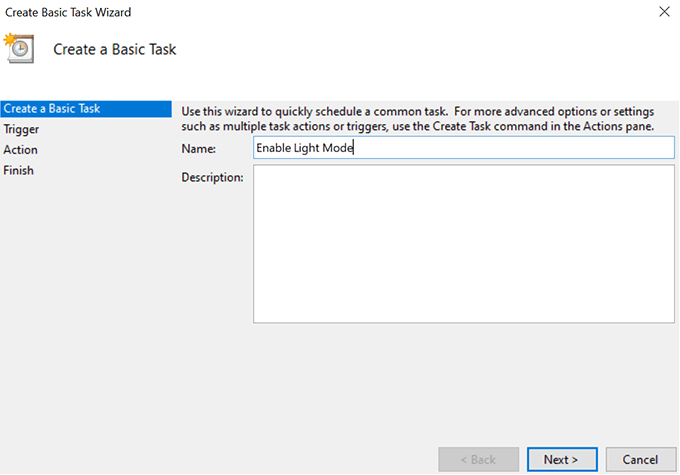
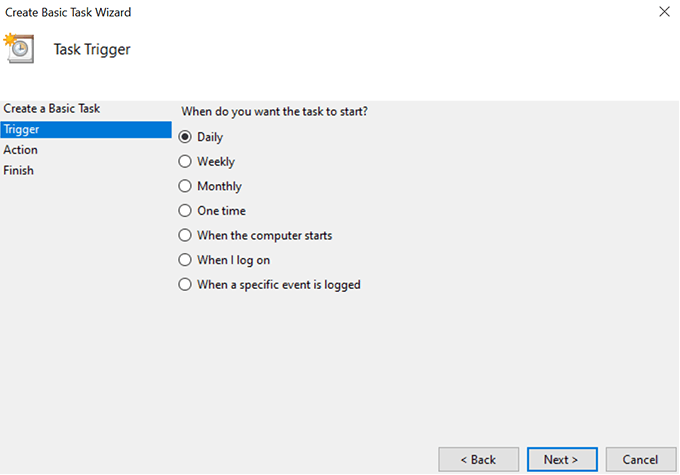
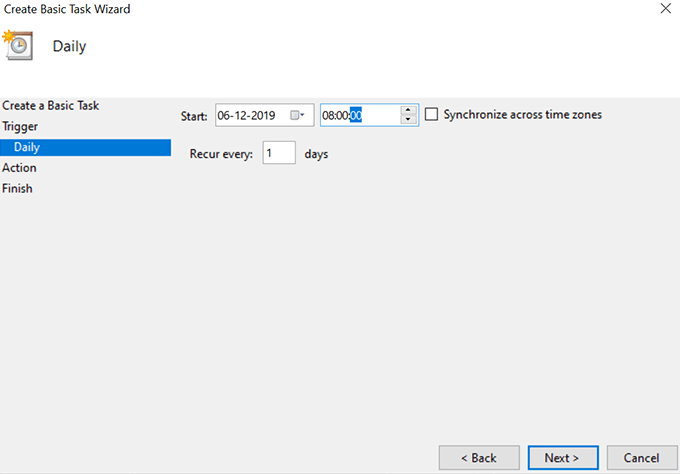

Программа/скрипт:
%SystemRoot%\system32\WindowsPowerShell\v1.0\powershell.exe
Добавьте аргументы (необязательно):
Новый- ItemProperty -Path HKCU:\SOFTWARE\Microsoft\Windows\CurrentVersion\Themes\Personalize -Name SystemUsesLightTheme -Value 1 -Type Dword -Force; New-ItemProperty -Path HKCU:\SOFTWARE\Microsoft\Windows\CurrentVersion\Themes\Personalize -Name AppsUseLightTheme -Value 1 -Type Dword -Force
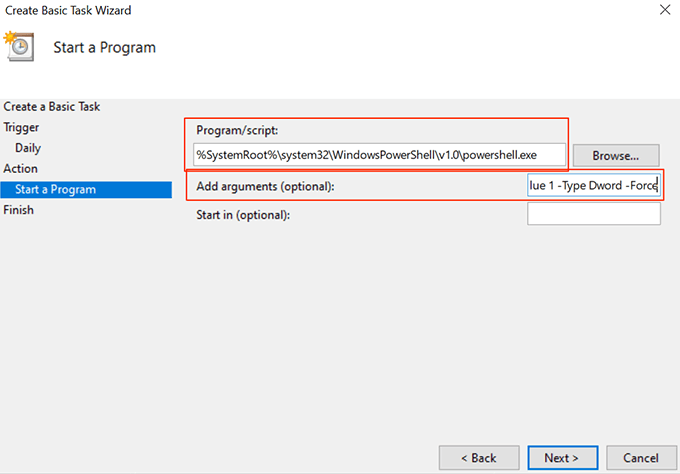
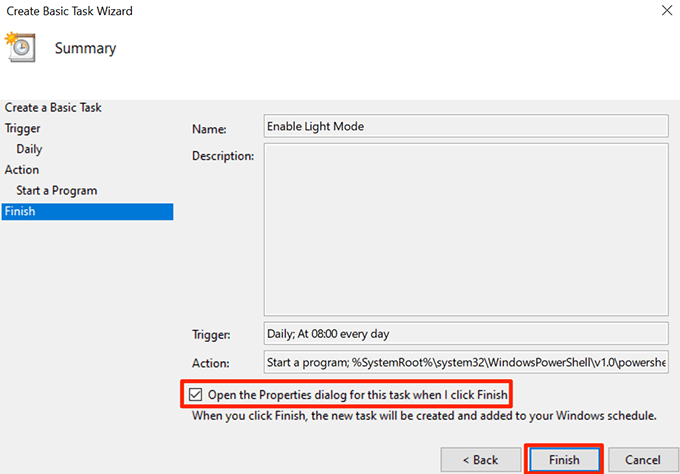
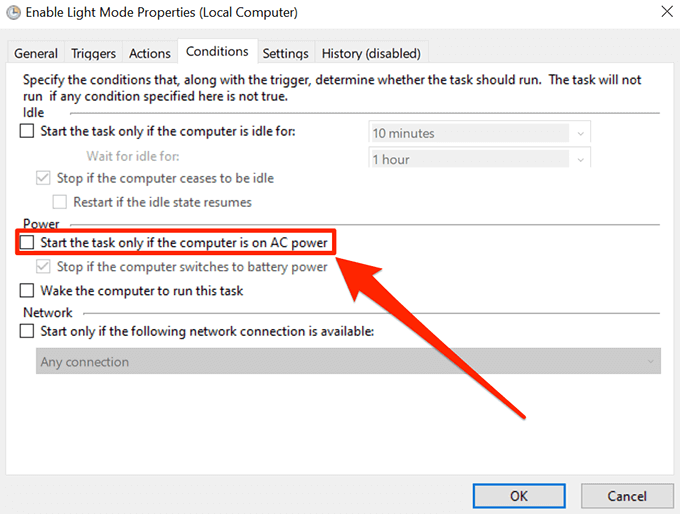
Теперь световой режим автоматически включится в выбранное вами время.
Изменить настройки времени режима
Вы можете изменить время расписания в любое время.
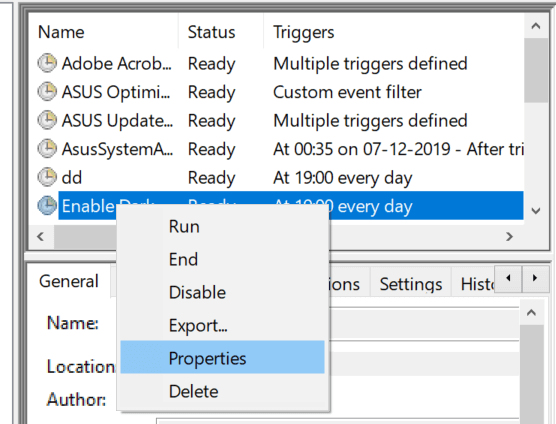
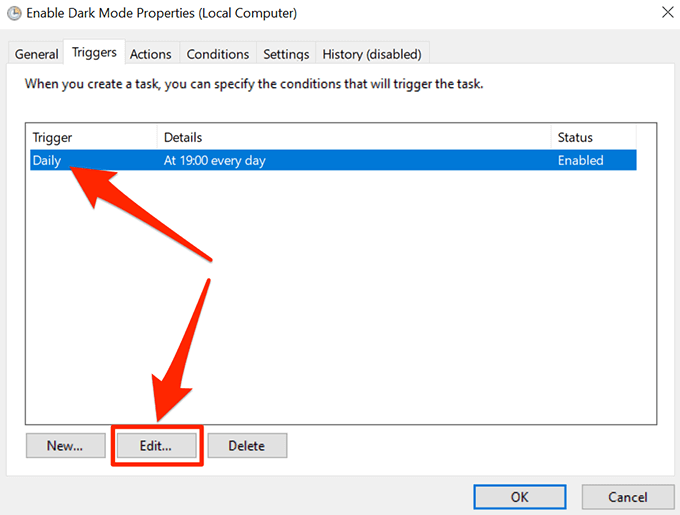
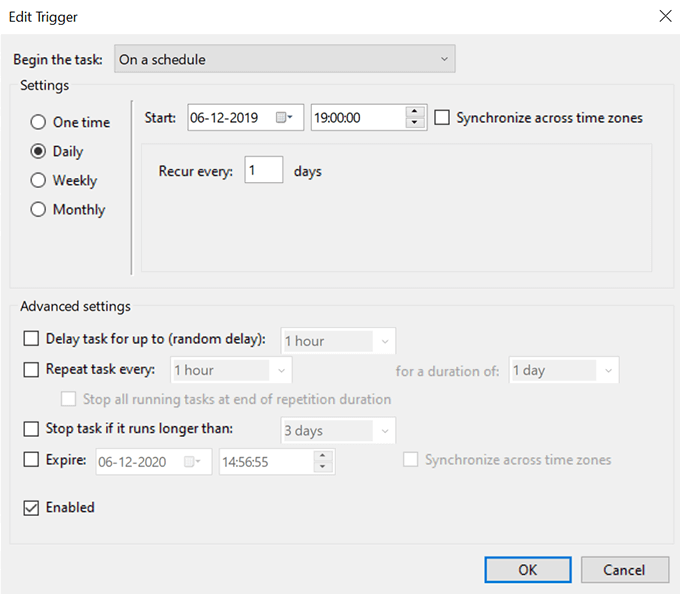
Отключить автоматическую активацию темного и светлого режимов в Windows 10
Если вы хотите полностью отключить автоматику, сделайте следующее.
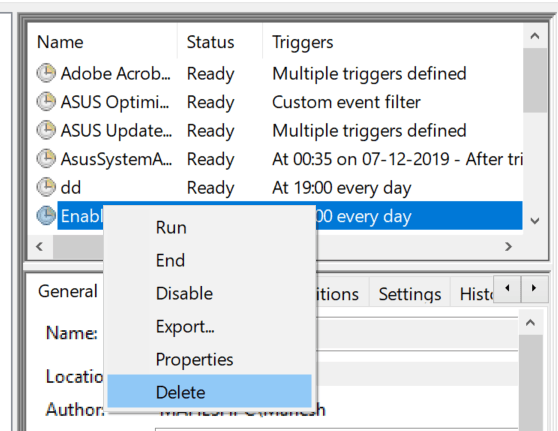
Вам придется сделать это для обеих задач.
Использование приложения для планирования темного и светлого режимов в Windows 10
Существует бесплатное приложение с открытым исходным кодом под названием Автоматический темный режим Windows 10, которое помогает легко планировать темный и светлый режимы на вашем компьютере.
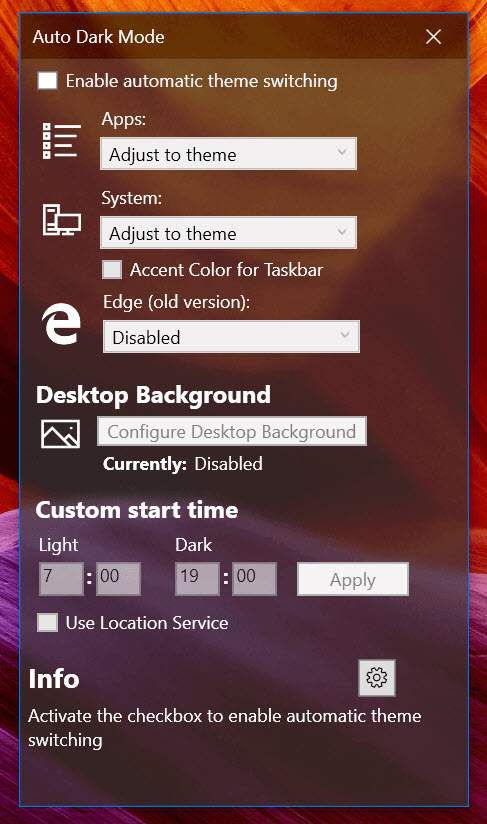
Вы можете использовать его вместо планировщика задач активировать светлую и темную темы в выбранное вами время.
.