Windows позволяет автоматизировать ряд задач на вашем компьютере, и одной из них является автоматическое выключение компьютера. Фактически вы можете создать расписание отключения который автоматически выключает ваш компьютер в указанное время.
Настроить функцию автоматического выключения на ПК с Windows довольно просто и быстро. На самом деле существует несколько способов выполнить задачу, и вы можете воспользоваться любым из них, который, по вашему мнению, вам удобен.
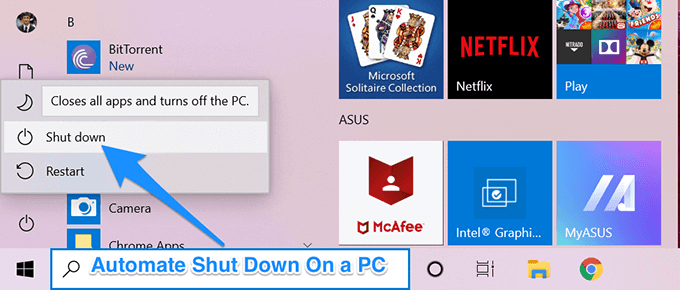
Автоматическое выключение компьютера с помощью команды «Выполнить»
Если вы хотите автоматически выключить компьютер, скажем, через 30 минут, лучшим и самым быстрым способом будет использование «Выполнить» для создания расписания.
Все, что вам нужно сделать, это ввести команду в диалоговом окне «Выполнить», и она выключит ваш компьютер по истечении выбранного вами периода времени.
shutdown -s -t 1800
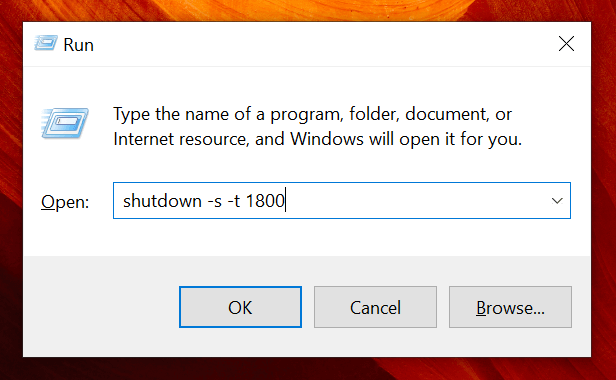
Ваш компьютер выключится по истечении указанного времени в секундах.
Использование командной строки для автоматического выключения компьютера
Если вы любите командную строку и предпочитаете использовать ее для выполнения своих задач, вы также можете использовать ее для создания расписания выключения на своем компьютере.
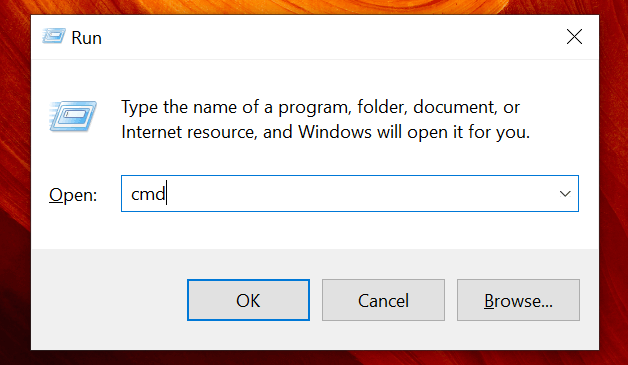
shutdown -s -t 1800
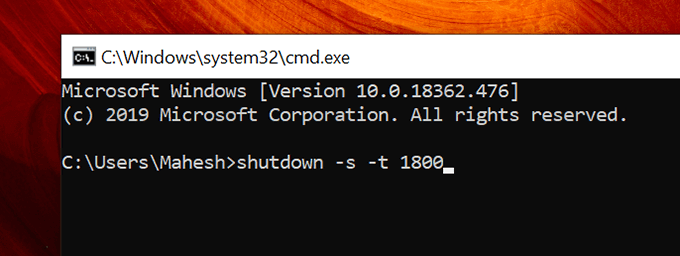
Запланируйте автоматическое выключение компьютера с помощью планировщика задач
Если вы заметили, два вышеуказанных метода помогают выключить компьютер, но не позволяют указать конкретное время и дату для выключения. Что делать, если вы хотите выключать компьютер каждый вечер в 22:00?.
Вот где Планировщик задач приходит на помощь. Он позволяет вам установить расписание выключения на любую выбранную дату и время, а также установить повторяющиеся расписания. Таким образом, если вы хотите, чтобы ваш компьютер выключался каждый вечер в 22:00, вы можете сделать это с помощью утилиты.
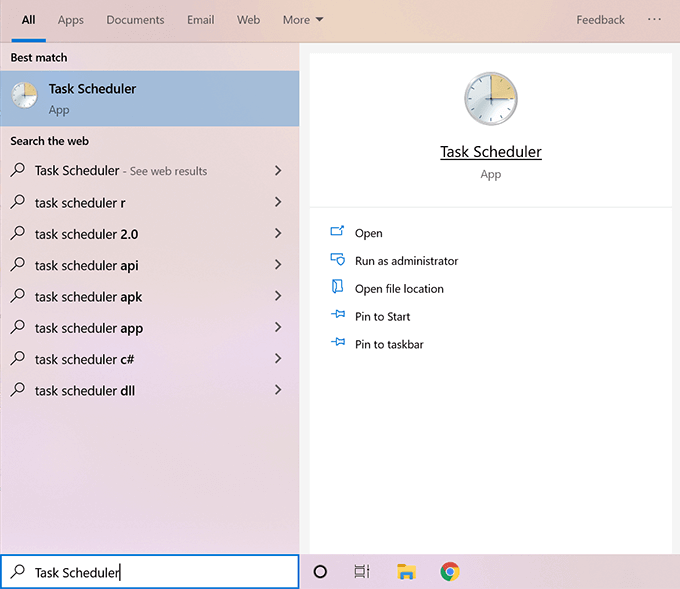
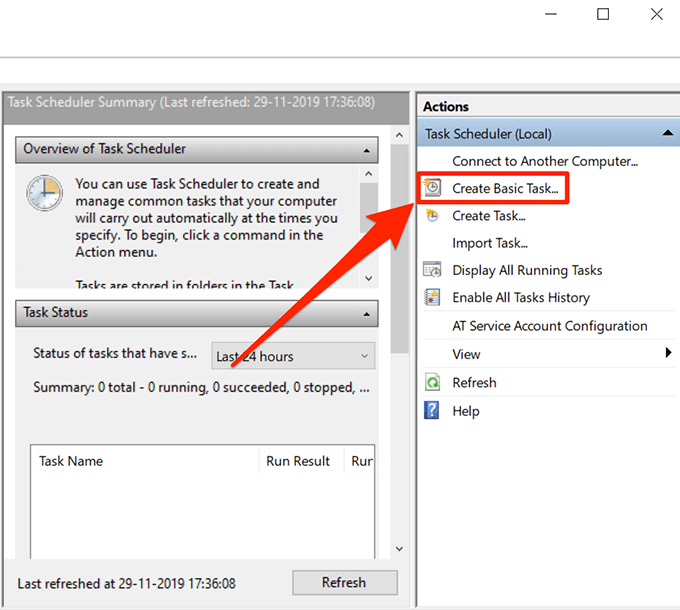
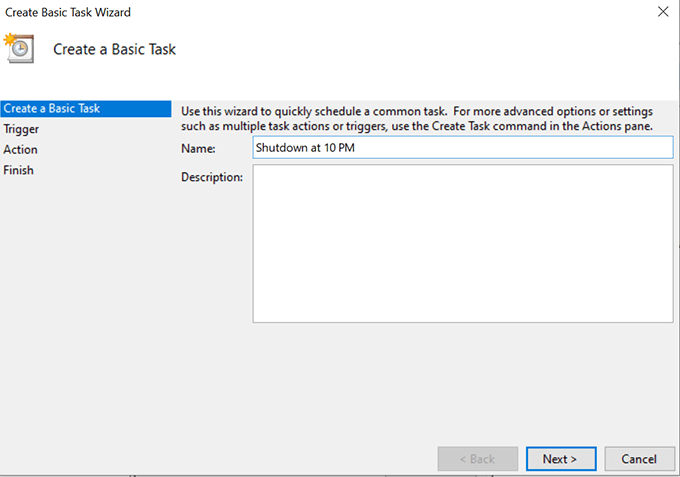
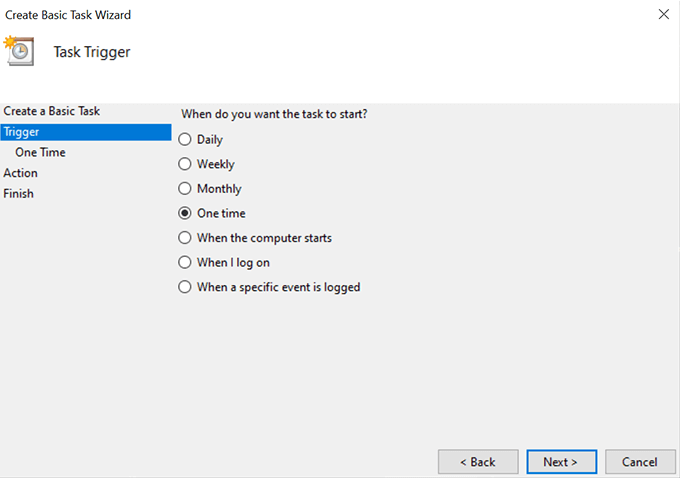
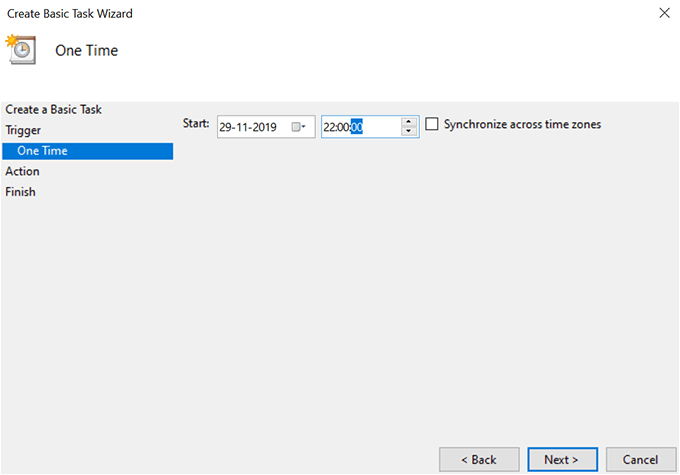
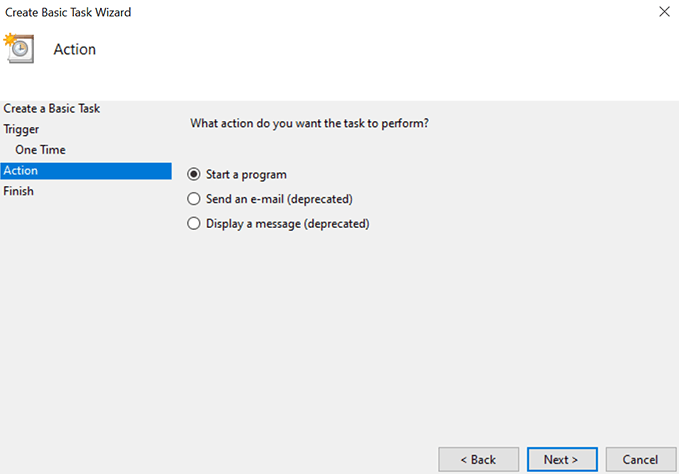
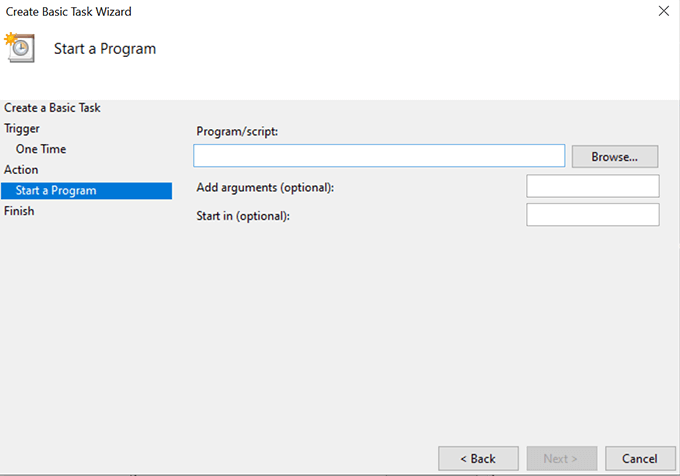
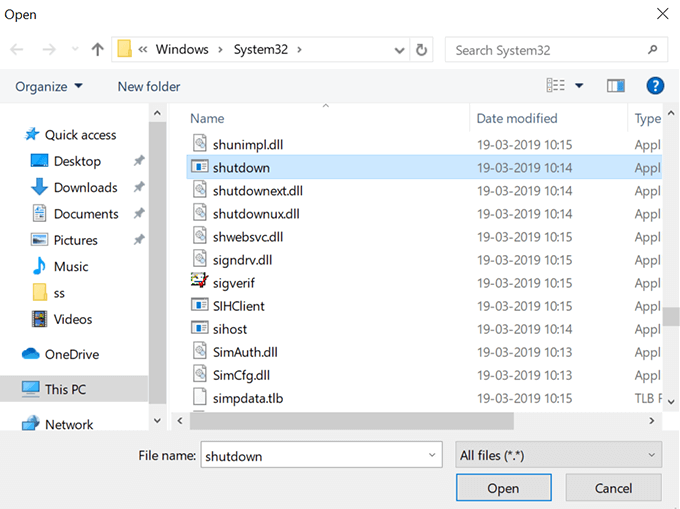
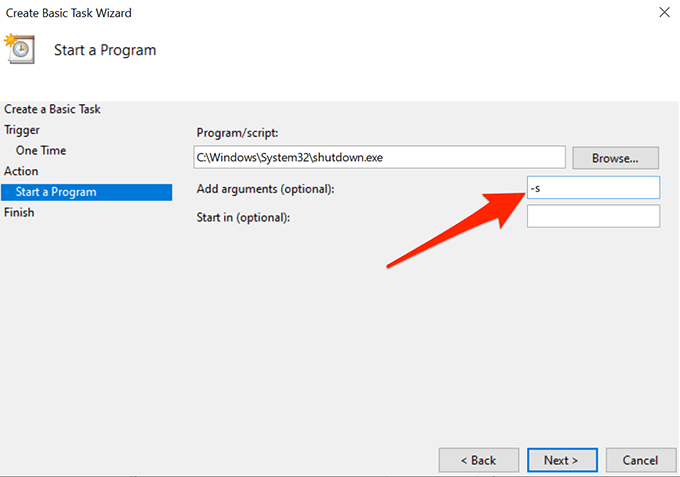
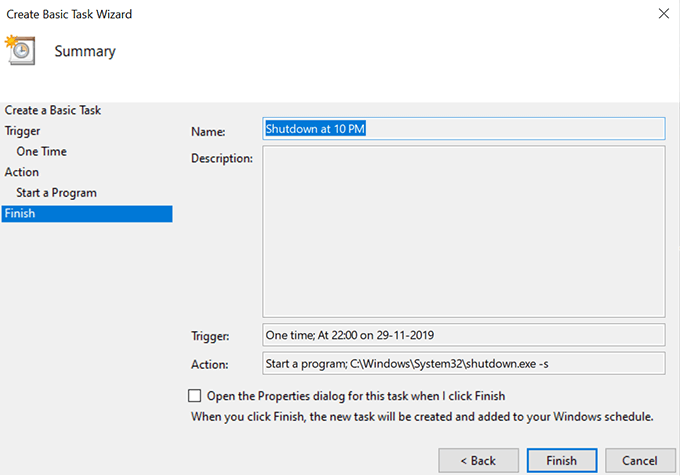
Ваша задача в планировщике задач будет автоматически запущена в выбранную вами дату и время и автоматически выключит ваш компьютер. Убедитесь, что вы ничего не делаете на своем компьютере во время выключения, иначе вы рискуете потерять свою работу.
Используйте таймер сна для автоматического выключения ПК с Windows
Планировщик задач выполняет свою работу, но это не самый простой способ создания графиков выключения. Как видите, для создания каждого расписания вам необходимо пройти несколько экранов, прежде чем ваша задача будет готова.
Если вы не хотите тратить на это время и предпочитаете более быстрый способ, вам может помочь стороннее приложение.
Введите Таймер сна, бесплатное портативное приложение для вашего ПК с Windows, которое позволяет выключать компьютер в выбранное вами время, не проходя через несколько экранов. Все, что у него есть, — это один экран, на котором вы можете определить свои настройки, и ваше расписание готово.
Режим — выберите Время
Действие – убедитесь, что выбран параметр Завершение работы .
Выполнить действие в — выберите желаемое время, когда вы хотите выключить компьютер
Затем нажмите значок воспроизведения, чтобы запустить задачу.
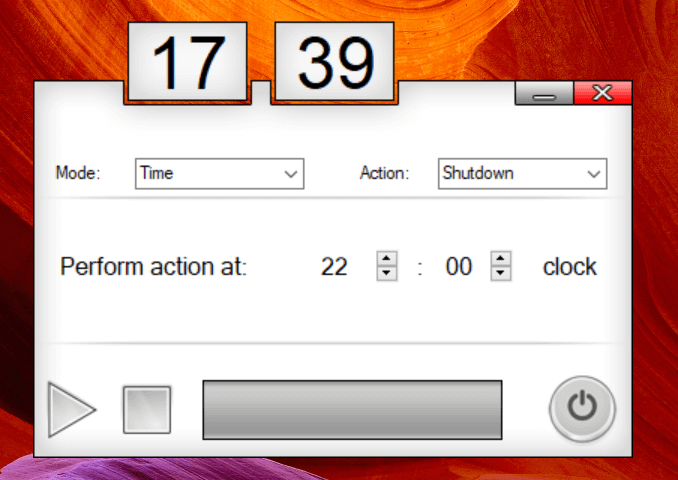
Он покажет вам, сколько времени осталось до твой компьютер выключается.
.