За последние несколько лет мы наблюдаем рост использования виртуальных частных сетей (VPN), и эта тенденция, похоже, не замедляется. Все больше и больше людей хотят обойти региональные блокировки, безопасно подключиться к своей офисной сети, не выходя из дома, и играть в онлайн-игры с серверами, расположенными в разных странах. С VPN это сделать очень просто.
Проблемы возникают, когда вы переходите на ищу подходящий VPN. Какой самый эффективный? Самый безопасный? Пойду ли я на бесплатную установку или план подписки? Выяснение подобных вещей может отнять драгоценное время, которого у вас просто нет. Так почему бы не создать собственную VPN и подключиться к ней?

В Windows имеется встроенная возможность бесплатного использования в качестве VPN-сервера. Он делает это с помощью протокола туннелирования «точка-точка» (PPTP), и его настройка может вызвать затруднения, если вы не слишком разбираетесь в технологиях.
Но чтобы помочь вам избежать препятствий при поиске «идеального VPN», мы продолжим и расскажем, как настроить и использовать встроенную службу VPN в Windows 10.
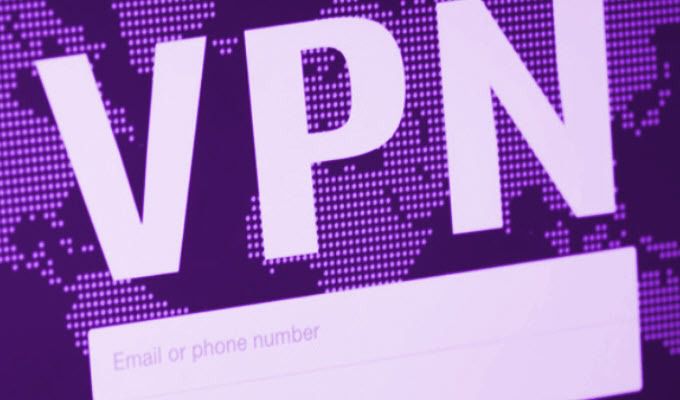
Как настроить и использовать встроенную службу VPN в Windows 10
Встроенная служба VPN в Windows 10 — довольно интересная функция, имеющая несколько ограничений. Эти ограничения могут сделать этот процесс не совсем идеальным для того, для чего вам нужен VPN. Как уже говорилось ранее, немного технических знаний практически необходимо для продвижения вперед.
Чтобы все заработало, с вашей стороны потребуется настройка сети и порта. Потребуется возможность переадресации портов с вашего маршрутизатора. Вы также рискуете подвергнуть Windows и порт, который вы выбрали для сервера, доступу злоумышленников.
Чтобы избежать этого, рассмотрите возможность использования порта, отличного от порта по умолчанию, используемого для PPTP. Надежный пароль также является обязательным и должен содержать сочетание цифр, букв и специальных символов.
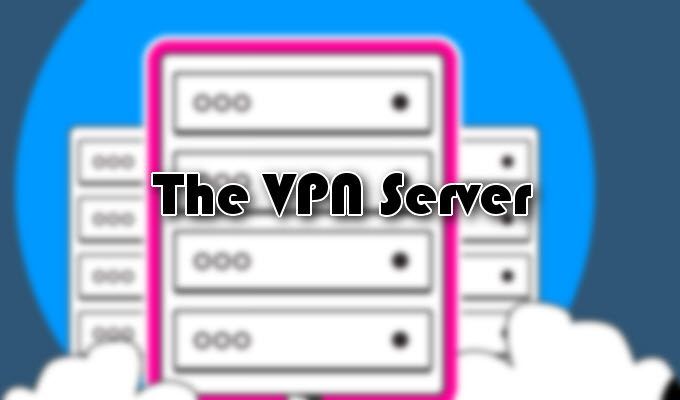
VPN-сервер
Создание VPN-сервера Windows 10 приведет вас в области, с которыми вы, возможно, не знакомы.
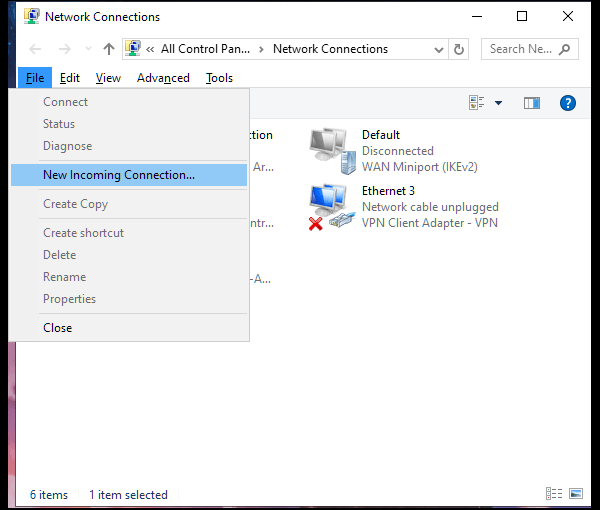
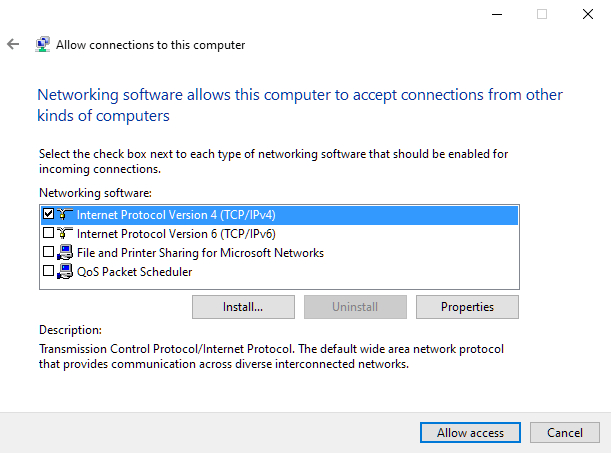
Ваш VPN-сервер Windows 10 готов к работе.

Настройка маршрутизатора
Чтобы маршрутизатор знал, какой тип трафика отправлять на правильный компьютер, вам необходимо настроить переадресацию портов. Для этого вам потребуется понять, как правильно перенаправлять порты на вашем маршрутизаторе.
Перенаправьте порт 1723 на IP-адрес вашего компьютера (того, на котором был настроен VPN-сервер Windows 10). Вы можете сделать все это, войдя на страницу настройки вашего маршрутизатора. Чтобы повысить вашу безопасность, рассмотрите возможность добавления правила переадресации портов на маршрутизатор. Тот, который перенаправляет случайный внешний порт на внутренний порт вашего компьютера.
Брандмауэр также является допустимым вариантом, разрешающим доступ только к определенным IP-адресам.

Создание профиля VPN
Прежде чем вы сможете создать профиль VPN, вам понадобится либо общедоступный IP-адрес вашего компьютера, либо его динамический DNS-адрес. Первый — это IP-адрес вашей сети в Интернете. Последний будет доступен только в том случае, если вы решили настроить его с помощью службы динамического DNS..
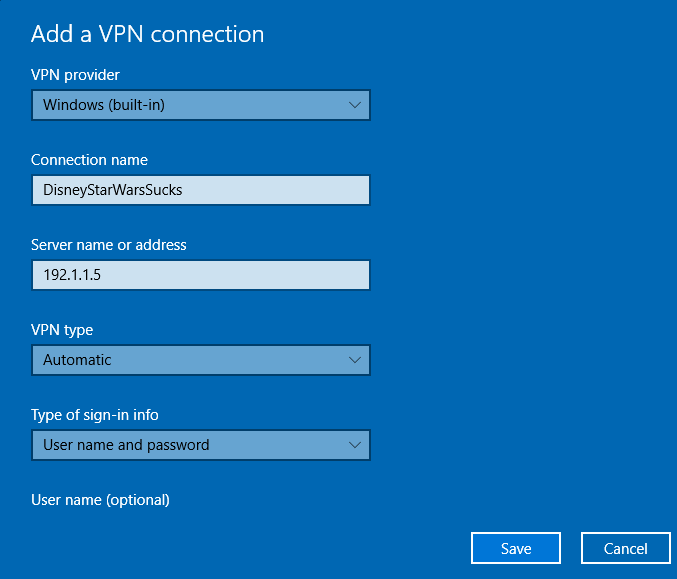
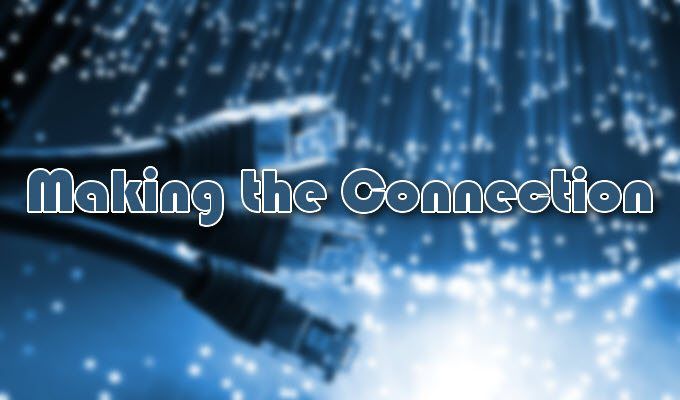
Установление связи
Теперь, когда у вас настроен сервер, настроен маршрутизатор и профиль VPN, вы наконец можете подключиться к VPN.