Технологии – это инструмент для всех, поэтому Microsoft внесла в Windows 10 несколько важных улучшений, чтобы помочь людям с различными ограниченными возможностями получать больше удовольствия от работы.
Наиболее приоритетные значения функции, встроенные в Windows 10 основаны на запросах и отзывах пользователей, поскольку компания стремится сделать свои продукты доступными и простыми в использовании для всех.

Если у вас есть такие проблемы, как потеря слуха, плохое зрение, ограниченная подвижность и другие нарушения, вы можете получить доступ ко всем этим замечательным специальным возможностям Windows 10 и посмотреть, улучшат ли они ваш пользовательский опыт или опыт вашего знакомого человека с ограниченными возможностями.
Диктор
Для слепых, дальтоников и людей со слабым зрением экранный диктор в Windows 10 помогает озвучивать читайте текст по мере ввода, веб-сайты, уведомления, контент в приложениях и определенные фрагменты.
Он также воспроизводит звуковые сигналы, когда вы нажимаете на приложения или новые страницы, и считывает подсказки для кнопок или элементов управления, которые подталкивают пользователей с нарушениями зрения в правильном направлении.
Вы можете получить доступ к экранному диктору, выбрав Настройки>Специальные возможности>Экранный диктор , и заставить компьютер читать вам.
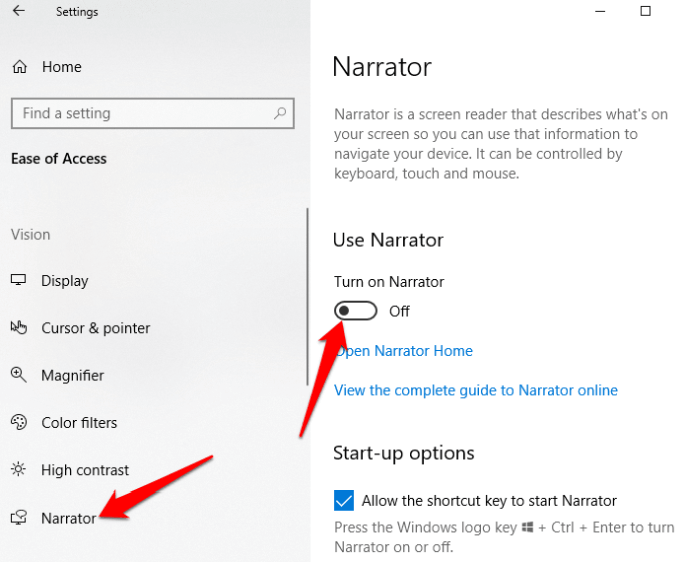
Здесь вы также можете настроить дополнительные параметры специальных возможностей Windows 10, такие как голос диктора, речь для чтения, высота звука и многое другое, в соответствии со своими личными предпочтениями.
Лупа
Эта функция специальных возможностей Windows 10 помогает всем, у кого плохое зрение или трудности с чтением на экране. Его можно найти в списке функций специальных возможностей, выбрав Настройки>Специальные возможности>Лупа .
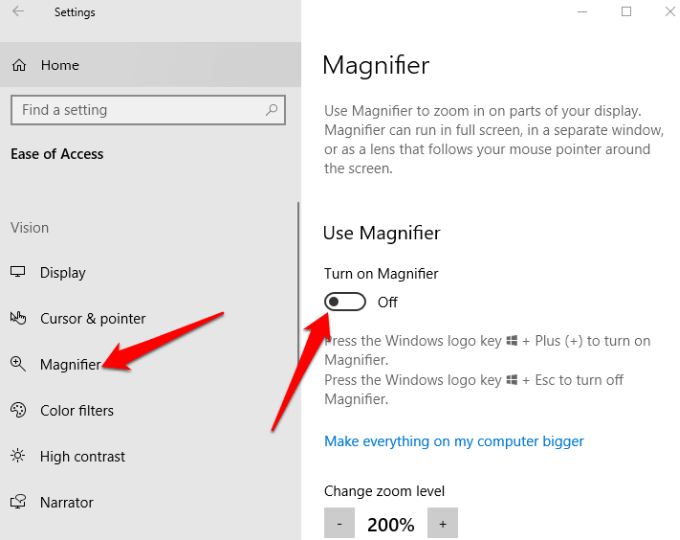
Доступны дополнительные настройки, которые позволяют включать и выключать инструмент, инвертировать цвета в увеличенной области, а также указывать, что нужно увеличить. Вы также можете выбрать, должна ли лупа следовать только за выбором клавиатуры или мыши или и того, и другого одновременно.
Если эта функция включена, на вашем экране появится увеличительное стекло, и вы сможете увеличивать или уменьшать масштаб, нажимая на значок + или –, или выберите «Просмотр», чтобы запустить приложение в закрепленном, полноэкранном режиме или режиме объектива.
Высокий контраст
Люди с нарушениями зрения или дальтонизмом могут использовать эту функцию для изменения общей цветовой схемы, чтобы им было легче читать текст, изображения, значки и окна приложений. Объекты на экране также становятся более четкими и их легче идентифицировать..
Вы можете выбрать одну из четырех высококонтрастных тем, выбрав Настройки>Удобство доступа>Высокая контрастность .
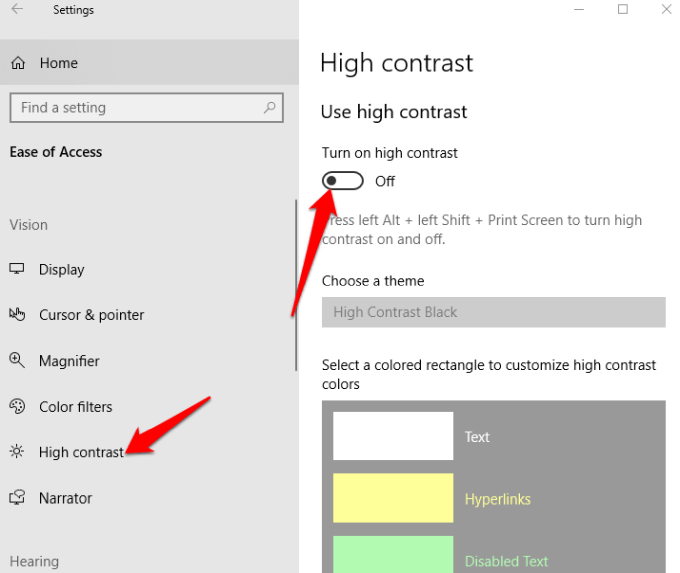
После того как вы выбрать тему настройте цвета и измените их для текста, выделенного текста, гиперссылок, отключенного текста, текста кнопок или фона, а затем нажмите Применить для Windows, чтобы обновить ваши настройки.
Скрытые субтитры
Если вам сложно читать белые субтитры к видео фильмы или телепередачи, особенно на светлом фоне, вы можете использовать функцию «Скрытые субтитры», чтобы редактировать цвета и фон любого текста титров.
>Перейдите в раздел Настройки>Специальные возможности>Скрытые субтитры и измените настройки по своему вкусу.
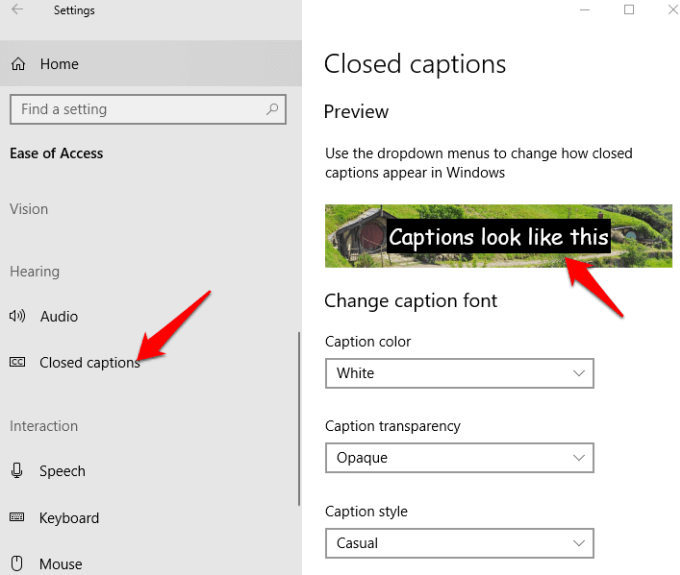
Другие параметры специальных возможностей Windows 10, которые вы можете настроить, включают прозрачность, размер, стиль и эффекты подписи, хотя вы ограничены только восемью цветами. Предварительный просмотр ваших изменений отображается в верхней части экрана при каждом внесенном вами изменении, а ваши настройки будут применяться к субтитрам в поддерживаемых локальных медиаплеерах.
Распознавание речи
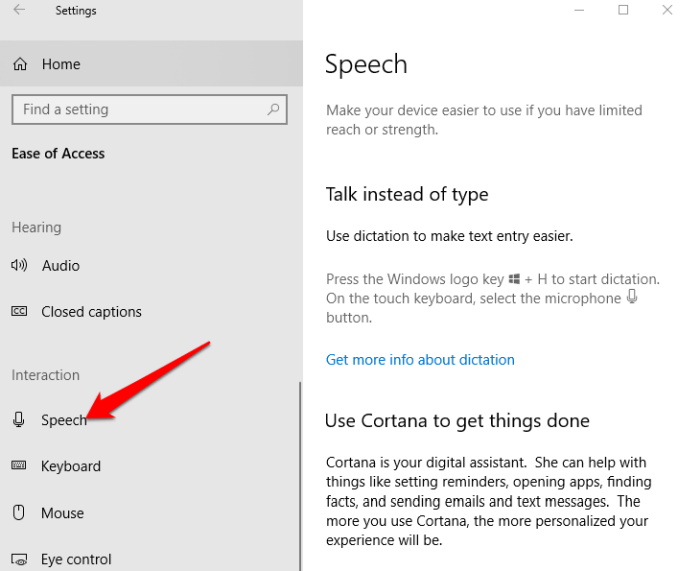
Это приложение полезно для навигации по меню, диктовки документов и работы в Интернете. Он слушает ваши произнесенные слова и переводит их в действия на экране. Вы можете включить его, открыв Настройки >Речь и прокрутив вниз до пункта Диктовка текста и управление устройством только голосом .
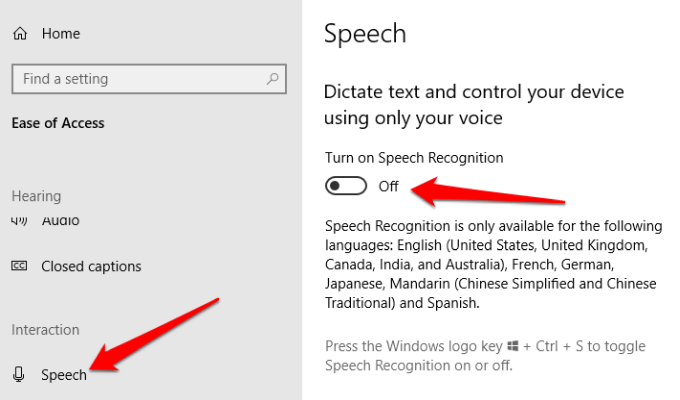
Примечание. Распознавание речи доступно только на английском (США, Великобритания, Канада, Австралия и Индия), французском, немецком, японском, китайском (традиционный китайский и упрощенный китайский) и испанском языках.
Вы также можете использовать диктовку, чтобы говорить вместо того, чтобы набирать текст. Альтернативно, настроить и использовать Кортану — цифровой персональный помощник Windows — с распознаванием речи для выполнения различных задач. К ним относятся отправка текстовых сообщений или электронных писем, добавление встреч в календарь, получение напоминаний о встречах, выполнение вычислений или поиск вас в Интернете.
Кортана также может предоставить вам информацию о местной погоде, заголовках новостей, направлениях на карте, условиях дорожного движения, обновлениях фондового рынка и даже спортивных новостях ваших любимых команд..
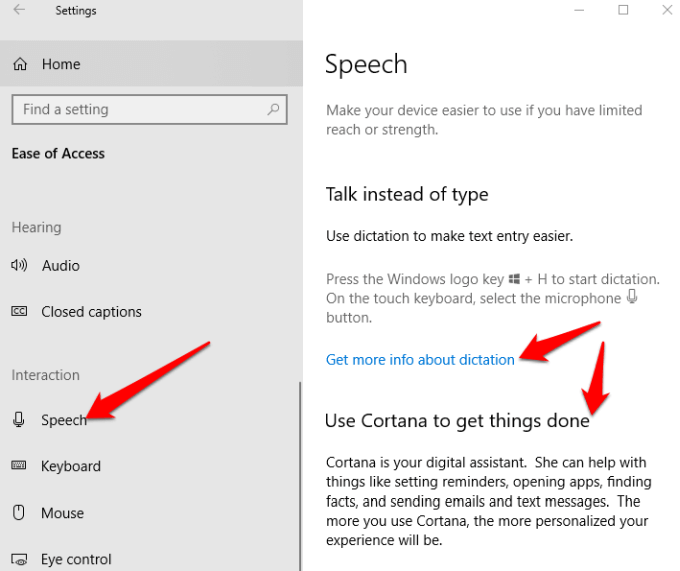
Примечание. Диктовка доступна только на английском языке (США) и требует подключения к Интернету. Вы можете использовать распознавание речи Windows для диктовки на других языках. Кортану также можно отключить на корпоративных компьютерах в системах, управляемых ИТ-специалистами.
Клавиатура
Это одна из ярких особенностей Windows 10, поскольку она предлагает множество вариантов настройки для людей с ограниченными возможностями или особыми потребностями, которые делают клавиатуру более простой и удобной в использовании. На клавиатуре расположены четыре мини-инструмента, помогающие обеспечить специальные возможности в Windows 10:
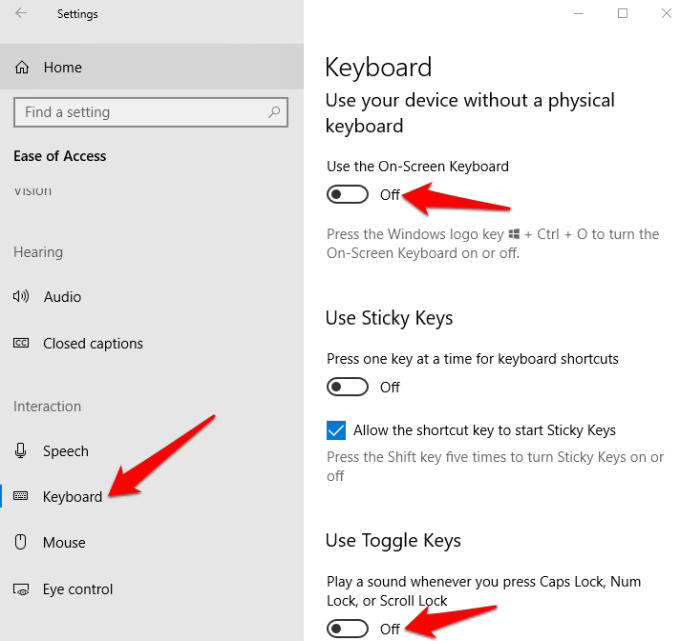
Цветовые фильтры
Люди с светочувствительностью или дальтонизмом могут использовать функцию цветных фильтров в Windows 10–увеличить контраст, чтобы им было легче видеть, что происходит на экране. Вы также можете настроить цветовую палитру экрана, чтобы различать элементы по цвету или вообще избавиться от нее.
Чтобы включить цветные фильтры, нажмите Пуск>Настройки>Специальные возможности>Цветовые фильтры и включите переключатель Включить цветные фильтры .
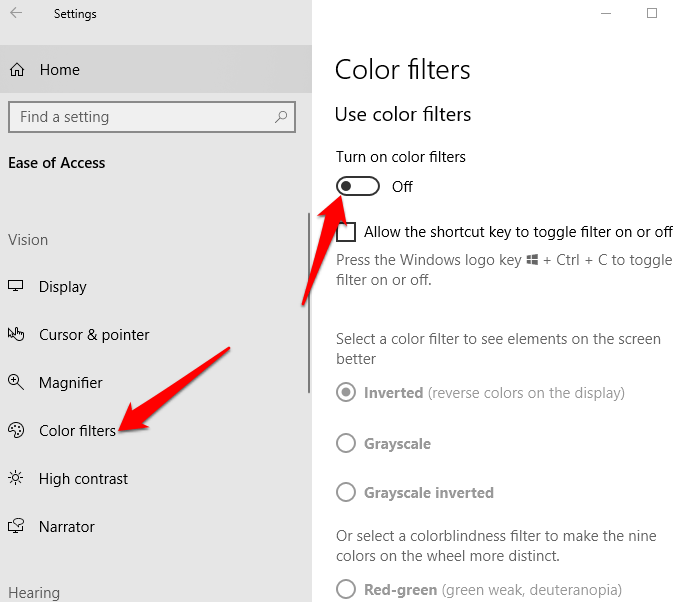
Фильтры доступны в инвертированном, полутоновом, инвертированном оттенках серого, протанопии, дейтеранопии и тританопии.
Мышь
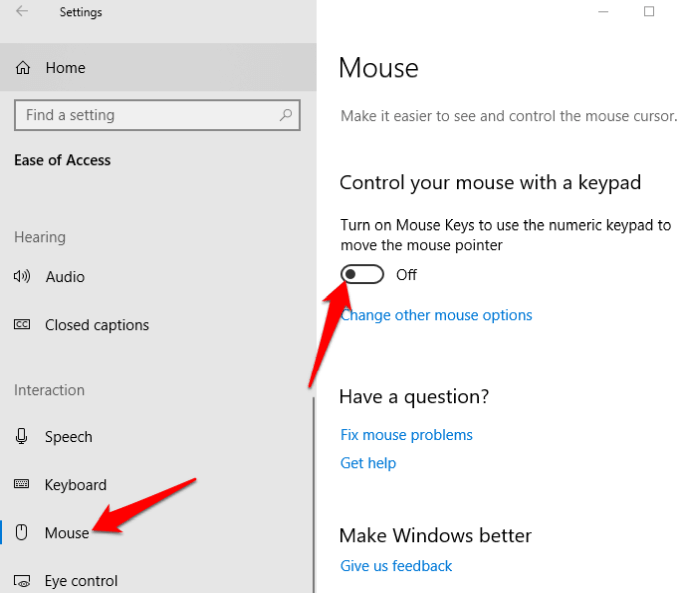
Если вам сложно увидеть указатель мыши на экране, вы можете сделать его более заметным, изменив его размер и цвет, а также включив функции, упрощающие его использование..
Чтобы изменить размер и цвет указателя, перейдите в раздел Настройки>Специальные возможности>Курсор и указатель .
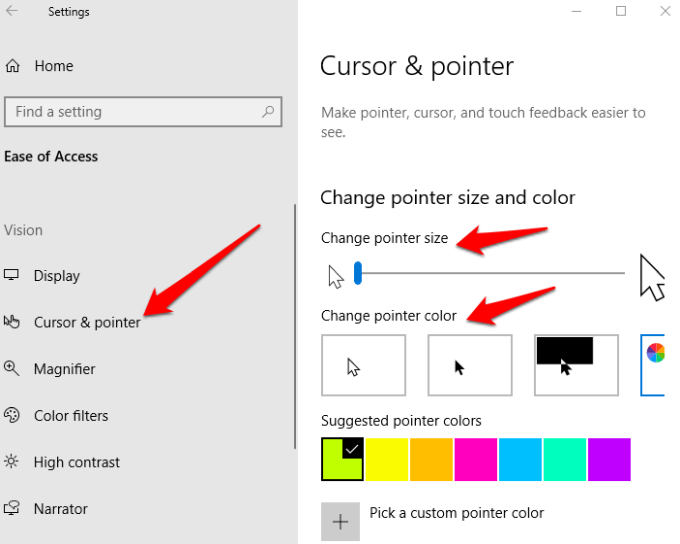
Вместо использования мыши вы можете включить клавиши мыши и использовать цифровую клавиатуру в качестве дополнительной мыши и перемещать указатель по экрану.
Откройте Настройки>Специальные возможности>Мышь>включите клавиши мыши и настройте так, как вам удобно.
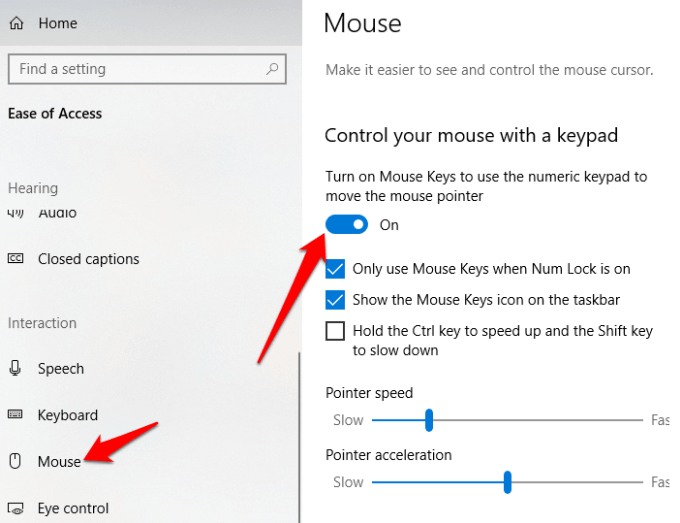
Управление глазами

Это довольно новая функция от Microsoft, которая использует программное обеспечение для отслеживания движений глаз, чтобы помочь людям с ограниченными возможностями общаться, печатая ответы с помощью глаз.
Для начните с контроля глаз вам понадобится совместимое (поддерживаемое) устройство слежения за движениями глаз, обновление Windows 10 Fall Creator (версия 1709 или новее), а также кто-то, кто поможет вам настроить устройства и внести изменения. настройки управления глазами, нажав Настройки>Специальные возможности>Управление глазами .
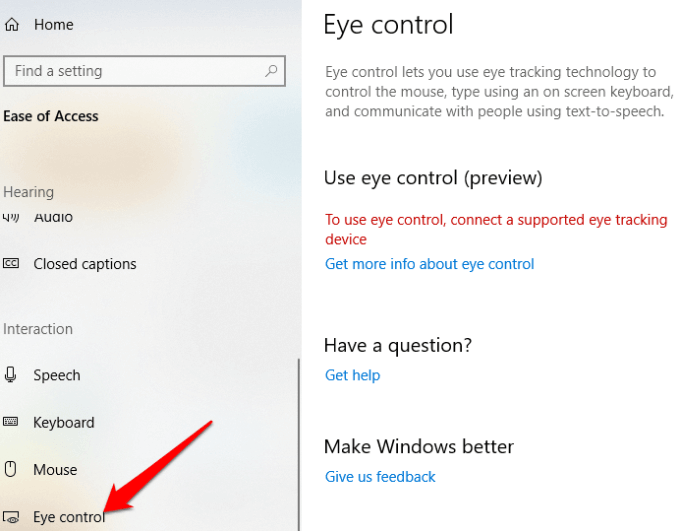
Одна из историй успеха Microsoft в использовании этой функции — история Отто Ноке, эксперта Power BI, у которого был диагностирован боковой амиотрофический склероз (БАС). Ноук обнаружил функцию Eye Control в Windows 10, и с тех пор, по его словам, она помогает ему общаться и работать более продуктивно.
Вывод
Удобство доступа в Windows 10 довольно организовано, хотя его функции могут быть более полезными. Вот почему Microsoft создала Стол ответа для людей с ограниченными возможностями среди других способов получения отзывов и оказания технической помощи по телефону и в чате.