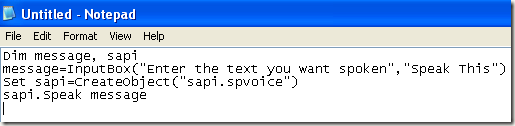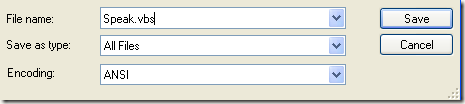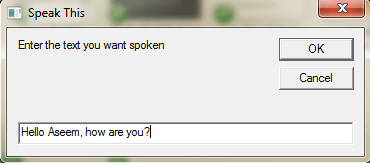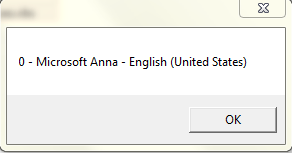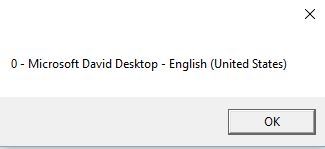В Windows есть замечательная функция, которая позволяет заставить ваш компьютер говорить или говорить то, что вы ему говорите! Этот метод использует преимущества встроенного API, установленного в Windows XP, Vista, 7, 8 и 10, который называется SAPI (интерфейс программирования речевых приложений).
Microsoft Speech API – это то, что используется для функции преобразования текста в речь, встроенной в Windows. Вы также можете писать программы, вызывающие API, что позволит вашим приложениям говорить, но это для разработчиков.
На самом деле просто заставить компьютер говорить то, что вы хотите! В этой статье я покажу вам, как создать сценарий VBS, который будет принимать вводимый пользователем текст и затем озвучивать его. Я также расскажу, как жестко запрограммировать текст, который вы хотите произнести, а затем запланировать запуск этого сценария при определенных событиях, таких как запуск Windows или выход из системы.
Ввод текста, произнесение сообщения
Давайте начнем с простого сценария, который открывает диалоговое окно, в котором вы можете ввести то, что хочет сказать Windows. Сначала откройте Блокнот.
Шаг 1. Вставьте следующий текст в новый документ:
Dim message, sapi
message=InputBox("Введите текст, который хотите произнести","Speak This")
Установить sapi =CreateObject("sapi.spvoice")
сообщение sapi.Speak
Обратите внимание: когда вы копируете текст из веб-браузера и вставляете его в Блокнот, кавычки могут вызвать проблемы. Прежде чем сохранить файл, вам необходимо просмотреть и удалить каждую кавычку («) и ввести цитату заново. В примере ниже шесть кавычек. Это должно выглядеть примерно так, как показано на изображении ниже.
Теперь, когда вы собираетесь сохранить файл, дайте ему любое имя, но обязательно введите .VBS после имени. Затем в поле Тип файла выберите Все файлы вместо текстовых документов по умолчанию.
Теперь дважды щелкните файл VBS, и вы увидите поле ввода, в котором можно ввести текст, который хотите произнести! Введите что-нибудь и нажмите «ОК».
Если вы все сделали правильно, вы должны услышать мужской или женский голос, произносящий ваше предложение. Если вы получите какое-либо сообщение об ошибке, обязательно скопируйте и вставьте текст еще раз и замените кавычки.
Настройка голосовых настроек SAPI
Это весело, но мы также можем настроить наш маленький говорящий компьютер по-разному. Мы можем изменить громкость, скорость или скорость разговора, а также изменить пол между мужским и женским. Вот пример кода, в который я добавил пару дополнительных строк..
<блок-цитата>Dim message, sapi
message=InputBox("Введите текст, который хотите произнести","Speak This")
Set sapi =CreateObject(“sapi.spvoice”)
Установить sapi.Voice = sapi.GetVoices.Item(1)
sapi.Rate = 0
sapi.volume = 100
sapi.Speak сообщение
По умолчанию значение равно 0, а диапазон значений — от -10 до 10. При значении -10 голос будет говорить очень медленно, а при значении 10 — очень быстро. По умолчанию громкость равна 100, а диапазон значений — от 0 до 100. Строка, начинающаяся с Set sapi.Voice , позволит вам переключиться на другой голос, если он установлен в вашей системе.
Обратите внимание, что количество голосов, которое вы можете выбрать, зависит от операционной системы. В Windows 7 есть только один голос — Microsoft Anna.
В Windows 10 есть два голоса: Microsoft David и Microsoft Zira, как показано ниже.
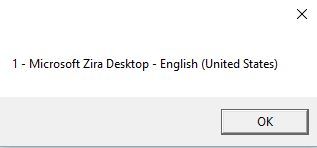
Если в вашей системе установлен только один голос, вам необходимо изменить текст sapi.GetVoices.Item(1)на sapi.GetVoices.Item(0), иначе при попытке запустить скрипт вы получите сообщение об ошибке. Вы также можете создать другой документ в Блокноте и вставить в него приведенный ниже код, который сообщит вам, какие голоса установлены. Сохраните его как файл .VBS, как показано выше, и запустите.
Установите VObj = CreateObject(“SAPI.SpVoice”)
Для каждого голоса в VObj.getvoices
I = I + 1
msgbox “” & (I – 1) & ” – ” & Voice.GetDescription
Далее
До сих пор мы использовали это всплывающее диалоговое окно для ввода текста, но вы также можете просто ввести свое сообщение в файл сценария. Это было бы полезно, если бы вы хотели затем запланировать автоматический запуск сценария. Очевидно, что это можно использовать, чтобы разыграть своих друзей и семью, и это работает очень хорошо.
Представьте, что кто-то включает компьютер и слышит, как компьютер говорит ему: «Привет, Джон, я очень хочу спать, пожалуйста, не беспокой меня сегодня!» когда он загрузится! По опыту могу вам обещать, это истерика и вам обязательно стоит это попробовать.
Чтобы жестко закодировать сообщение, просто измените последнюю строку примерно так:
sapi.Скажите: «Привет, Джон, я сегодня очень устал!»
Файл сценария расписания
Теперь, когда вы жестко запрограммировали свое сообщение для намеченной цели, вам просто нужно запустить его, когда захотите. Если вы разбираетесь в технологиях, вы можете использовать такую программу, как АвтоИт, которая позволит вам делать экстремальные вещи, например запускать файл сценария при открытии определенной программы или при разворачивании или сворачивании окна..
У меня нет времени вдаваться в подробности в этой статье, но, к счастью, у Microsoft есть встроенная функция под названием «Планировщик задач», которая позволяет легко выполнять довольно сложные задачи с помощью сценариев.
В моем предыдущем посте подробно описывается как запланировать запуск файла сценария, когда в Windows происходят определенные события. Если у вас возникли проблемы с запуском вашего сценария, оставьте комментарий, и я постараюсь помочь. Наслаждайтесь!.