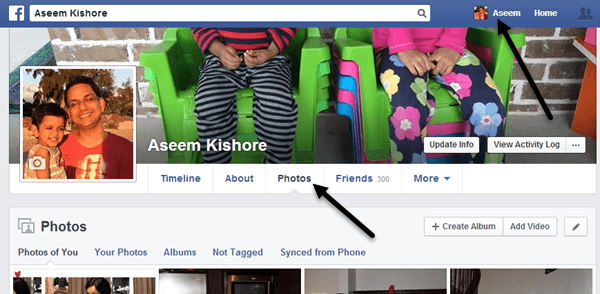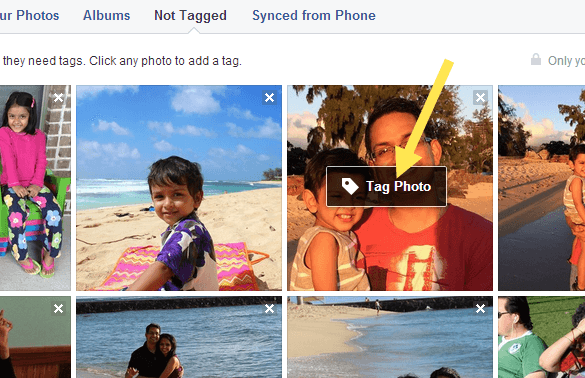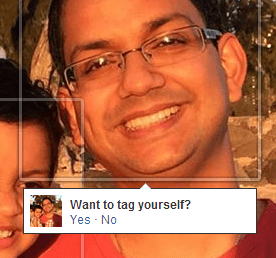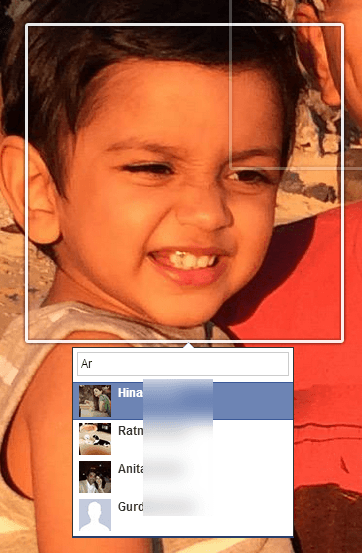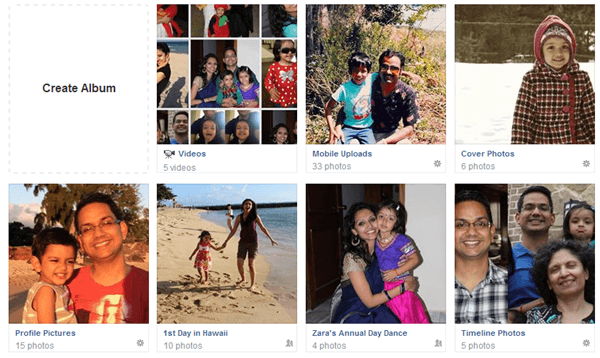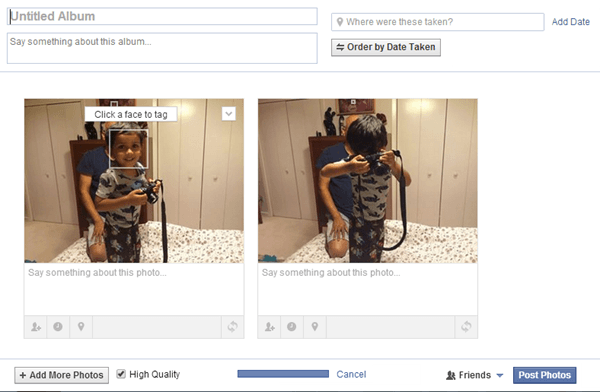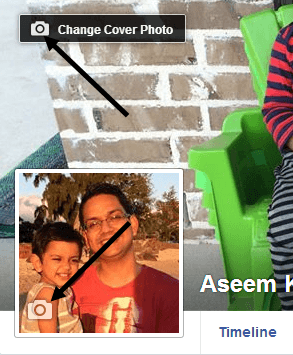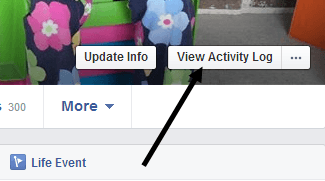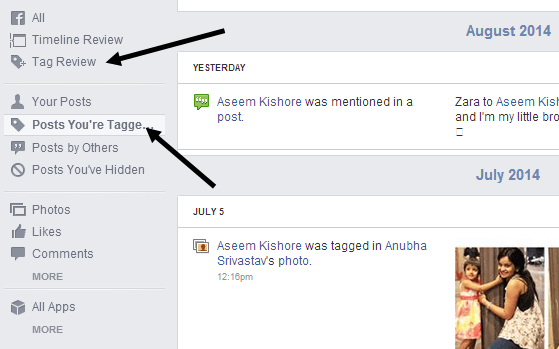Если вы являетесь пользователем Facebook, возможно, вы видели, что получаете уведомление, когда кто-то отмечает вашу фотографию, и эта фотография также отображается в вашей хронике, если вы ее одобряете. Когда вы загружаете фотографию в Facebook, вы также можете отметить кого-то, чтобы гарантировать, что он получит уведомление, и это довольно легко сделать. По ходу дела я также кратко объясню, как вы можете загружать фотографии в свою учетную запись Facebook, чтобы создавать альбомы или обновлять изображение профиля и обложку.
Чтобы управлять своими фотографиями и добавлять к фотографиям теги, нажмите на свое имя вверху, и ваш профиль загрузится. Затем нажмите Фотографии .
По умолчанию вы увидите раздел Ваши фотографии , который в основном включает в себя любые фотографии, которые вы загрузили или кто-то другой загрузил, на которых вы также были отмечены. Если вы нажмете Ваши фотографии , будут показаны только те, которые вы загрузили, даже если вы не отмечены на них. Если вы нажмете Альбомы , вы увидите все свои альбомы, а кнопка Без меток покажет вам загруженные вами фотографии, на которых есть люди, не отмеченные метками.
Теперь, чтобы отметить изображение, просто наведите указатель мыши на фотографию, и появится небольшое окно с названием Отметить фото . Нажмите на нее, и вы попадете на страницу, на которой отображается только эта фотография с комментариями и т. д. Вы можете снова навести указатель мыши на фотографию, и вокруг всех лиц на изображении автоматически появятся рамки. Если Facebook распознает вашу фотографию, он спросит, хотите ли вы отметить себя. Да, Facebook может определить, кто вы, и автоматически узнает вас на загружаемых вами фотографиях!
Если тег предназначен для кого-то другого, вы увидите всплывающее окно, в котором можно начать вводить имя. Он автоматически отобразит отфильтрованный список ваших друзей.
В FaceBook каждая загружаемая вами фотография должна находиться в альбоме, даже если вы не создавали конкретный альбом. Например, если вы публикуете обновление статуса и добавляете фотографию, она попадает в альбом Фотографии временной шкалы . Если вы загружаете фотографию с телефона, она попадает в альбом Мобильные загрузки . Также имеются альбомы Фото профиля и Фото обложки .
Если вы хотите создать альбом, либо нажмите Создать альбом , как показано на изображении выше, либо нажмите кнопку «Создать альбом» вверху. Вы можете загрузить столько фотографий в альбом, сколько хотите, но обычно рекомендуется создать новый альбом для связанного набора фотографий, например, свадебной вечеринки, поездки в Вегас, круизного лайнера и т. д. После того, как вы выбрали фотографии для загрузить, они начнут автоматически загружаться, а вы тем временем сможете добавлять информацию о своем альбоме..
Дайте своему альбому название и при необходимости добавьте описание и местоположение. Вы также можете нажать кнопку «Упорядочить по дате съемки», если хотите, чтобы они автоматически сортировались по дате. Если нет, вы можете просто переместить их на новое место, нажав на серую полосу внизу каждой фотографии и перетащив ее.
Вы также можете оставить комментарий к каждой отдельной фотографии и даже указать для каждой фотографии собственную дату и местоположение. Маленькая кнопка в крайнем правом углу серой панели позволяет поворачивать изображения. Чтобы отметить человека на фотографии, просто наведите указатель мыши на любое лицо и нажмите, чтобы отметить его. Внизу вы можете нажать кнопку Добавить больше фотографий , чтобы добавить дополнительные фотографии в альбом, и установить флажок Высокое качество , если вы хотите, чтобы они сохраняли свое высокое разрешение при загрузке. .
Наконец, по умолчанию для общего доступа установлено значение «Друзья», но вы можете нажать на маленькую стрелку и выбрать один из своих списков или создать собственный набор людей. Наконец, нажмите кнопку Опубликовать фотографии , и теперь ваш альбом будет опубликован в вашем профиле для всеобщего обозрения.
Чтобы отредактировать обложку и изображение профиля, просто зайдите в свой основной профиль и нажмите на маленькие значки камеры.
Наконец, что касается тегов, вы можете видеть, на каких фотографиях вы были отмечены, а также можете просмотреть теги, прежде чем они появятся в вашем профиле, если вы включили Просмотр тегов . Чтобы просмотреть все это, нажмите кнопку Просмотреть журнал активности , расположенную на обложке.
Нажмите «Просмотр тегов» или Сообщения, в которых вы отмечены , чтобы увидеть, в каких сообщениях вас отметили, а какие еще находятся на рассмотрении.
Когда вы нажимаете «Просмотр тегов», вы можете включить или отключить эту функцию, если хотите. По умолчанию он вроде бы включен. Будет неплохо заглядывать сюда время от времени, потому что у меня было более 50 тегов, которые я не одобрил, и поэтому они никогда не появлялись в моем профиле. Если у вас есть какие-либо вопросы, не стесняйтесь оставлять комментарии, и я постараюсь помочь. Наслаждайтесь!.