Хотите узнать, как создавать сочетания клавиш для выполнения каких-либо действий в Windows 10? Это руководство поможет. Удивительно, но создать быструю комбинацию клавиш, с помощью которой можно открывать программы, выполнять повторяющиеся задачи и ускорять рабочий процесс, довольно просто.
Я предложу ряд различных вариантов, которые вы можете использовать для создания сочетаний клавиш, и приведу несколько примеров того, как вы можете использовать их максимально эффективно.

Быстрое открытие программ
Я вижу, что этот вариант ярлыка полезен для большого количества пользователей Windows 10. Его быстро и легко настроить так, чтобы с помощью быстрого ярлыка можно было открывать любой исполняемый файл. Вот как это сделать.
Сначала загрузите Программа WinHotKey от Directedge. Это бесплатно. Он немного старый, но работает и чистый. После загрузки пройдите мастер установки, затем запустите WinHotKey. В WinHotKey нажмите Новая горячая клавиша в левом верхнем углу.
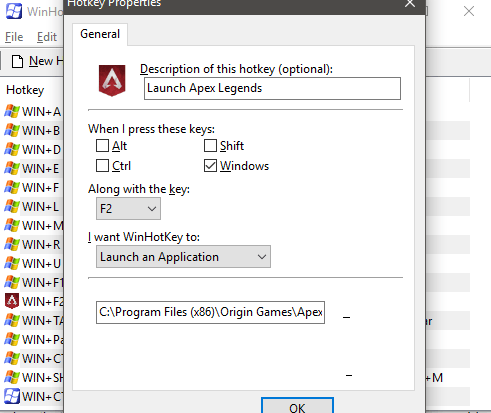
В появившемся новом окне дайте название горячей клавише . После этого выберите комбинацию , которую вы хотите активировать. Например, я решил сделать Windows+F2. После этого вы можете нажать кнопку Обзор , чтобы найти местоположение исполняемого файла, который вы хотите открыть.
Кроме того, вы можете просто скопировать и вставить местоположение. WinHotKey автоматически захватит значок приложения, чтобы вы получили его визуальный контекст. Теперь вы можете открыть свою программу с помощью указанной вами горячей клавиши.
Вы должны убедиться, что ваше сочетание клавиш не конфликтует с какими-либо существующими сочетаниями клавиш, заданными по умолчанию в Windows или в интерфейсе WinHotKey. Например, нельзя было использовать Alt+F4. Во избежание конфликтов лучше всего придерживаться комбинаций Window + «X» .
Автоматический ввод текста
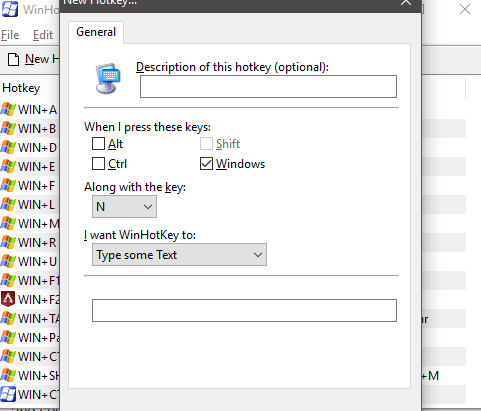
Если вы постоянно вводите одни и те же предложения или слова, вы также можете автоматизировать это с помощью WinHotKey. Для этого нажмите Новая горячая клавиша в WinHotKey, затем щелкните раскрывающийся список в разделе Я хочу, чтобы WinHotKey: и выберите Введите несколько слов. text .
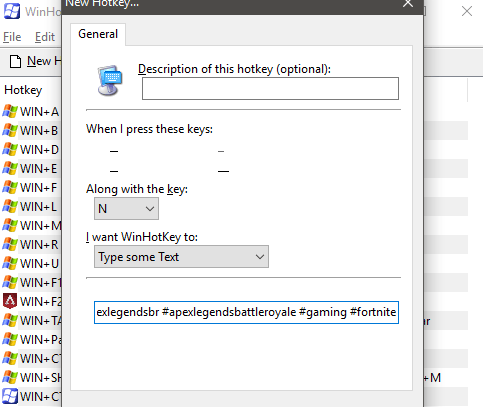
Теперь введите или вставьте текст в поле внизу нового окна горячих клавиш. Наконец, обязательно выберите новое сочетание клавиш, которое вы раньше не использовали..
Не существует ограничения на количество символов, которые вы можете использовать с этим ярлыком, но если во что-либо вставляется разрыв строки, он на этом закончится. Поэтому лучше всего копировать отдельные абзацы, например хэштеги для Instagram или ссылки на социальные сети для описаний YouTube.
Открытие папок и документов в Windows 10
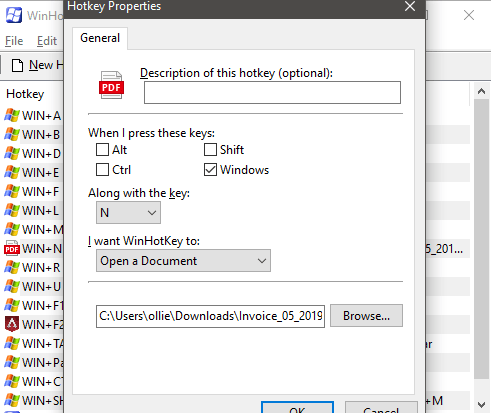
WinHotKey также можно использовать для быстрого открытия определенных папок и документов в Windows 10. Вы можете просто выбрать параметры Открыть документ или Открыть папку в разделе . >Я хочу, чтобы WinHotKey: открыл раскрывающийся список, а затем выполнил те же действия, что и выше.
Однако на этот раз вам нужно будет перейти к конкретному файлу или приложению. Если вы выберете вариант открытия документа, большинство документов будет работать, если у вас есть вспомогательное приложение, которое по умолчанию позволяет открывать файлы такого типа. В результате тестирования я смог получить Photoshop, офисные приложения, такие как Excel, PDF-файлы и текстовые файлы.
Если файл не работает, Windows 10 предложит вам выбрать приложение по умолчанию для этого типа файла, и тогда будущие горячие клавиши с этим типом файла также будут работать.
Используйте Autohotkey для эмодзи
AutoHotkey — еще одно приложение для Windows 10, которое поможет вам создавать более сложные сочетания клавиш. Это программное обеспечение можно использовать для автоматизации большого количества различных задач. Вы можете скачайте Autohotkey с их сайта бесплатно.
После загрузки извлеките файл в запоминающееся место. Затем в каталоге дважды щелкните файл .ahk , а затем, когда его спросят, выберите просмотр , какое приложение следует использовать для открытия таких файлов. Далее просмотрите и >перейдите к AutoHotkeyU64 . Это позволит вам запускать сценарии AutoHotkey, дважды щелкнув их.
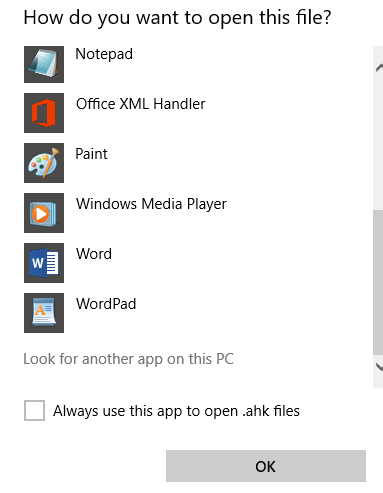
Использовать смайлы на смартфоне очень легко, но на компьютере по умолчанию нет простого способа сделать это. С помощью Autohotkey вы можете настроить несколько ярлыков смайлов. Вот как это сделать.
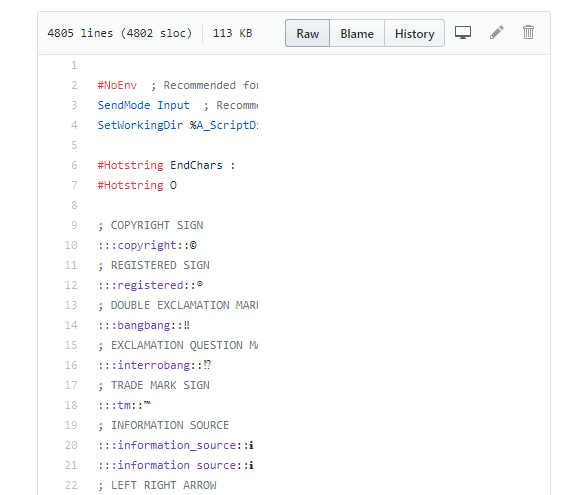
Создание расширения для горячих клавиш может оказаться довольно сложной задачей, но, к счастью, в Интернете есть десятки отличных скриптов для автоматических клавиш. Для создания смайлов мы бы предложили это.
На странице, представленной выше, нажмите кнопку Raw , чтобы перейти к необработанному текстовому файлу. Затем нажмите Ctrl+A , чтобы выделить весь код. Затем нажмите Ctrl+C , чтобы скопировать все это. После этого откройте файл Блокнота и вставьте туда код..
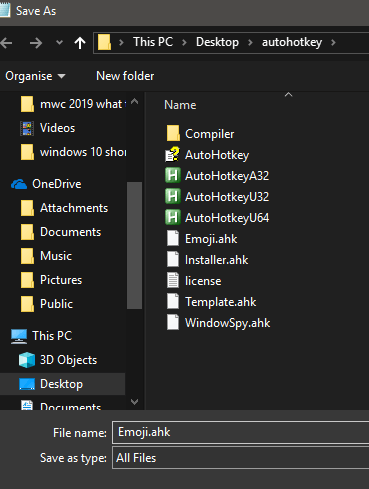
Теперь нажмите Файл в Блокноте, затем нажмите Сохранить как . Перейдите в каталог, в который вы извлекли Autohotkey. Затем нажмите раскрывающийся список Тип файла и выберите Все файлы. Теперь назовите его Emoji.ahk и нажмите Сохранить.
Чтобы использовать этот сценарий горячих клавиш, вам нужно дважды щелкнуть по нему каждый раз при запуске компьютера . После этого вы можете ввести коды смайлов, например :smiley:, чтобы автоматически использовать смайлы. В любой момент вы можете вернуться к ссылке на Github выше, чтобы узнать, какие коды используются для каждого смайлика.
Более продвинутые сценарии автоматических клавиш
Потенциал создания более продвинутых сценариев Autohotkey весьма впечатляет. Вы можете прочитать некоторые из лучшие сценарии здесь. Вот некоторые примеры:
Сводка
Надеюсь, это руководство по использованию сочетаний клавиш Windows оказалось полезным. Вы чему-нибудь научились? Я надеюсь, что это так. Возникли ли у вас трудности с выполнением каких-либо предложений в этом руководстве? Если да, напишите мне в Твиттере, и я буду рад помочь как можно скорее.
.