Многие программы превращаются из того, что вы устанавливаете на свой компьютер, в веб-приложение, которое вы запускаете в браузере. Этот шаг вызван тем, что все больше и больше стран мира имеют доступ к высокоскоростному Интернету со скоростью более 10 Мбит/с.
Еще одним фактором, способствующим этому, является то, что серверные мощности становятся все более распространенными и более дешевыми в использовании. Между этими двумя условиями созрели условия для того, чтобы веб-приложения стали стандартом.
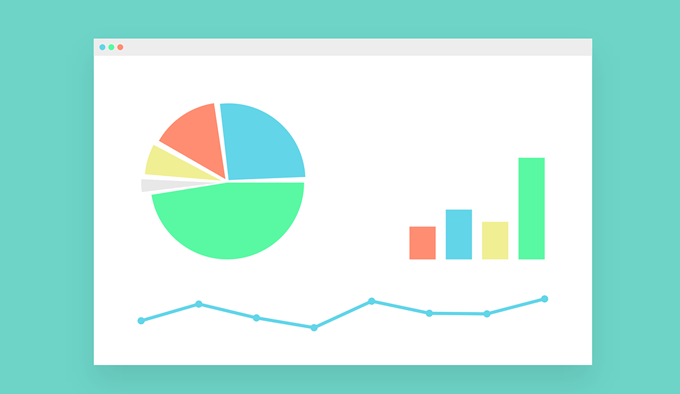
Проблема веб-приложений
Однако есть одна большая проблема, с которой сталкиваются веб-приложения – браузер. Если бы на вашем рабочем столе Microsoft Word также была строка веб-адреса, панель закладок, множество отображаемых расширений и ряд вкладок сверху, вы, вероятно, были бы очень расстроены этим беспорядком. Именно это происходит с веб-приложениями в браузере.
Ситуация становится еще хуже, если вы хотите, чтобы другие веб-сайты были открыты одновременно, поэтому у вас есть несколько веб-приложений, работающих в одном браузере на нескольких разных вкладках.
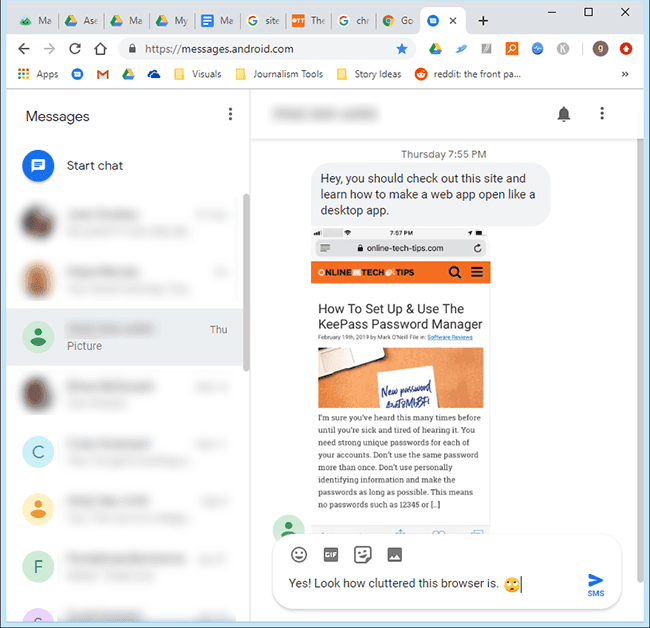
Менее проблема — открыть браузер и щелкнуть закладку вашего веб-приложения, чтобы запустить его.
Заставьте веб-приложение работать как настольное
Есть способ устранить эти проблемы и наслаждаться веб-приложением так же, как и настольной версией. Давайте рассмотрим, как это сделать.
Что вам понадобится
Вам потребуется установить Google Chrome и сделать его браузером по умолчанию. Его можно скачать с сайта https://www.google.com/chrome/. На момент написания этой статьи нам известен только один браузер, который подходит для этой цели. Если вы хотите увидеть эту функцию в своем любимом браузере, перейдите на их домашнюю страницу и найдите способ запросить ее.
Вам также понадобится веб-адрес или URL-адрес веб-приложения, которое вы часто используете. Для наших целей мы будем использовать веб-приложение Google «Сообщения». Если у вас телефон на базе Android, вам следует рассмотреть возможность использования Сообщений для Интернета. Это отличный способ отправлять и получать текстовые сообщения на вашем компьютере. Посетите магазин https://messages.android.com/.
Что предпринять
Откройте Проводник Windows . Самый быстрый способ сделать это — зажать клавишу Windows и нажать E на клавиатуре.
Перейдите туда, где на вашем компьютере установлен Chrome. Скорее всего, он будет находиться в папке C:\Program Files (x86)\Google\Chrome\Application.Если вы не можете найти его там, найдите Chrome.exe в проводнике Windows..
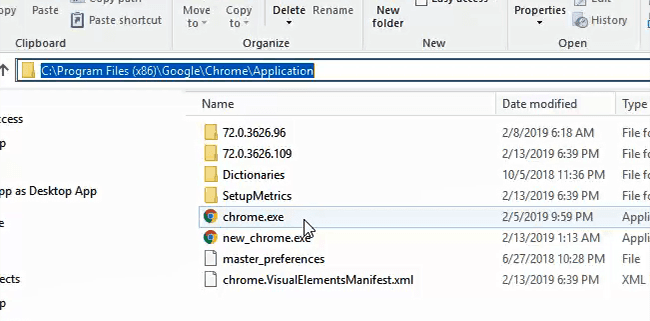
Щелкните правой кнопкой мыши файл chrome.exe и выберите Создать ярлык .
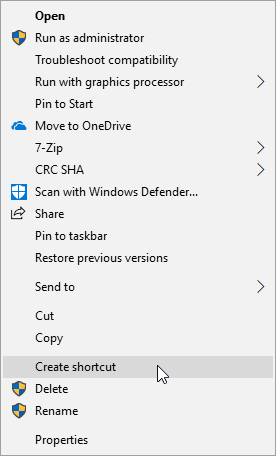
Вероятно, вы получите сообщение об ошибке «Windows не может создать здесь ярлык. Хотите, чтобы ярлык размещался на рабочем столе?»Выберите Да .
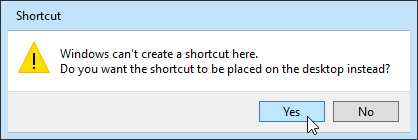
Перейдите на рабочий стол и найдите ярлык. Это будет выглядеть так, как показано на следующем рисунке.
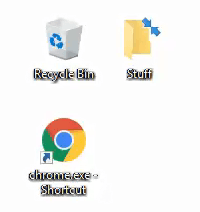
Нажмите правой кнопкой мыши на ярлыке и выберите Свойства . Откроется новое окно.
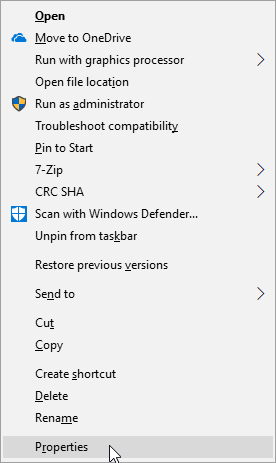
Окно Свойства ярлыка должно открыться с фокусом на вкладке Ярлык и в поле Цель: . Здесь мы добавим флаг, который позволит вашему веб-приложению открываться в окне, похожем на Windows, без помех в браузере. Переместите курсор в конец текста, который уже находится в поле.
Теперь введите следующее: –app=https://messages.android.com /. Обратите внимание, что перед приложением есть два тире. –app сообщает Chrome, что нужно открыть его без адресной строки, закладок или каких-либо других элементов.
Часть =https://messages.android.com указывает Chrome открыть непосредственно этот веб-сайт или веб-приложение. Вы можете заменить этот адрес веб-адресом любого веб-приложения, которое вам нравится. Нажмите Применить .
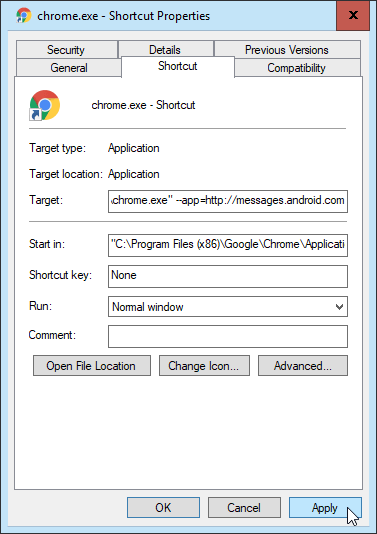
Рекомендуется изменить имя ярлыка, чтобы его можно было легко идентифицировать как тот, который открывает ваше веб-приложение. В окне Свойства ярлыка перейдите на вкладку Общие .
Вверху страницы с вкладками вы увидите, что имя установлено как chrome.exe – Ярлык . Удалите это и введите имя вашего веб-приложения. Нажмите кнопку ОК в нижней части этого окна.
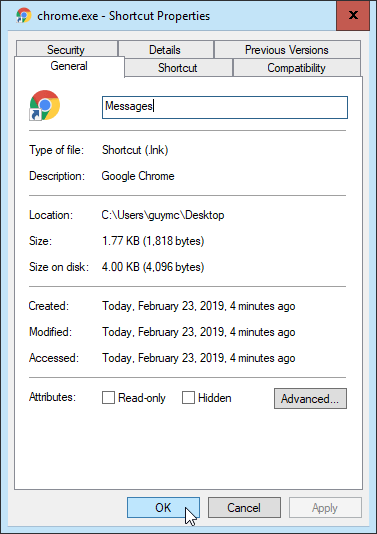
Теперь дважды щелкните этот ярлык и наслаждайтесь своим веб-приложением в красивом большом открытом окне.
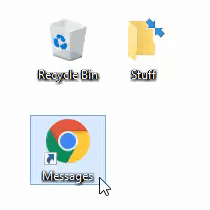
Вот как можно открыть любое веб-приложение..как будто это приложение для Windows. Вы можете закрепить этот ярлык на панели задач или переместить его в меню «Пуск», чтобы иметь к нему доступ в любом месте.
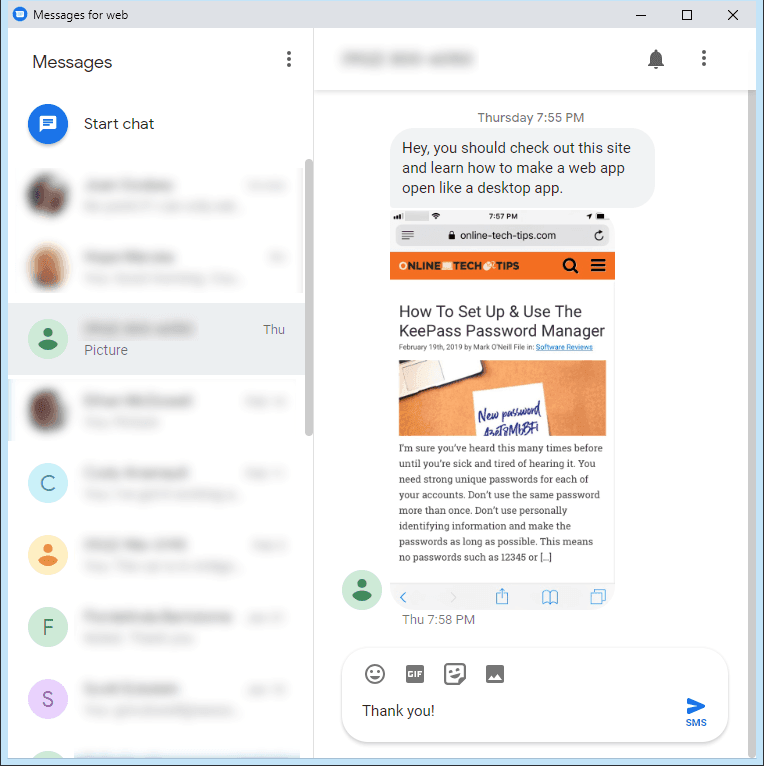
Если вы хотите пойти еще дальше, вы даже можете изменить значок своего ярлыка, чтобы он соответствовал веб-приложению, вместо значка Chrome по умолчанию. Подробности о том, как это сделать, читайте в следующей статье.
.