Хотите узнать, как разогнать процессор Intel? Прочтите наше руководство, чтобы узнать, как это сделать. Мы предложим пошаговые инструкции по разгону и некоторые рекомендации о том, как поддерживать безопасный уровень разгона.
К концу этой статьи вы не только будете знать, как разогнать свой процессор, но и будете чувствовать себя уверенно при этом. Обязательно ознакомьтесь также с нашим сопроводительным руководством по как разогнать графический процессор.

Могу ли я разогнать свой процессор Intel?
Прежде чем мы начнем, вам необходимо знать, действительно ли возможно разогнать ваш конкретный процессор Intel. К счастью, это очень легко узнать. По сути, существует два типа процессоров Intel — неразогнанные версии и варианты K или X, которые можно разгонять.
Например, у меня есть Intel I7-7700K, который можно разогнать. С другой стороны, I7-7700 не подлежит разгону. Если вы не уверены, какая у вас модель, выполните следующие действия.
Видите K или X в названии вашего процессора? Тогда вам пора идти! Если нет, вам нужно будет приобрести процессор с возможностью разгона, прежде чем вы сможете следовать этому руководству.
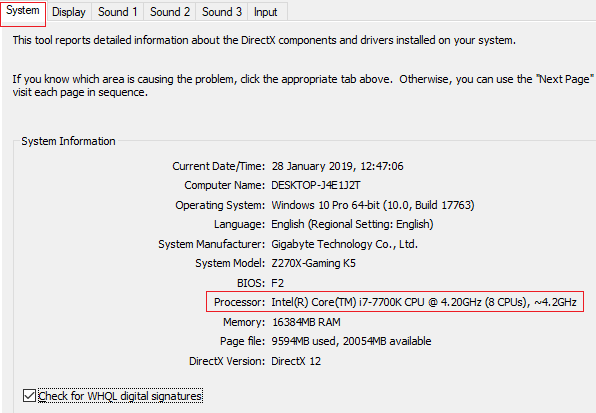
Для справки, выше приведен пример того, что вам следует искать.
Что нужно для разгона процессора Intel
Прежде чем мы начнем, вам понадобится программное и аппаратное обеспечение, чтобы проверить, все ли работает. Вам понадобится следующее.
Стандартный кулер, поставляемый в комплекте с вашим процессором Intel, не очень хорош, и он не сможет обеспечить охлаждение вашего процессора, если вы планируете его разогнать. По этой причине настоятельно рекомендуется приобрести хороший кулер на вторичном рынке.
На Amazon есть множество товаров по разумным ценам. Одним из популярных вариантов является Hyper 212 EVO с воздушным охлаждением. Если вы предпочитаете более низкие температуры, попробуйте универсальную модель Corsair Hydro H100 с водяным охлаждением. Hyper 212 EVO стоит 35 долларов, а Hydro H100 — 120 долларов..
Если у вас есть лучший кулер и программное обеспечение, загруженное сверху, пришло время запустить стресс-тест, чтобы убедиться, что все работает стабильно. Сначала откройте Core Temp. Затем посмотрите в дальний правый угол панели задач: «нажмите кнопку «Показать скрытые значки».
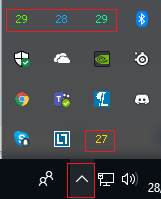
Теперь вы увидите некоторые колеблющиеся цифры — они показывают температуру ядер вашего процессора. Пример был приведен выше.
Когда ваш процессор простаивает или не выполняет какие-либо чрезвычайно ресурсоемкие задачи, вам следует стремиться к температуре от 25 до 35 градусов по Цельсию. Если у вас повышенная температура, вам следует подумать о том, чтобы очистить кулер или обновить его, прежде чем пытаться разогнать его.
Разгон вашего процессора приведет к повышению его температуры, но если он станет слишком горячим, его производительность снизится, что приведет к снижению температуры, или могут возникнуть проблемы со стабильностью, которые могут привести к сбою вашего компьютера.
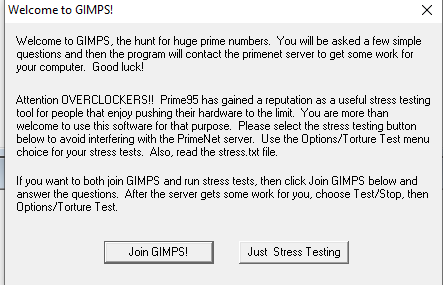
Далее, openPrime95. При первом открытии нажмите «Просто нагрузочное тестирование» в появившемся окне.
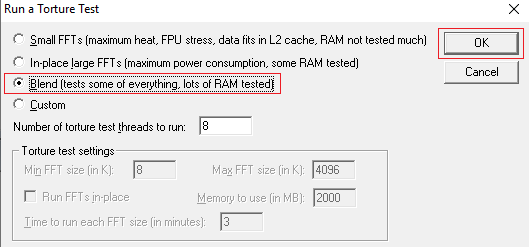
Выберите «Смешать» и нажмите ОК. Ваш компьютер будет подвергнут стресс-тесту. Все остальные программы могут работать медленно во время этого теста, поэтому вам следует на время закрыть все.
Рекомендуется запустить стресс-тест в течение 5-10 минут. В это время вам следует следить за температурой процессора с помощью Core Temp.
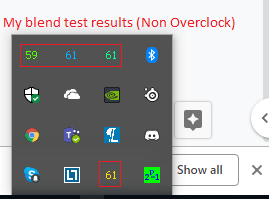
По мере проведения теста смеси ваша температура должна медленно повышаться, но в конечном итоге она достигнет предела и выровняется. Это даст вам примерное представление о том, насколько далеко вы можете разогнать свой процессор. Как только это произойдет, вы можете остановить тест. Чтобы остановить тест, нажмите «Тест» в Prime95 в левом верхнем углу, а затем нажмите «Стоп» .
В идеале температура не должна превышать 70 градусов по Цельсию. На самом деле, вы хотите стремиться к как можно более низкой цене. Как только вы разгоните процессор, температура поднимется выше той, которая у вас есть сейчас.
Первый разгон – простой способ
Теперь, когда ваш тест Prime95 завершен, пришло время запустить первый разгон. Для этого необходимо выключить компьютер и.откройте настройки биоса. На экране загрузки вам будет предложено несколько вариантов выбора, и обычно клавишей настройки BIOS будет F1, F2 или Удалить. Нажмите ее, как только определите, какая это клавиша.
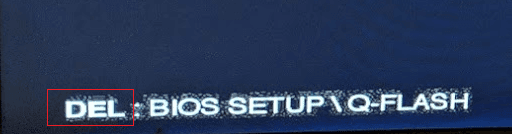
После входа в BIOS вы можете выполнить следующие действия, чтобы выполнить первый разгон. Обратите внимание, что все меню BIOS разработаны по-разному и некоторые имеют более удобные функции разгона. Вам нужно будет найти варианты, эквивалентные тем, что я предлагаю ниже – их будет довольно легко найти.
Сначала найдите "Расширенные настройки частоты" или аналогичный.
Здесь вы увидите несколько вариантов. Если вам нужно самое простое решение, попробуйте «Обновление ЦП», «Автоматический разгон» или что-нибудь подобное.

В качестве примера взгляните на изображение выше. С помощью такой функции вы можете позволить материнской плате автоматически разгонять процессор. В целях тестирования я попытался взять свой процессор с частотой 4,2 ГГц и обновить его до 4,8 ГГц.
Для следующего шага перезагрузите компьютер, а затем снова откройте Prime95. Запустите тот же тест Blend, что и раньше. Во время работы проверьте тактовую частоту вашего процессора, выполнив следующие действия.
Нажмите правой кнопкой мыши кнопку Windows в правом нижнем углу.
Нажмите «Диспетчер задач».
Перейдите на вкладку «Производительность» в диспетчере задач.
Запишите значение «Скорость» на вкладке ЦП.
Если все сработало успешно, вы увидите новую скорость.
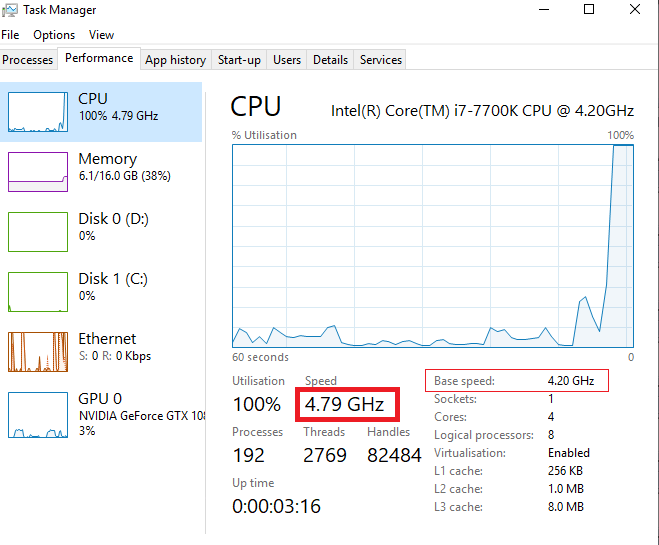
Как вы можете видеть выше, моя скорость составляет 4,79 ГГц при полной нагрузке, несмотря на то, что моя «Базовая скорость» по-прежнему показывает 4,2 ГГц.
Теперь вам следует дать тесту проработать не менее 2 часов, чтобы проверить наличие проблем со стабильностью. Во время теста регулярно следите за своей температурой с помощью Core Temp, чтобы увидеть, как все работает. В то же время не открывайте никаких фоновых приложений, поскольку ваш процессор будет загружен на максимум.
После того, как тест продлится 2 часа, вы можете задать себе следующие вопросы:
Если ответ на все вопросы выше отрицательный, пришло время протестировать ваш процессор в играх, потоковой передаче или редактировании видео..Надеюсь, у вас не должно возникнуть никаких проблем. Если значение превышает 80, появляется синий экран или появляется предупреждение/ошибка Prime95, попробуйте установить более низкую настройку в BIOS.
Ускорение разгона – вручную
Следующий метод следует пробовать только после того, как вы опробовали автоматический метод и все еще недовольны своей работой.
Этот метод потребует от вас регулярно запускать тесты Prime95 по мере постепенного увеличения напряжения процессора и максимальной тактовой частоты.
На этой вкладке вы увидите информацию о текущей производительности вашего процессора.
Две важные характеристики, на которые следует обратить внимание, — это базовая частота процессора (BCLK) и либо множитель, либо коэффициент тактовой частоты. Это может отличаться в разных меню BIOS.
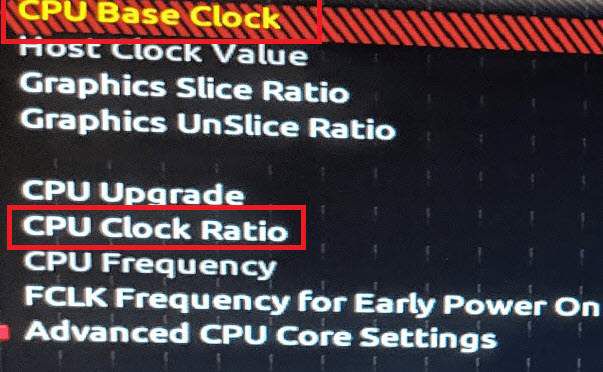
В моем случае это базовая частота процессора и тактовая частота процессора, как показано выше. Базовый блок ЦП умножается на коэффициент/множитель, чтобы получить тактовую частоту. Например, 42×100,00 МГц. Вам следует увеличивать коэффициент/множитель только из соображений стабильности. Мы рекомендуем начать с изменения на 47 (4,7 ГГц).
Далее найдите настройки «Расширенное напряжение» или «CPUVoltage». Измените это значение на 1,25 или, если по умолчанию установлено более высокое значение, оставьте его там.
Далеесохраните и выйдите , а затем перезагрузите компьютер . Запустите Prime95 на 2 часа. Запустите Core Temp для мониторинга температуры. Если у вас синий экран, появляются предупреждения или температура превышает 80, вернитесь в BIOS и немного уменьшите множитель.
Если у вас не возникло никаких проблем, вы можете попытаться немного повысить свою производительность. Снова войдя в BIOS, увеличьте напряжение до 1,30 и попробуйте увеличить множитель до 49 (4,9 ГГц). Сохраните изменения, выйдите и снова запустите Prime95.
На самом деле, вам повезет, если ваш процессор будет работать лучше, если только у вас не очень хорошая система охлаждения. Вам необходимо увеличить напряжение, чтобы получить более высокие тактовые частоты, но это резко увеличивает температуру.
Мы бы советовали никогда не поднимать напряжение выше 1,40, но напряжение 1,35 вполне безопасно. При таком напряжении вы сможете.поднимите частоту вашего процессора до 5,0 ГГц, 5,1 ГГц или, может быть, даже выше. Каждый раз, когда вы увеличиваете напряжение и множитель, вам необходимо снова запускать тесты Prime95. Важно проверить стабильность, прежде чем играть в игры или выполнять другие задачи, интенсивно использующие процессор.
Сводка
Спасибо, что прочитали наше руководство по разгону Intel. Помогло ли вам это руководство? Если нет или у вас есть вопросы, оставьте комментарий ниже, и я свяжусь с вами, когда смогу
.