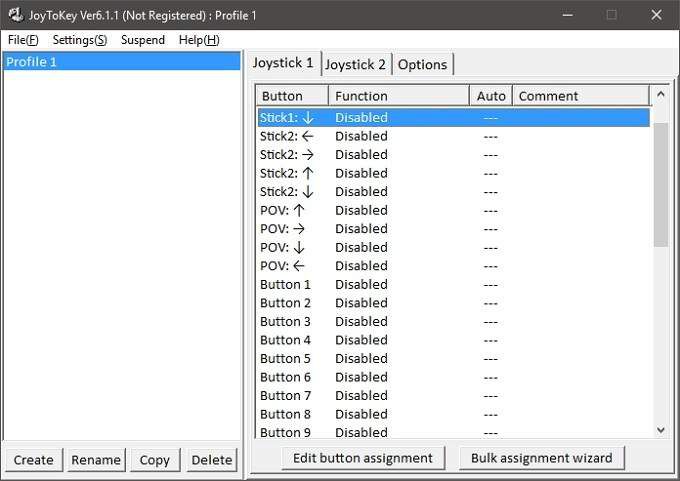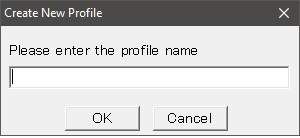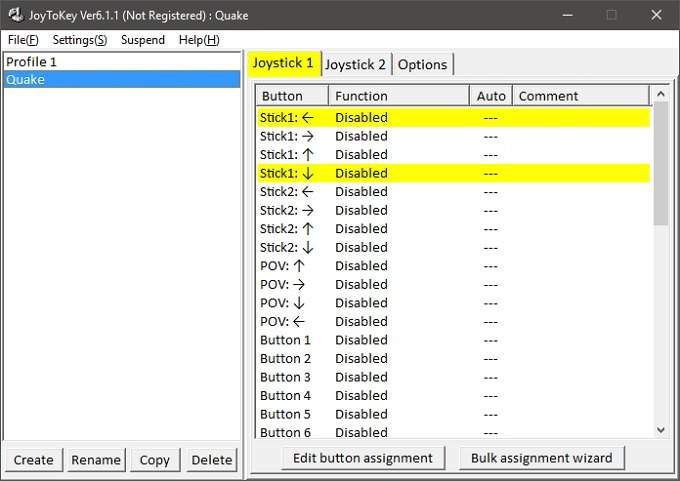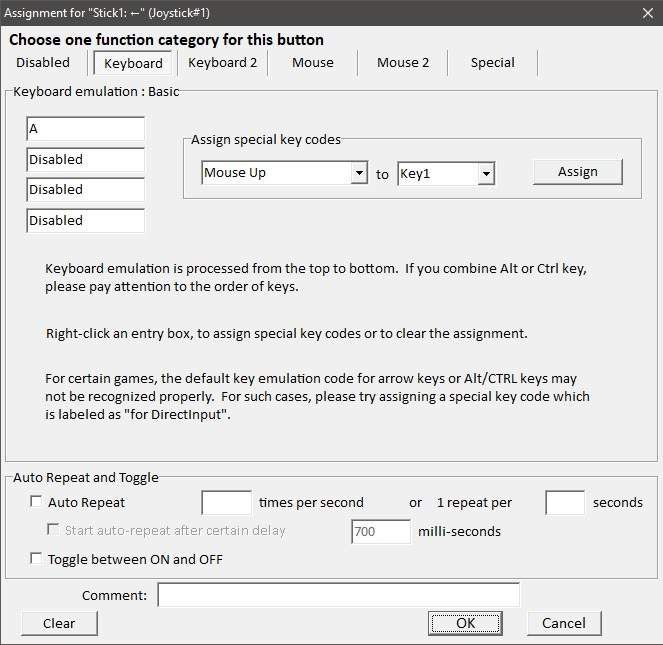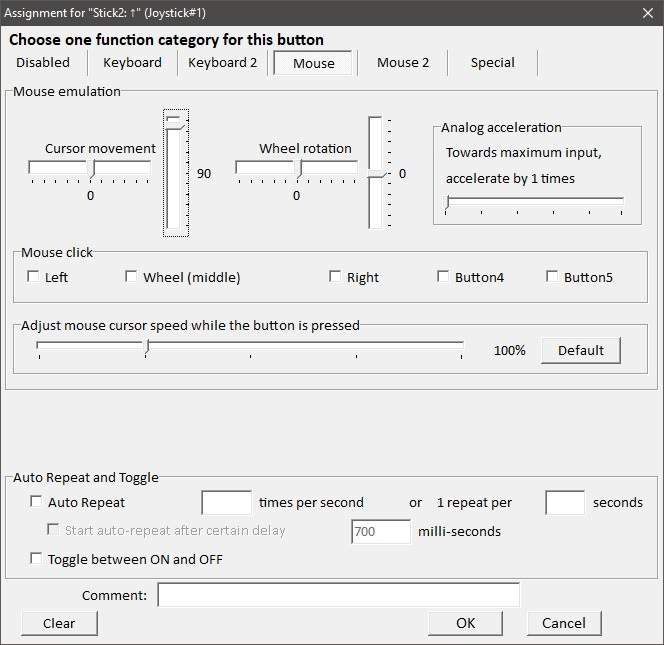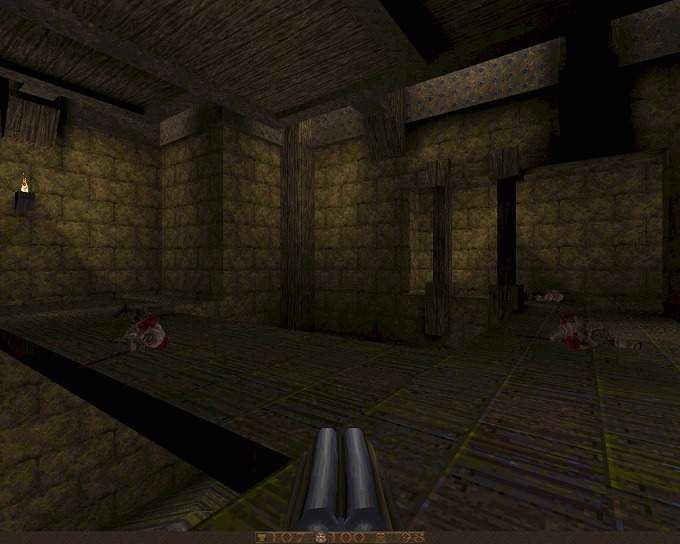Было время, когда «заядлые» компьютерные геймеры свысока относились к идее использования геймпада для компьютерных игр. Мышь и клавиатура безраздельно господствовали, особенно в золотой век шутеров от первого лица.
Правда в том, что джойстики и геймпады имеют богатую и легендарную историю на ПК, и такие жанры, как гонки и авиасимуляторы, практически требуют, чтобы на них можно было играть.
Проблема в том, что долгое время геймпады на ПК не были стандартизированы. Не имея четкого представления о том, что будут использовать игроки, многие разработчики просто не утруждали себя разработкой поддержки геймпада для своих игр.
Теперь, во многом благодаря консольным портам, контроллер Xbox стал фактическим стандартом и для компьютерных игр. Более того, поскольку для Xbox также разрабатывается так много игр, разработчикам легко включить схему управления.
Конечным результатом является то, что если вы подключите контроллер Xbox к современному ПК с Windows, современные игры будут плавно переключаться, даже изменяя внутриигровой пользовательский интерфейс, чтобы он отражал элементы управления геймпада. Это лучшее время для тех из нас, кто любит играть с геймпадом на ПК, особенно с дивана.
Однако существуют тысячи старых компьютерных игр, которые поддерживают только клавиатуру и мышь. Это оставляет нам небольшую проблему. К счастью, JoyToKey предлагает доступное решение.
Как использовать JoyToKey
ДжойТокей — небольшое приложение, продаваемое за несколько долларов, которое принимает ввод с геймпада и преобразует его в вывод с мыши и клавиатуры. Он полностью настраивается для каждой игры и позволяет играть в любые игры на диване.
Первое, что вам нужно сделать, это загрузить программное обеспечение, которое вы можете сделать на странице загрузок JoyToKey. Эта загрузка является условно-бесплатной с фиксированным пробным периодом. Вы можете приобрести постоянный лицензионный ключ у JoyToKey.
Файл будет в виде Zip-архива. Разархивируйте JoyToKey и запустите JoyToKey.exe.
Это главное окно программы, все действия начинаются здесь. В левой части окна вы увидите профили. Вы можете иметь профиль для каждой игры. Здесь мы собираемся создать настоящую классику — Quake от ID-программы.
Хотя в Quake действительно есть встроенная поддержка джойстиков, мы сочли ее немного неудачной, поэтому необходимо найти более надежное решение. Давайте начнем, ладно?.
Сначала просто нажмите Создать и введите имя профиля. Затем нажмите ОК .
Теперь выберите профиль, нажав на него. На правой панели вы увидите две «вкладки джойстика». Поскольку у нас подключен один геймпад, мы будем использовать только джойстик 1. На этой панели вы увидите список входов в разделе Кнопки .
Первый и второй джойстики — это левый и правый аналоговые джойстики. Входы «POV» — это направления D-pad. Кнопки перечислены в порядке номеров, что затрудняет определение того, какой номер соответствует какой кнопке. К счастью, если вы нажмете любую кнопку на контроллере, соответствующий элемент управления загорится желтым цветом.
Чтобы назначить элемент управления с клавиатуры, просто дважды щелкните элемент управления на правой панели. Это окно должно появиться.
Это конфигурация левого джойстика, сдвинутого влево. В Quake кнопка «А» сдвигается влево. Поэтому мы вводим «A » в первое поле под Эмуляция клавиатуры . Если нам нужна комбинация кнопок, вы можете добавить до четырех. Нажмите «ОК», чтобы закрыть это окно.
ОК, вы можете повторить этот процесс для каждой клавиши клавиатуры, которую хотите назначить. Однако используемая здесь версия Quake позволяет вам осмотреться с помощью мыши. Итак, как мы собираемся назначать движения мыши или кнопки?
Давайте назначим Правый стик для имитации вертикального движения мыши. Дважды щелкните Stick 2 Up . Затем нажмите вкладку Мышь .
Как видите, вот графическое представление движения мыши. Мы хотим, чтобы компьютер думал, что мы перемещаем мышь вверх, когда толкаем правый стик вперед. Для этого установите вертикальное перемещение курсора на 100, как показано на рисунке выше.
Цифры обозначают скорость движения, поэтому вам, возможно, придется ее настраивать, пока движение в игре не приобретет нужную чувствительность. Нажмите ОК, когда закончите.
Теперь мы просто повторяем этот процесс для каждой кнопки, имеющей отношение к нашей игре. Просто помните, что для работы Joy2Key должен быть запущен и выбран правильный профиль.
Теперь, когда у нас настроен профиль для Quake, мы можем приступить к фрагментированию старой школы.
По картинке, конечно, не скажешь, но работает отлично, играю в игры середины 90-х на геймпаде 2018 года — круто. Наслаждайтесь!.
.