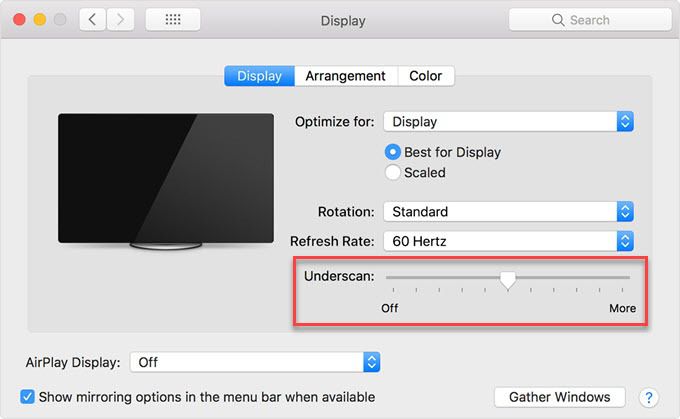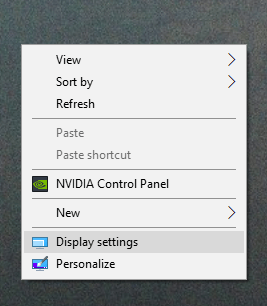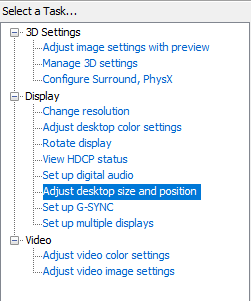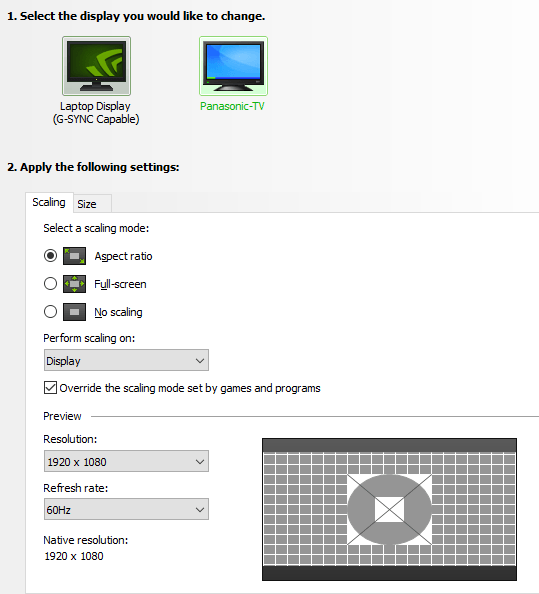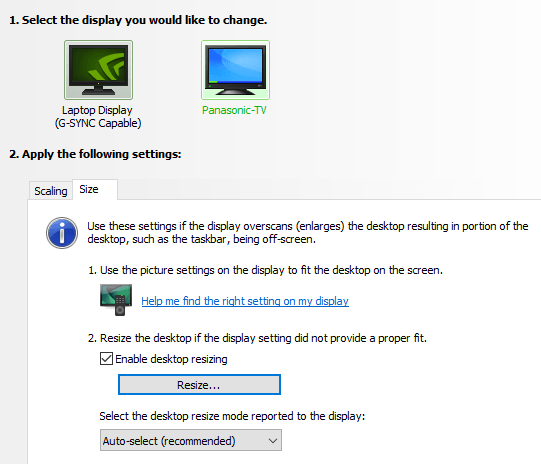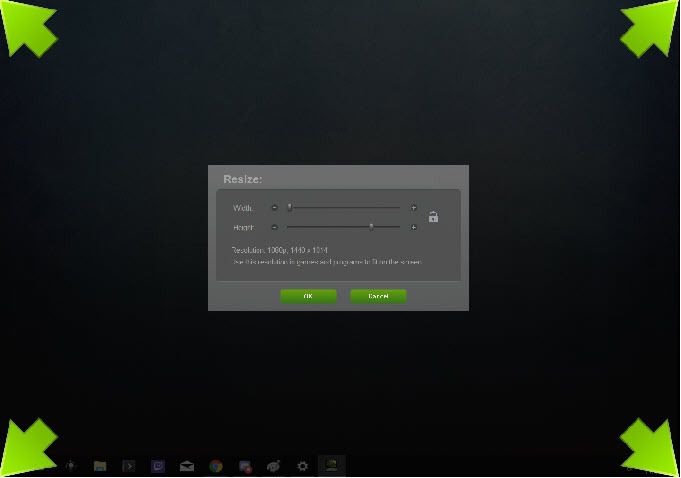Нет сомнений в том, что наличие второго монитора может сделать использование компьютера намного удобнее. И для работы, и для отдыха нет ничего лучше, чем возможность держать социальные сети или Reddit на втором экране или даже смотреть Netflix во время работы.
Но что, если у вас нет второго монитора? Если у вас есть запасной HD-телевизор с входом HDMI, вы можете подключить его прямо к компьютеру и использовать так же, как монитор.
Однако если вы это сделали, возможно, вы столкнулись с неприятной проблемой в этом процессе, и будьте уверены, вы не одиноки. Даже если на телевизоре установлено правильное разрешение, изображение на экране телевизора может оказаться обрезанным.
Печально знаменитый «перескан»
Есть один главный виновник этой проблемы: это функция, встроенная во многие телевизоры, известная как «overscan». Если вы заметили, что часть вашего экрана обрезана и вы не можете получить доступ к панели задач или краям экрана, значит, виновата довольно устаревшая технология.
Если мы вернемся на минутку в прошлое и поговорим о телевизорах, которые существовали задолго до появления ЖК- или плазменных экранов, то создатели контента столкнулись с одной основной проблемой: отсутствием стандартизированного оборудования, которое позволило бы его приблизить. — невозможно создать шоу и фильмы, которые бы отлично смотрелись на всех экранах. Решением стала невероятная развертка, которая обрезала края и показывала только те части экрана, которые считались важными.
Overscan — это пережиток ушедших времен, который больше не нужен, но, к сожалению, до сих пор является частью многих телевизоров высокой четкости. Это может привести к проблемам с разрешением при настройке экрана для использования в качестве дополнительного дисплея, поэтому давайте обсудим, как решить эту проблему и превратить ваш телевизор в лучший монитор.
Исправление разрешения телевизора: настройки телевизора
Сложно дать конкретное руководство о том, как отключить оверскан на вашем телевизоре, поскольку оно будет сильно различаться в зависимости от марки и модели. В большинстве случаев вам понадобится опция в меню «Изображение», которая позволит вам настроить соотношение сторон или даже просто отключить переразвертку.
В большинстве случаев соотношение сторон будет установлено примерно на разрешение 16:9. Вы можете изменить это на опцию «Подогнать экран», «Просто сканировать» или что-то в этом роде. Если вы не видите этих опций, возможно, вам стоит обратиться к руководству по эксплуатации вашего телевизора (или просто попробовать старый добрый метод проб и ошибок). Вы также можете просто ввести в Google марку и модель телевизора и слова «настройка масштабирования »..
В некоторых случаях, несмотря на все ваши усилия, вам не удастся добиться правильного отображения изображения. К счастью, есть несколько шагов, которые вы можете предпринять в настройках Windows и Mac, которые могут решить проблему.
Исправление разрешения телевизора: настройки Mac
Если вы используете Mac и/или используете такое устройство, как Apple TV, вы можете ознакомиться с этой статьей от Поддержка Apple, в которой подробно описаны все подробности настройки переразвертки или недоразвертки в ОС. X и tvOS.
Исправление разрешения телевизора: настройки Windows
Исправить разрешение телевизора с помощью настроек Windows немного сложнее, но это не должно быть слишком сложно, если выполнить действия, описанные ниже. Имейте в виду, что в этом руководстве основное внимание уделяется панели управления Nvidia, но у тех, кто использует процессоры Intel, тоже не должно возникнуть особых затруднений.
Однако те, у кого есть оборудование AMD, могут быть немного разочарованы, поскольку в их настройках не так-то просто исправить переразвертку.
Итак, сначала щелкните правой кнопкой мыши на рабочем столе и выберите Панель управления Nvidia.
Должно появиться окно с меню слева, похожим на приведенное ниже. Выберите Настроить размер и положение рабочего стола
В правой части меню вы увидите множество настроек. Нажмите на второй монитор (ваш телевизор) и убедитесь, что настройки аналогичны тем, которые мы установили. Имейте в виду, что разрешение и частота обновления могут различаться в зависимости от марки вашего телевизора.
Перейдите на вкладку Размер , установите настройки, аналогичные настройкам изображения, и нажмите Изменить размер...
На этом этапе должен появиться экран, подобный показанному ниже. Вы просто перетаскиваете ползунки до тех пор, пока угловые индикаторы не будут расположены правильно. Это позволит отрегулировать разрешение вашего монитора (возможно, в сторону от его исходного разрешения), но это отличный запасной вариант, если вы не можете отключить расширенную развертку на телевизоре.
Мы надеемся, что этот процесс предоставил вам все инструменты, необходимые для настройки HDTV в качестве дополнительного монитора. Наслаждайтесь оптимизацией рабочего процесса или даже бездельничайте на YouTube во время работы или игр теперь, когда вам удалось исправить разрешение при использовании телевизора.
.