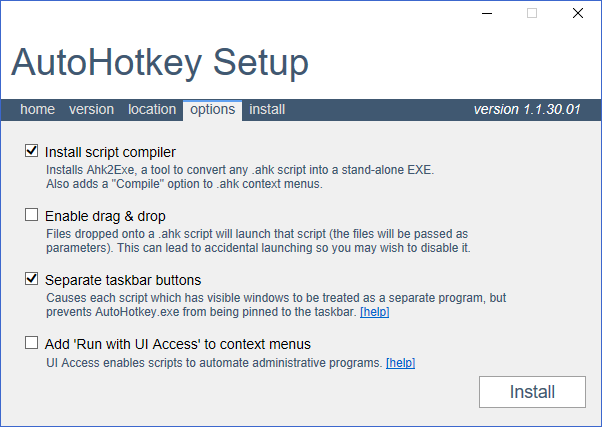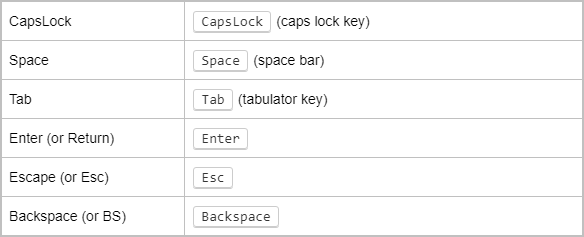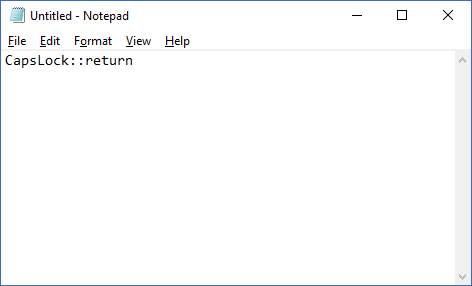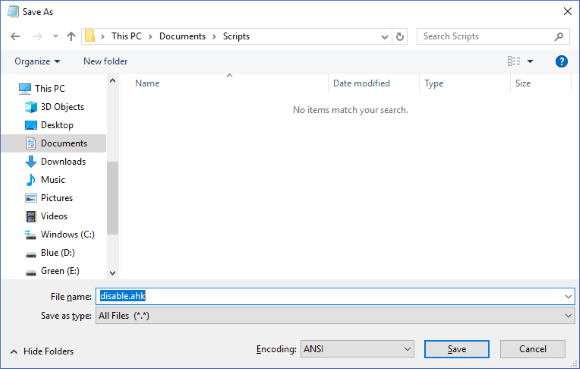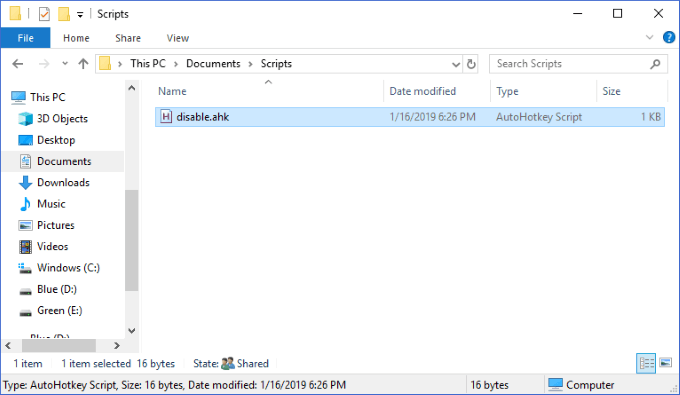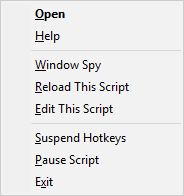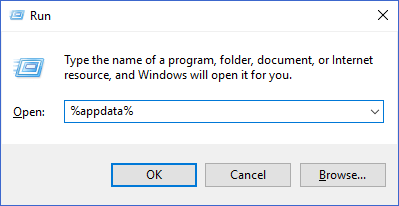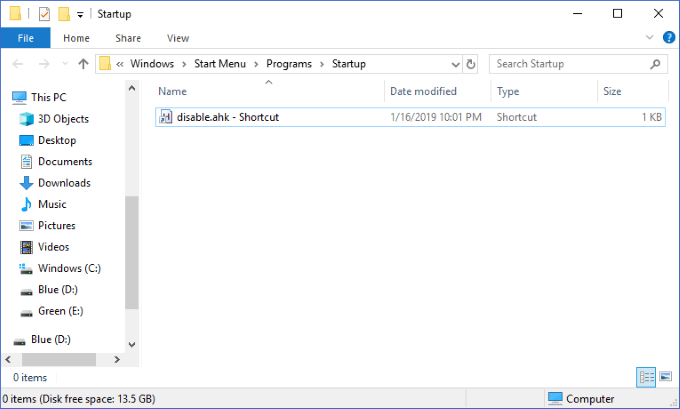Когда вы сидите за клавиатурой, мало что может расстраивать так, как случайное нажатие мешающей клавиши. Например, клавиша Windows может свернуть некоторые полноэкранные приложения.
Нажатие клавиши Alt иногда может полностью заблокировать все последующие нажатия клавиш. Если вы случайно нажмете эти клавиши, не зная об этом, это может вызвать серьезные неудобства и путаницу.
Многие привычные решения, позволяющие отключить ввод клавиш в Windows, уже устарели. Например, Simple Disable Key больше не является бесплатным. И SharpKeys, и KeyTweak официально не поддерживаются последними версиями Windows. Итак, что же делать, когда у вас нет вариантов? Вы строите сами!
Не пугайтесь — это очень просто. В этой статье мы покажем вам, как можно отключить любую клавишу, которую вы хотите, с помощью бесплатного приложения для Windows под названием AutoHotKey. Самое приятное то, что для вступления в силу не требуется сложной настройки или перезагрузки.
Загрузите и установите AutoHotKey
Первый шаг к отключению любого ввода с клавиатуры на вашем компьютере с Windows — это загрузить программу под названием AutoHotKey . Ссылка на последнюю версию будет вверху страницы в синей кнопке. После загрузки AutoHotKey запустите установщик.
Продолжайте выполнение инструкций по установке, используя параметры по умолчанию, показанные выше. Когда установка будет завершена, вы можете полностью выйти из нее. Нам пока не нужно запускать AutoHotKey.
Создание сценария AutoHotKey
Теперь, когда вы скачали AutoHotKey, важно понять, что он делает. AutoHotKey позволяет создавать собственные сценарии, которые он будет компилировать и запускать. Думайте об AutoHotKey как об упрощенном языке программирования, предназначенном специально для автоматизации и создания Сочетания клавиш Windows .
Изучать язык программирования сложно, но мы здесь, чтобы упростить вам использование возможностей AutoHotKey для отключения ввода любой клавиши клавиатуры.
Подберите ключи
Первый шаг — выбрать, какие клавиши вы хотите отключить. Перейдите на сайт документации AutoHotKey и найдите список всех поддерживаемых ключей .
Ради этого примера мы хотим отключить клавишу Caps Lock. На этой странице вы можете видеть, что AutoHotKey ссылается на эту клавишу как «CapsLock ». В левом столбце показаны ссылочные имена, а в правом столбце показано, какому ключу они соответствуют..
Откройте текстовый редактор
Далее откройте любой текстовый редактор. Это может быть даже Блокнот, которым мы и воспользуемся. В пустом документе введите справочное имя ключа, а затем «::return ».
Вот как выглядит наш пример использования Caps Lock:
Можете ли вы поверить, что это единственная строка кода, необходимая для отключения ключа? Если вы решите отключить более одной клавиши, вы можете повторить эту же однострочную строку в новой строке для каждой дополнительной клавиши.
Сохраните сценарий
Следующий шаг — сохранить скрипт, чтобы его можно было запустить. Вам нужно выбрать для этого постоянное место, возможно, не на рабочем столе, потому что позже я покажу вам, как заставить этот скрипт запускаться при запуске.
В этом примере мы выбрали папку «Сценарии» в наших документах. Выбрав место для сохранения, измените параметр «Тип файла » на «Все файлы ». Затем введите имя файла по вашему выбору и обязательно добавьте расширение «.ahk ». Это очень важно.
Сохранение файла в формате AHK сообщает вашей системе, что он предназначен для компиляции и запуска с помощью AutoHotKey.
Запуск сценария AutoHotKey
После сохранения файла AHK перейдите туда, где он сохранен, в проводник Виндоус . Вы должны увидеть, что значок файла представляет собой лист бумаги с буквой «H», что означает, что он связан с AutoHotKey.
Дважды щелкните файл. Вы можете не заметить, что что-то произошло, но вы должны увидеть значок AutoHotKey на панели задач панели задач.
К тому времени, когда вы его увидите, он может быть скрыт, поэтому в этом случае вам нужно будет щелкнуть значок стрелки вверх, чтобы отобразить скрытый значки на панели задач .
р>Теперь попробуйте использовать ключ, который вы отключили. Это работает? Если нет, то вы успешно отключили ключ! Если это так, возможно, вы сделали что-то не так. Прочтите инструкции внимательнее и повторите попытку.
Управление скриптом AutoHotKey
Если щелкнуть правой кнопкой мыши значок AutoHotKey на панели задач, появится следующее меню:
Две важные опции, на которых стоит остановиться: «Перезагрузить этот скрипт» и «Приостановить горячие клавиши».
Может наступить момент, когда вам захочется отредактировать сценарий AutoHotKey, пока он активно работает. Например, вы хотите добавить еще один ключ для блокировки. После сохранения изменений в файле AHK выберите параметр «Перезагрузить этот сценарий ». Это позволит вам загрузить изменения вашего скрипта без необходимости закрывать и повторно открывать файл..
Если вы когда-нибудь захотите запретить AutoHotKey блокировать какие-либо клавиши, выберите параметр «Приостановить горячие клавиши ». Значок вашего AutoHotKey на панели задач изменится с «H» на «S», что означает, что горячие клавиши заблокированы. Чтобы снова включить все горячие клавиши, повторите то же действие еще раз.
Запуск сценария при запуске
Теперь, когда ваш скрипт работает, вы можете решить, что это настолько важно, что вы хотите, чтобы он автоматически запускался вместе с Windows. Это легко сделать.
Нажмите клавиши Windows + R , чтобы открыть окно «Выполнить». В нем введите «%appdata% » и нажмите Enter . Вы попадете в папку «Роуминг» внутри «AppData».
Здесь просмотрите следующие папки: Microsoft >Windows >Меню «Пуск» >«Программы» >«Автозагрузка» . В другом меню проводника Windows перейдите к папке, в которой сохранен сценарий AutoHotKey. Щелкните его правой кнопкой мыши и выберите «Создать ярлык ». Это создаст ярлык для файла в той же папке.
Перетащите этот ярлык в папку «Автозагрузка ».
Такое добавление сценария в ваш автозагрузку позволяет вам вносить изменения в исходное местоположение файла, а не каждый раз переходить к этой папке до конца. Если вы часто вносите изменения, это значительно экономит время.
Это все, что нужно. С помощью одной простой строки в сценарии AutoHotKey вы можете отключить любую стандартную клавишу на клавиатуре и избавить себя от многочасовой головной боли. Не ищите в Интернете простое и бесплатное решение этой проблемы, следуйте этому руководству и создайте его сами!
.