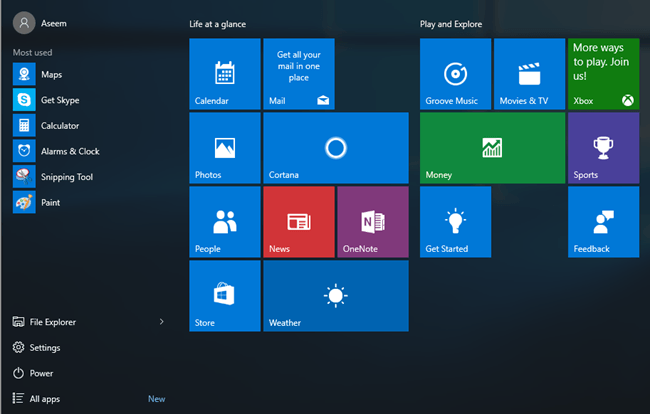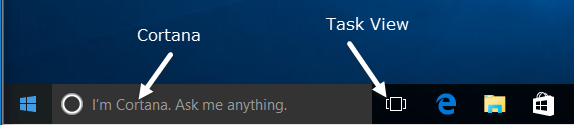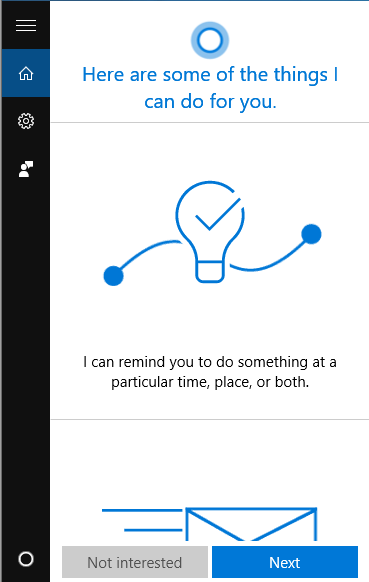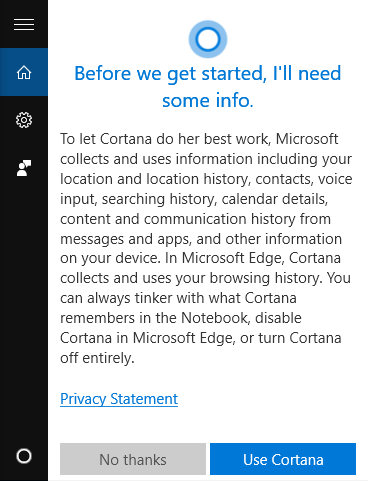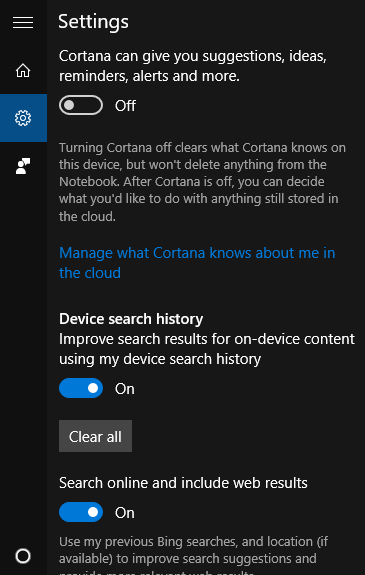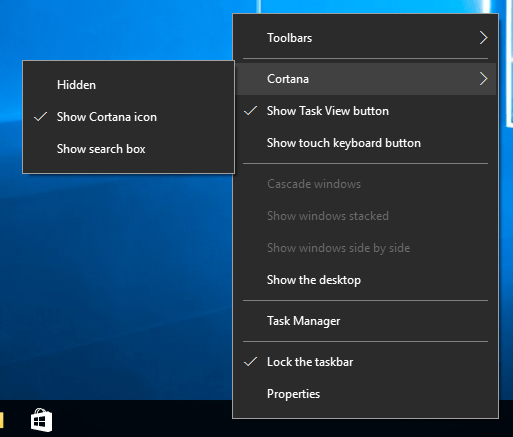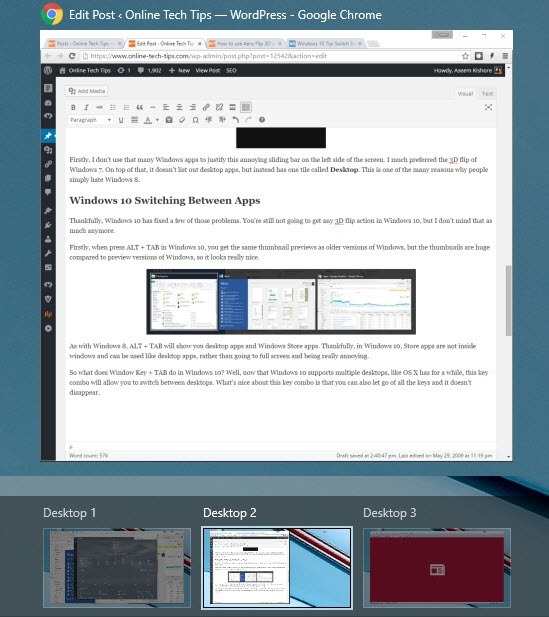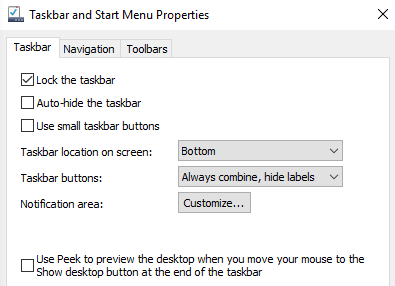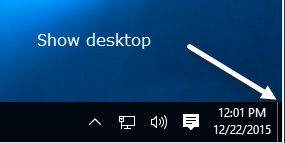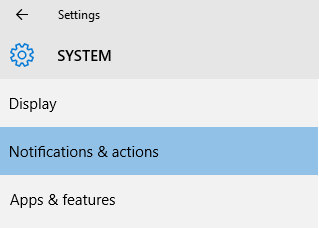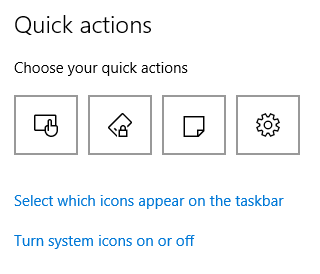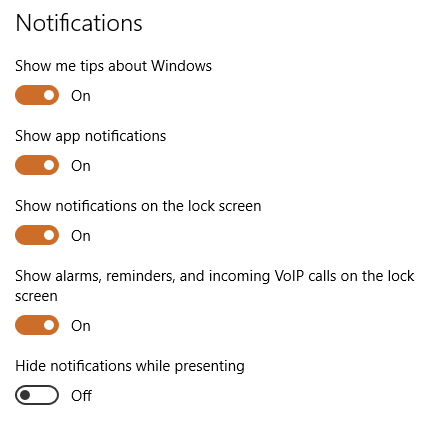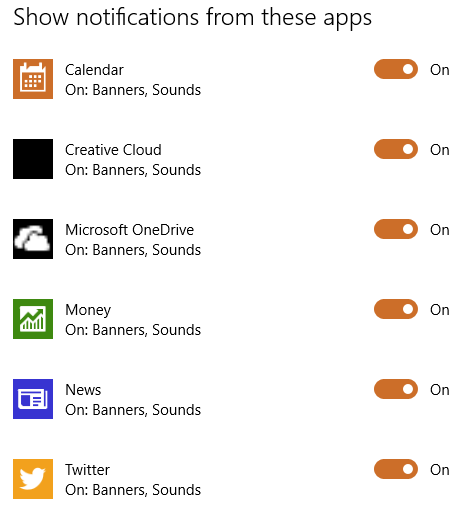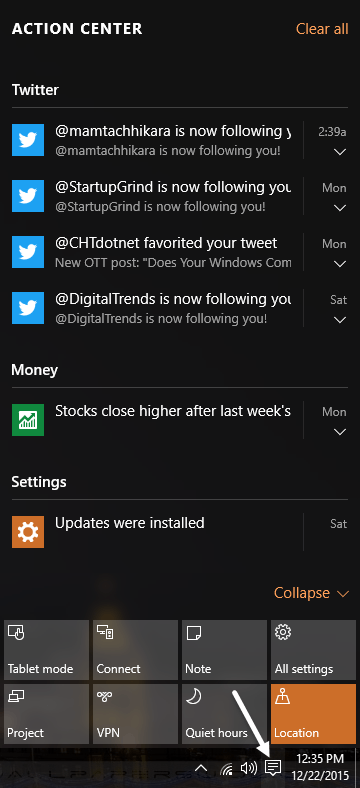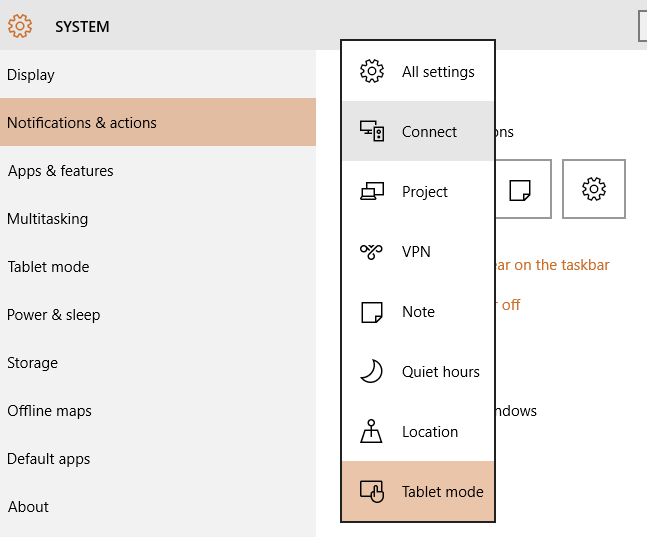В Windows 10 в области уведомлений на панели задач появился новый значок под названием «Центр действий», который в основном устраняет проблемы с уведомлениями в Windows 8. Центр действий хранит все уведомления из операционной системы и установленных приложений.
Он также имеет кнопки действий, которые позволяют быстро выполнять определенные задачи, такие как переключение в режим планшета, создание заметки, подключение к VPN и т. д. В этой статье я расскажу о том, как можно настроить панель задач, область уведомлений. и Центр действий в Windows 10. Если вас интересует только один раздел, просто перейдите к соответствующему заголовку.
Панель задач Windows 10
Меню «Пуск»
Итак, что нового на панели задач Windows 10? На самом деле довольно много вещей. Во-первых, у нас снова появилась функционирующая кнопка «Пуск» со ссылками на приложения, настройки и т. д., что очень порадовало многих людей.
Меню «Пуск» — это совсем другое дело, поэтому я напишу отдельный пост о том, как его настроить. По сути, это комбинация стартового меню Windows 7 и стартового экрана Windows 8. На самом деле это довольно полезно и мне нравится больше, чем стандартное меню «Пуск» в Windows 7.
Кортана и поиск
Рядом с кнопкой «Пуск» находится новое окно поиска, в которое также интегрирована Cortana, программа виртуального помощника Microsoft. Вы увидите Я Кортана. Спросите меня о чем угодно. сообщите, включена ли Кортана.
Когда вы нажмете на поле поиска, вас спросят, хотите ли вы включить Кортану или нет. Если вы нажмете Не интересует , Кортана будет отключена, но вы все равно сможете выполнять поиск на компьютере и в Интернете.
Если вы хотите использовать Кортану, нажмите «Далее» и следуйте инструкциям. Обратите внимание, что при включении Кортаны вы теряете большую часть своей конфиденциальности. Прежде чем нажать кнопку Использовать Cortana , вы увидите список элементов, которые отправляются в Microsoft с вашего компьютера, включая местоположение, историю поиска, сведения календаря, голосовой ввод, историю просмотров из Edge и многое другое. более. Многие жаловались, что в Microsoft отправляется слишком много информации, и, вероятно, это правда.
Чтобы использовать Кортану, вам также необходимо войти в систему с учетной записью Microsoft. Если вы хотите изменить настройки Кортаны, просто нажмите на значок шестеренки слева, и вы сможете включить или выключить ее, включить или отключить поиск Bing и т. д..
Если вам не нравится, сколько места занимает поле поиска Cortana, просто щелкните правой кнопкой мыши на панели задач, перейдите в Cortana и выберите Скрытый или Показать Cortanaзначок.
Первый вариант полностью удалит его, а второй просто будет использовать значок поиска.
Просмотр задач
Следующим новым элементом на панели задач Windows 10 является кнопка «Просмотр задач». По сути, это похоже на Mission Control в OS X, если вы когда-либо использовали Mac. Если вы нажмете на него, вы увидите все открытые приложения на текущем рабочем столе, а также любые другие рабочие столы.
В Windows 10 наконец-то появилась встроенная функция нескольких рабочих столов. Вы можете скрыть или отобразить кнопку «Просмотр задач», щелкнув правой кнопкой мыши на панели задач и выбрав кнопку Показать представление задач .
Вы также можете перейти в представление задач, используя горячую клавишу Windows Key + TAB . Я уже написал подробный пост о том, как можно использовать переключаться между программами и рабочим столом в Windows 10, так что обязательно ознакомьтесь с ним. В целом это отличная функция, и она работает очень хорошо.
Свойства панели задач
Если щелкнуть правой кнопкой мыши на панели задач и выбрать Свойства , вы сможете настроить еще несколько параметров, связанных с панелью задач.
Этот экран очень похож на старые версии Windows: вы можете заблокировать панель задач, настроить ее автоматическое скрытие и использовать небольшие значки на панели задач. Вы также можете настроить расположение панели задач слева, справа или сверху. Наконец, вы можете выбрать, как комбинировать значки на панели задач. По умолчанию несколько окон одного приложения будут объединены.
В самом низу вы также можете включить Просмотр , чтобы быстро просмотреть рабочий стол при наведении указателя мыши на кнопку Показать рабочий стол . Кнопка «Показать рабочий стол» по-прежнему находится в крайнем правом углу панели задач и теперь представляет собой крошечный фрагмент, который едва можно увидеть.
Область уведомлений Windows 10
Теперь давайте поговорим об области уведомлений в Windows 10. Она очень похожа на область уведомлений в Windows 7, но в ней также есть значок Центра действий, который находится в крайнем правом углу и выглядит как лист бумаги с надписью текст на нем.
Чтобы настроить область уведомлений, вы можете щелкнуть правой кнопкой мыши на панели задач, выбрать Свойства и нажать кнопку Настроить рядом с Область уведомлений или нажмите Пуск , перейдите в Настройки , нажмите Система , а затем нажмите Уведомления и действия . сильный>..
На этом экране вы можете настроить как область уведомлений, так и Центр действий. Сначала давайте поговорим о панели задач и значках.
Нажмите Выбрать значки, отображаемые на панели задач , чтобы выбрать все значки приложений, которые вы хотите, чтобы они отображались в основной области панели задач.
Обратите внимание: если для параметра установлено значение Выкл. , значок появится в разделе «дополнительные значки», который появляется при нажатии на маленькую стрелку вверх. Если вы переключите его в положение Вкл. , значок переместится из раздела дополнительных значков на главную панель задач.
Стоит отметить, что вы также можете перемещать значки самостоятельно, просто щелкнув и перетащив значок между панелью задач и разделом дополнительных значков. На самом деле это проще, чем менять настройки.
Если вы нажмете Включить или отключить системные значки , вы сможете выбрать, какие системные значки будут отображаться на панели задач. Вы можете выбрать «Часы», «Громкость», «Сеть», «Питание», «Индикатор входа», «Местоположение» и «Центр действий».
Здесь вы даже можете отключить Центр действий, если он вам не нужен. Если вы вернетесь на главную страницу Уведомления и действия , вы увидите раздел Уведомления . В этом разделе вы можете контролировать, какие уведомления вы получаете, от каких приложений и где они появляются.
Если вы отключите первые два параметра (Показать советы о Windows и Показать уведомления приложений ), вы практически перестанете получать любые уведомления от Windows, кроме системных сообщений. Уведомления приложений – это наиболее распространенные уведомления, которые вы видите в Windows.
Вы также можете выбрать, хотите ли вы получать уведомления на экране блокировки. В целях конфиденциальности некоторые пользователи могут захотеть отключить уведомления на экране блокировки. Наконец, вы можете включить скрытие уведомлений во время презентации.
Непосредственно под этим разделом находятся индивидуальные настройки уведомлений для каждого приложения. Если вы получаете много уведомлений от определенного приложения, вы можете отключить только его и продолжать получать уведомления от других приложений.
Центр действий Windows 10
Наконец, у нас есть Центр действий. Если вы нажмете на этот маленький значок на панели задач, вы увидите окно, выдвигающееся из правой части экрана..
Здесь вы увидите прокручиваемый список всех уведомлений от системы и приложений. В нижней части экрана расположены быстрые действия, о которых я говорил ранее в этой статье. Вы можете изменить отображаемые здесь значки, нажав на значки вверху в настройках и выбрав другой значок.
На настольных компьютерах вы увидите практически все возможные действия, но на ноутбуках вы можете увидеть только один ряд из четырех значков. В настоящее время вы можете выбрать «Все настройки», «Подключение», «Проект», «VPN», «Заметка», «Тихие часы», «Местоположение» и «Режим планшета». Некоторые из них применимы только к ноутбукам или планшетам и не имеют особого смысла для настольных компьютеров.
Итак, это, по сути, все, что нужно для настройки панели задач, области уведомлений и центра действий в Windows 10. Это большое улучшение по сравнению с Windows 8, и в нем достаточно новых функций, поэтому переход с Windows 7 кажется разумным. Если у вас есть вопросы, не стесняйтесь спросить. Наслаждайтесь!.