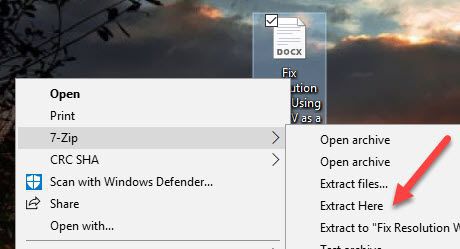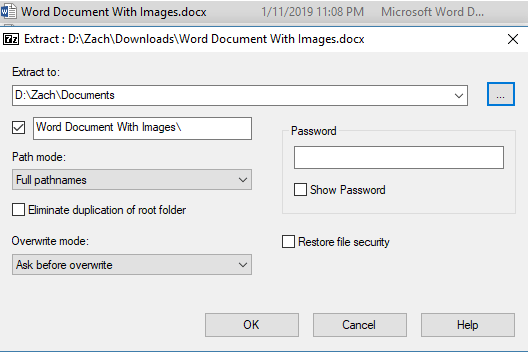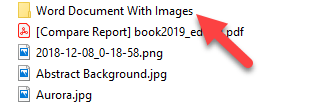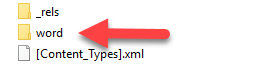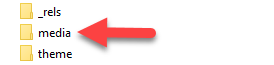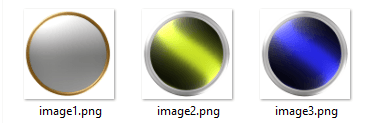Microsoft Word — один из самых распространенных текстовых процессоров на рынке, но, хотя он и является отличным решением для редактирования текста, управление изображениями в документе может оказаться неудачным или неудачным. Выбор изображений и сохранение их вручную может оказаться долгим и утомительным процессом, особенно в больших файлах со многими страницами.
К счастью, есть маленькая хитрость, которая делает этот процесс довольно простым. Следуйте инструкциям ниже, чтобы легко извлечь изображения из документа Word.
Извлечение изображений из документа Word
Шаг 1. Вам понадобится какое-нибудь программное обеспечение для извлечения файлов. В этом руководстве мы будем использовать 7zip , поскольку он бесплатен и широко доступен, но вы можете использовать любую удобную вам программу.
Нажмите правой кнопкой мыши документ, из которого вы хотите извлечь изображения, и распаковать их в выбранное вами место.
Мы рекомендуем установить его в Документах , чтобы обеспечить легкий доступ к нему. Вы также можете просто выбрать Извлечь сюда , если хотите.
Шаг 2. Перейдите к месту извлечения, и вы увидите папку с тем же именем, что и сохраненный документ. Нажмите на эту папку, чтобы открыть ее.
Шаг 3. Внутри может быть несколько внутренних папок; тот, который вам нужен, называется Word .
Шаг 4. Откройте папку Media .
Шаг 5. В папке мультимедиа все изображения из документа должны находиться в одном удобном месте!
Существует несколько различных способов извлечения изображений из документа Word, почти все из которых связаны с каким-либо изменением типа файла. Однако нет ничего проще, чем пятиэтапный процесс! Всего за несколько минут вашего времени вы получите аккуратную коллекцию всех медиафайлов из вашего документа Word. Наслаждайтесь!
.